Naučte se, jak PowerPoint odstraňuje grafiku na pozadí v tomto podrobném kurzu
PowerPoint je známý nástroj pro vytváření a poskytování prezentací. Program obsahuje velké množství nástrojů vizuální pomoci, které vám umožní poskytovat improvizační a interaktivní prezentace. PowerPoint navíc nabízí možnost přidávat multimediální obsah, jako jsou obrázky a videa. Multimediální obsah, který jste přidali, můžete upravovat na stejné platformě, což je vynikající nástroj pro vylepšení prezentací.
Přečetl jsi to správně. Nástroj umožňuje odstranit pozadí obrázku. To znamená, že není nutné, abyste si stahovali samostatný nástroj pro úpravu a odstranění pozadí vašich fotografií. Pokud nevíte, jak se to dělá, tento článek vám to ukáže jak se zbavit pozadí v PowerPointu. Zároveň jsme poskytli jednoduchou alternativu, která se vám bude hodit. Podívejte se na podrobné pokyny a skvělé doporučení.
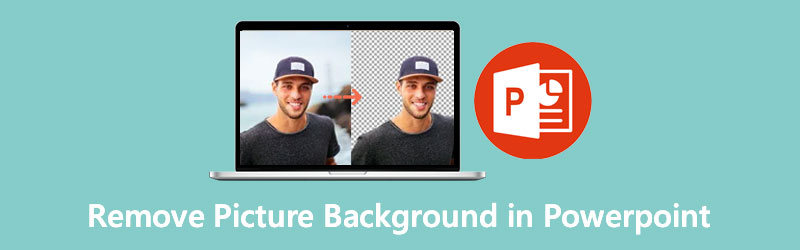
- Část 1. Doporučeno: Nejlepší způsob, jak zdarma odstranit pozadí
- Část 2. Jak odebrat pozadí obrázku v PowerPointu
- Část 3. Tipy pro použití PowerPointu k odstranění pozadí
- Část 4. Nejčastější dotazy k odstranění pozadí v PowerPointu
Část 1. Doporučeno: Nejlepší způsob, jak zdarma odstranit pozadí
Než se vrhneme na postup, jak odstranit pozadí pomocí PowerPointu, doporučíme vám speciální nástroj pro odstranění pozadí obrázků. Jak název napovídá, Vidmore odstraňovač pozadí online je bezplatný program, který pomáhá při oddělení popředí od pozadí. Integruje technologii AI pro rozpoznávání objektů nebo předmětů na fotografii. Ať už segregujete oblečení, lidi, produkty, auta, nástroj to zvládne za vás.
Nástroj nabízí ruční odstranění pozadí pro fotografie se složitými detaily, které mohou snadno vysledovat objekt, který chcete zachovat, nebo odstranit pozadí. Ještě lepší je, že můžete pozadí zcela nahradit jednobarevným pozadím nebo obrázkem, abyste změnili prostředí. Jinými slovy, můžete to použít jako alternativu k odebrání pozadí v PowerPointu online. Seznamte se s postupem, jak zacházet s tímto programem, pomocí níže uvedených kroků.
Krok 1. Otevřete program
Nejprve navštivte oficiální stránku nástroje, abyste k němu měli přístup. Můžete to udělat otevřením prohlížeče dostupného na vašem počítači. Poté zadejte název programu do adresního řádku a přejděte na stránku.
Krok 2. Nahrajte soubor obrázku
Na hlavní stránce klikněte na Nahrát portrét. Poté načte složku do vašeho počítače. Najděte soubor obrázku, který chcete upravit, a importujte jej do programu.
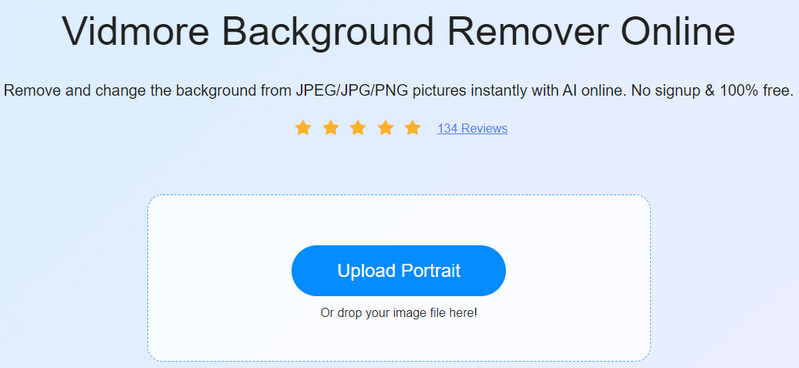
Krok 3. Upravte svou fotografii
Ihned po nahrání fotografie nástroj okamžitě odstraní pozadí obrázku. Přejít na Upravit kartu, chcete-li pozadí nahradit jednobarevným pozadím nebo grafikou. Případně jej můžete nechat průhledný výběrem Vymazat BG z Barva možnosti. Mezitím můžete posunout popředí své fotografie kamkoli na plátno. Také můžete měnit velikost, překlápět a otáčet popředí, jak chcete.
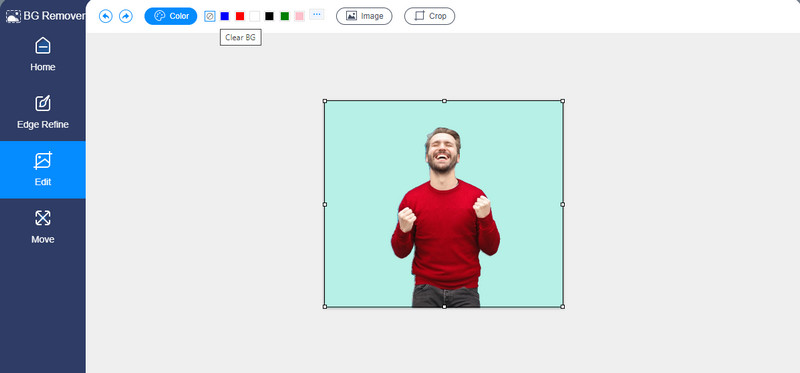
Krok 4. Stáhněte výstup
Tentokrát klikněte na Stažení tlačítko ve spodní části panelu BG Remover pro uložení výstupu. Další obrázek můžete zpracovat kliknutím na Nový vzhled knoflík. Postupujte podle stejného postupu, pokud se chcete naučit snadný postup, jak odstranit barvu pozadí z obrázku v alternativě PowerPoint.
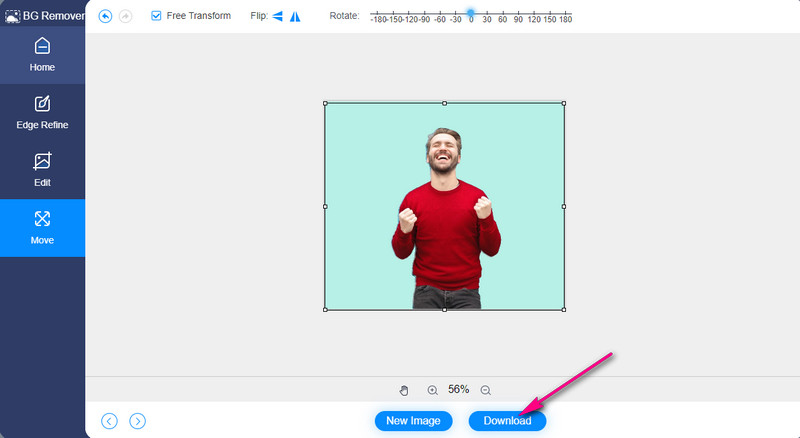
Část 2. Jak odebrat pozadí obrázku v PowerPointu
Jak jsme již zmínili, kromě prezentace prezentace existuje ještě jeden způsob použití PowerPointu. To je odstranění pozadí fotografie. Můžete se s ním zbavit nežádoucích předmětů a prvků na fotografiích. Navíc se nemusíte spokojit se složitými grafickými nástroji, jako je Photoshop, protože v PowerPointu můžete z obrázku vyjmout pozadí. Na druhou stranu, zde jsou kroky, jak:
Krok 1. Získejte program PowerPoint
Chcete-li začít, stáhněte si aplikaci PowerPoint do počítače. Poté spusťte nástroj a otevřete nový snímek.
Krok 2. Vložte obrázek
Dále vložte obrázek, který chcete upravit. Na pásu karet aplikace přejděte na kartu Vložit. Klikněte na Obrázky a vyberte možnost Toto přístroj nahrát z místního disku. Nebo vyberte Online obrázky získat a vložit obrázky online.
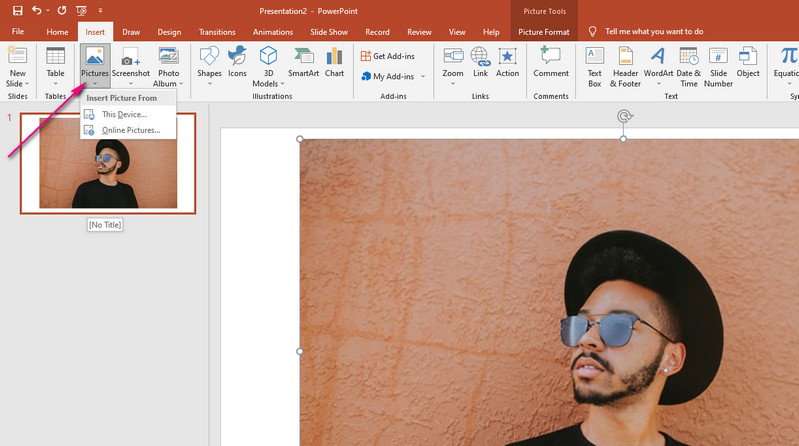
Krok 3. Odstraňte pozadí obrázku
Existují dva způsoby, jak vymazat pozadí v PowerPointu. První metoda funguje nejlépe pro obrázky s pevným pozadím. Nyní, pokud se chcete naučit, jak vymazat pozadí v PowerPointu se složitými objekty nebo prvky, měla by stačit druhá metoda.
První metoda:
◆ Klikněte na nahraný obrázek a přejděte na Formát obrázku z pásu nástroje.
◆ Klikněte na možnost Barva vlevo nahoře a vyberte Vyberte Průhledná barva.
◆ Poté kliknutím na plné pozadí fotografie oddělte popředí.
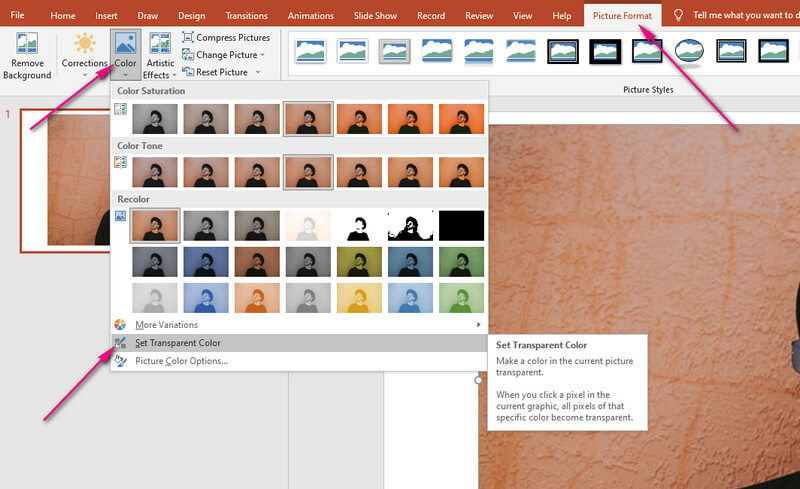
Druhá metoda:
◆ Předpokládejme, že jste již vybrali obrázek. Přejít na Formát obrázku záložka.
◆ Klikněte na Odebrat pozadí možnost v levé horní části.
◆ Dále vyberte způsob odstranění Označte oblasti k zachování a Označte oblasti k odstranění.
◆ Nakonec klikněte na Ponechat změny možnost, pokud jste s výsledkem spokojeni.
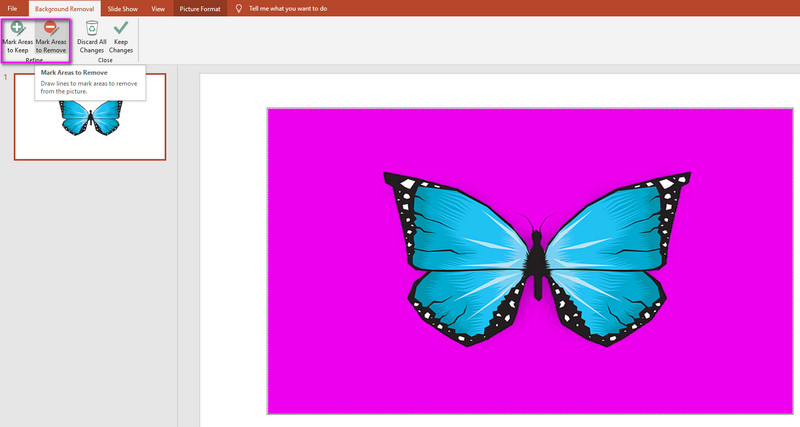
Do té doby nebude mít obrázek, který jste upravili, žádné pozadí a zachová pouze objekt nebo prvek fotografie.
Část 3. Tipy pro použití PowerPointu k odstranění pozadí
Při odstraňování pozadí v PowerPointu si můžete všimnout, že výsledek je chaotický. Připravili jsme proto několik tipů, které vás navedou k čistému výřezu.
◆ PowerPoint automaticky detekuje pozadí ve výchozím nastavení, ale někdy může být chaotické. Chcete-li to opravit, vyberte možnost Označit oblasti k zachování a zvýrazněte oblast, kterou chcete zachovat, zejména objekt.
◆ Pokud PowerPoint omylem zvýraznil nesprávnou oblast, použijte Označit oblasti k odstranění. Poté vyberte oblast obrázku, kterou chcete odstranit.
◆ Pokud funkce Set Transparent neodstranila pozadí rozptýleným způsobem, zvažte použití dvou výše uvedených tipů. Tímto způsobem můžete doladit okraje pro čistý výřez.
Část 4. Nejčastější dotazy k odstranění pozadí v PowerPointu
Jak odstranit bílé pozadí z obrázku v PowerPointu?
Pokud má fotografie, kterou upravujete, jednolité pozadí, například bílou barvu, pak k jejímu odstranění nejlépe poslouží nástroj Nastavit průhlednou barvu. Nahrajte svůj obrázek a přejděte na kartu Formát obrázku. V části Barva vyberte Nastavit průhlednou barvu, chcete-li pozadí úspěšně odstranit.
Jak odstranit bílé pozadí z loga?
Pokud si přejete, aby vaše logo bylo průhledné s bílým pozadím, můžete také použít nástroj Set Transparent Color. Pokud však má prvek nebo objekt stejnou barvu jako pozadí, možná budete muset použít nástroj Odebrat pozadí. Pomůže vám to vymyslet čistý výřez.
Jak oříznout obrázek v PowerPointu?
Kromě odstranění pozadí obrázku je PowerPoint užitečný také pro ořezávání obrázků. S ním můžete odstranit nežádoucí části obrázku. Nahrajte obrázek, který chcete upravit, a na kartě Formát vyberte Oříznout. Nakonec upravte poměr stran podle svých potřeb.
Závěr
Celkově lze říci, že PowerPoint je cenný program, protože umožňuje předvést prezentaci a zároveň odstranit pozadí obrázku. Můžeš odstranit pozadí z obrázku v PowerPointu, a to i pro obrázky se složitými detaily. Na rozdíl od Vidmore Background Remover Online je PowerPoint touto alternativou zastíněn. Vidmore je spolehlivý nástroj pro odstranění pozadí a je zdarma.


