Nejlepší video kompresory: Jak minimalizovat velikost videa do e-mailu
Při připojování souborů přes internet došlo k problému s šířkou pásma, pokud jde o historii. Přestože jsme dnes na vzestupu modernizace, při odesílání videosouboru e-mailem je stále povoleno pouze maximálně 25 MB.
Pokud se na obrazovce neustále setkáváte s frází, která uvádí, že velikost souboru je příliš velká, nemusíte si dělat starosti, protože existuje spousta způsobů, jak to opravit. Jako fakt! Pokračujte ve čtení níže a my vás k tomu dovedeme komprimovat video pro e-mail.
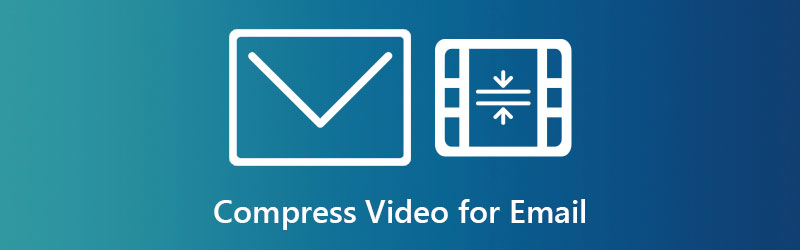
- Část 1. Rychlý způsob komprese videa pro e-mail
- Část 2. Komprimujte video pro e-mail online
- Část 3. Komprimujte video soubor do souboru ZIP pro e-mail
- Část 4. Komprimace videa pro e-mail na iPhone a Android
- Část 5. Komprimace videa pro e-mail pomocí cloudové služby
- Část 6. Nejčastější dotazy o komprimaci souborů pro e-mail
Část 1. Rychlý způsob komprese videa pro e-mail
Zatímco převod nativního souboru do jiného formátu je primárním účelem Video Converter Vidmore, používá se také pro kompresi. Tento desktopový program nabízí nejen jeden, ale dva způsoby, jak zmenšit velikost souboru, a to zkrácení délky videa a použití kompresoru videa.
Než vám poskytneme podrobného průvodce těmito třemi úžasnými metodami, musíte program nejprve nainstalovat. Chcete-li to provést, zaškrtněte Stažení tlačítka níže a poté spusťte program pro jeho spuštění.
Začněme.
Metoda 1: Zkrácení délky videa
Krok 1: Nejprve přejděte na Panel nástrojů části programu a zaškrtněte Ořezávač videa. Poté nahrajte soubor videa klepnutím na Plus ikona.
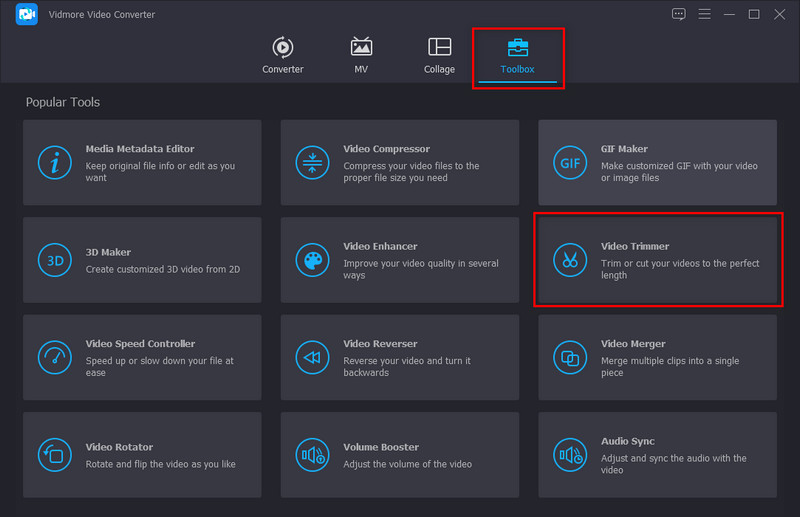
Krok 2: Nyní upravte vstupní a výstupní body v přehrávací hlavě. Aby to bylo praktické, ponechte si pouze životně důležitou část klipu. Na druhou stranu, pokud chcete video rozdělit na segmenty, použijte Rychlé rozdělení.
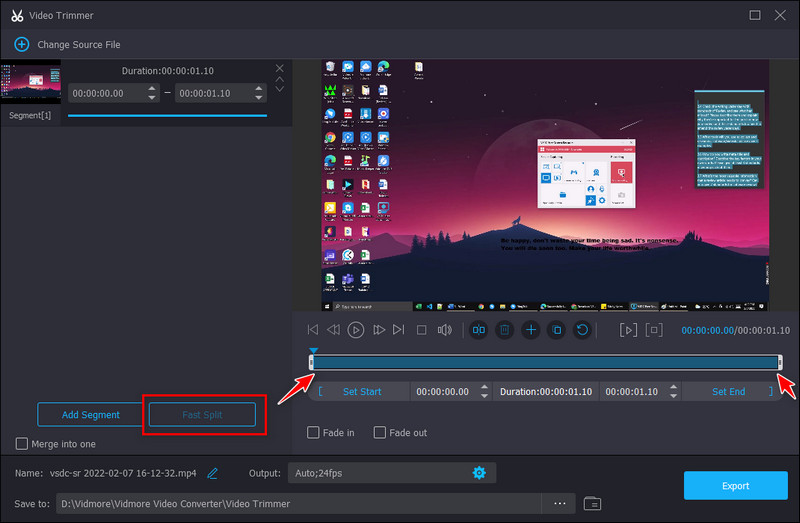
Krok 3: Na druhou stranu můžete zkontrolovat Fade In a Fade Out efekty pro vaše videa. Kromě toho můžete změnit název výstupu, umístění složky a výstup podél spodní části rozhraní.
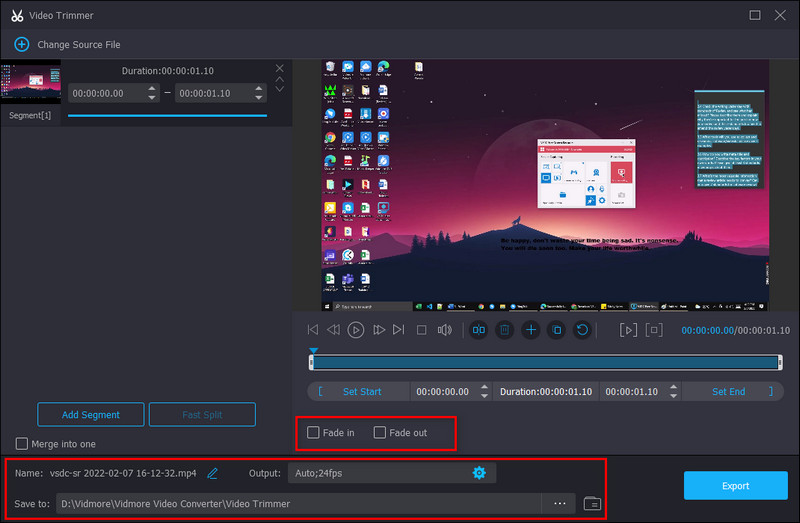
Krok 4: Po tom, hit export a počkejte na dokončení souboru.
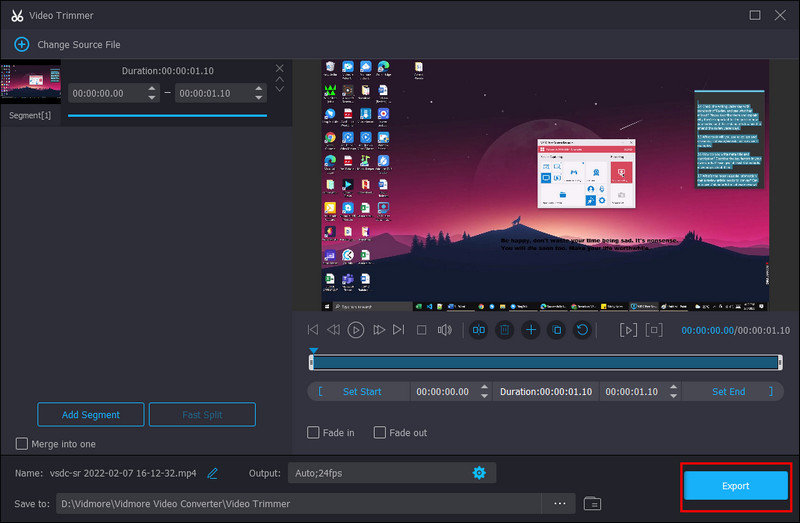
Metoda 2: Změna kompresního poměru
Krok 1: Stejně jako u první metody musíte přejít na Panel nástrojů části Vidmore Video Converter. Vybrat Video kompresor najdete uprostřed první řady.
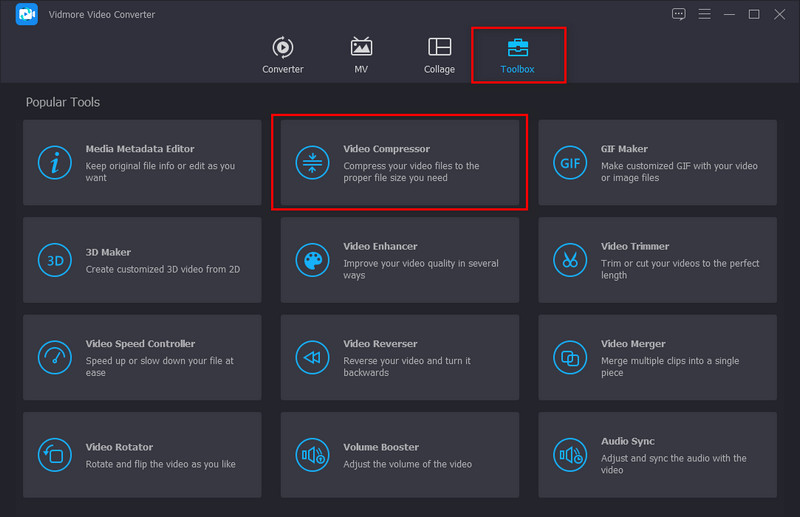
Krok 2: Dále stiskněte + ikonu a přidejte cílové video ke komprimaci. Dále upravte velikost vašeho souboru manévrováním posuvníku.
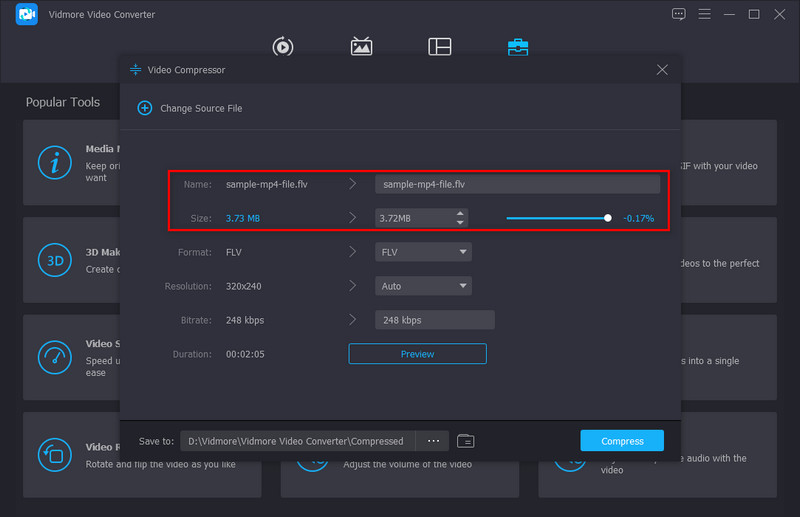
Krok 3: Zaškrtněte Náhled Pokud vás zajímá, jak bude vaše video vypadat po procesu komprese. Nahoře změňte název souboru.
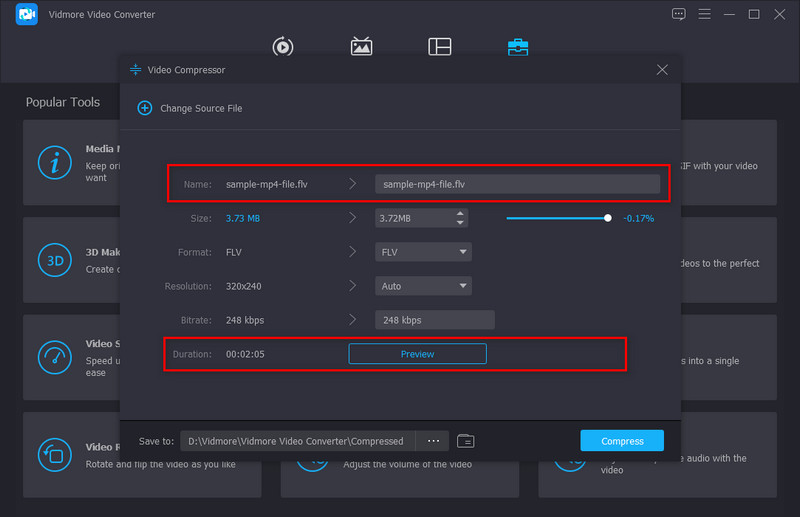
Krok 4: Udeř Komprimovat po kontrole souboru a myslíte si, že jste s výstupem spokojeni.
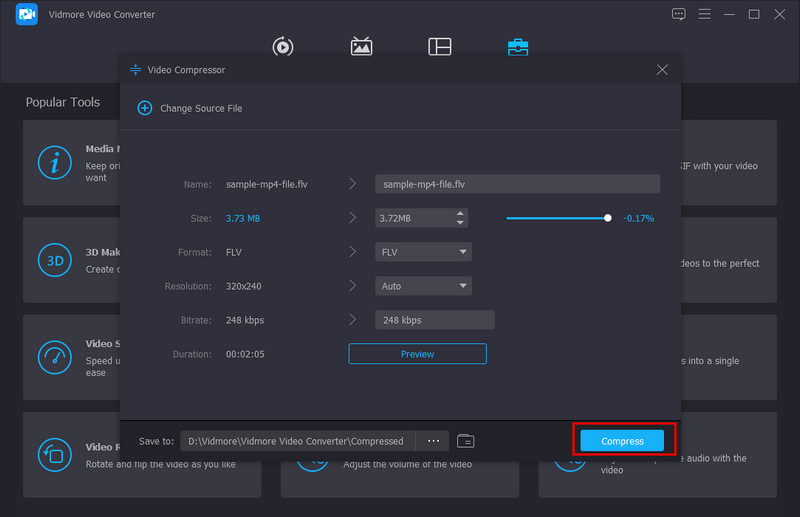
Část 2. Komprimujte video pro e-mail online
Nyní přejděme k jinému způsobu komprimace videa pro e-mail. Předpokládejme, že stolní verze Vidmore Video Converter není pro vás. V takovém případě můžete vyzkoušet Video kompresor Vidmore online. Ano! Pro vyřešení vašich potřeb existuje webový program. Tento program je stejně bezpečný jako verze pro stolní počítače – to znamená, že vaše soubory budou automaticky odstraněny ze serveru, když stisknete tlačítko ukončení. A co víc, Vidmore Video Compressor Online je zdarma.
Pokyny, jak minimalizovat velikost souboru videa, naleznete v níže uvedené příručce.
Krok 1: Načtěte stránku programu
Do preferovaného vyhledávače zadejte celý název programu a stiskněte Enter. Po načtení stránky vyberte Komprimovat knoflík. Můžete být požádáni, abyste nejprve spustili software a provedli tak.
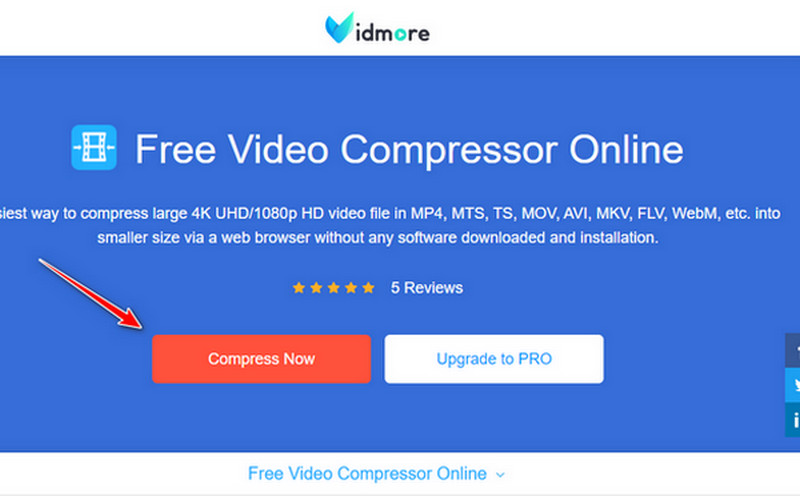
Krok 2: Nahrajte cílové video
Nyní znovu stiskněte uvedené tlačítko a vyberte soubor z adresáře vašeho počítače. Poté se zobrazí další okno Zdroj a výstup pro vaše videa.
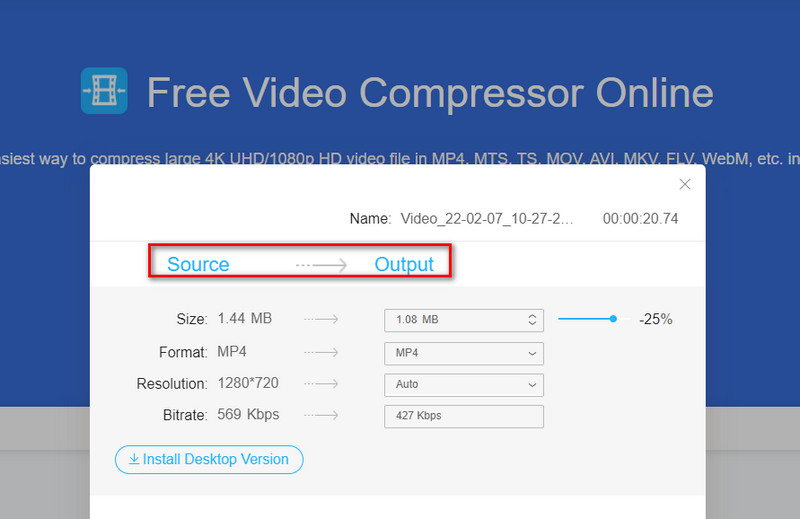
Krok 3: Nakonfigurujte nastavení videa
Nyní můžete upravit velikost souboru posunutím posuvníku komprese. Měli byste také vidět, že Řešení a Přenosová rychlost vašeho souboru se změní, když přesunete posuvník.
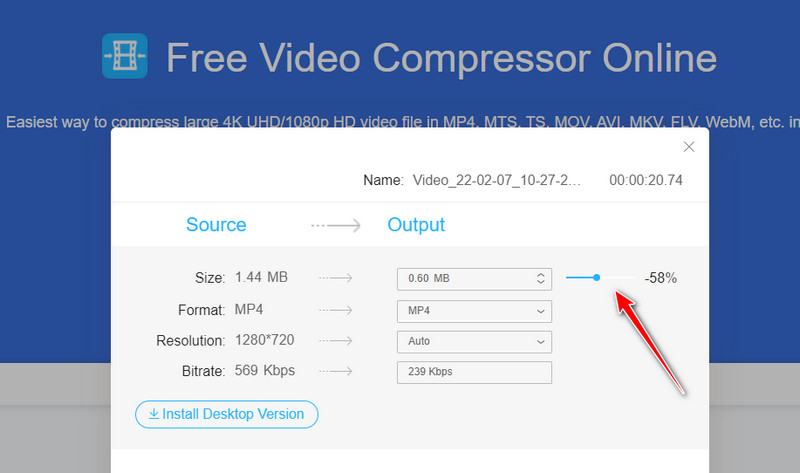
Krok 4: Klikněte na Komprimovat
Až budete hotovi, stiskněte Komprimovat knoflík. Navíc se vás program zeptá, kde najde váš výstup. Chvíli počkejte a pak můžete jít.
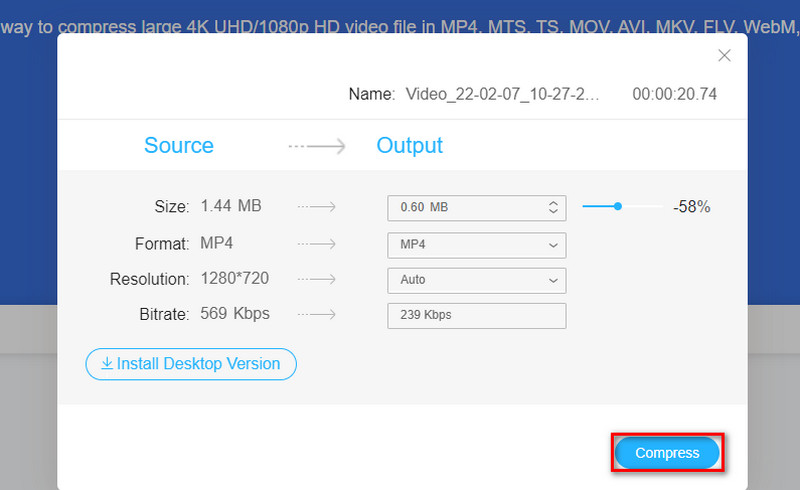
Část 3. Komprimujte video soubor do souboru ZIP pro e-mail
Pro lehčí poznámku, většina stolních zařízení obsahuje vestavěný kompresor. Možná jste to již věděli - ano, je to WinRAR! Jedná se o kompresní nástroj, který vám umožňuje zmenšit velké soubory videa a odeslat je e-mailem. Kromě toho je to obvykle skvělé, pokud je vašich souborů mnoho nebo jsou obsaženy ve složce. Při použití WinRAR můžete komprimovat data do souboru RAR nebo ZIP.
Chcete-li získat rychlý průvodce, přečtěte si níže uvedené kroky.
Krok 1: Nejprve přejděte do složky, kde se nacházejí vaše videa. Poté vyberte video a klikněte pravým tlačítkem myši.
Krok 2: V seznamu uvidíte možnosti, které WinRAR umí. Vybrat Komprimovat do a odeslat e-mailem dělat své úkoly současně.
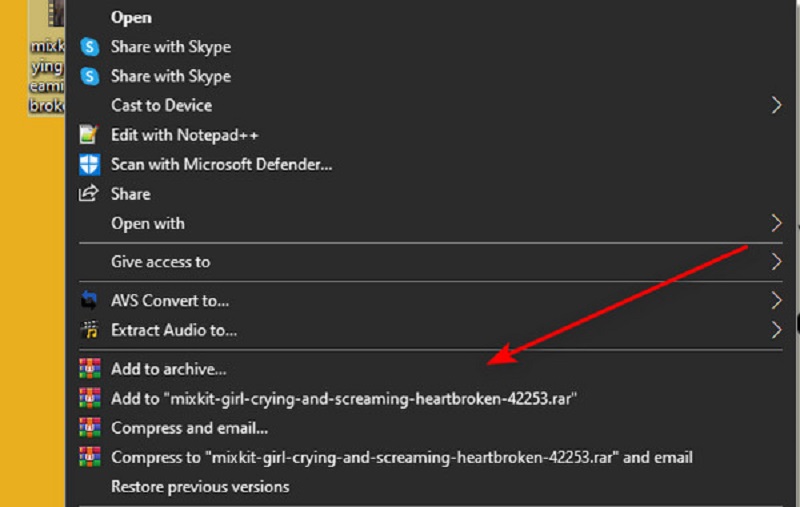
Krok 3: Nakonec si můžete vybrat mezi RAR, RAR4 a ZIP ve formátu archivu. Až budete hotovi, udeřte OK.
Část 4. Komprimace videa pro e-mail na iPhone a Android
Naštěstí je komprimace videí možná i pomocí mobilních zařízení. Na rozdíl od notebooků mají naše telefony relativně omezené úložiště a velké soubory mohou mít problémy s šířkou pásma při odesílání online. Zde vám dáváme aplikaci s názvem Video Compressor od MobileIdea Studio. Tento program je kompatibilní se zařízeními iPhone i Android.
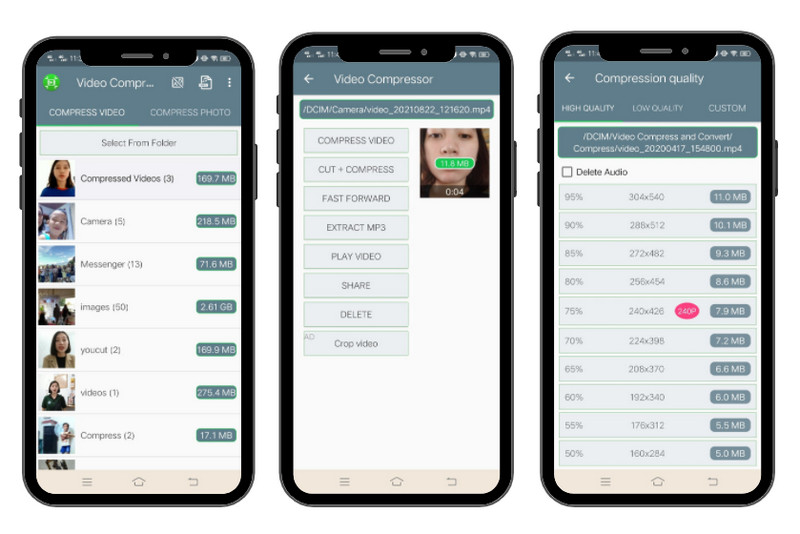
Krok 1: Po spuštění aplikace vyberte soubor videa, který chcete komprimovat. Pokud nemůžete najít video ze seznamu, vyberte jej ručně stisknutím tlačítka Vybrat složku.
Krok 2: Dále vyberte Komprimovat video knoflík. Pokud chcete video upravit, vyberte další možnosti.
Krok 3: Nyní jste přesměrováni na seznam kompresních poměrů. Po kompresi uvidíte procento a velikost vašeho videa. Vyberte jeden ze seznamu a počkejte na dokončení procesu.
Část 5. Komprimace videa pro e-mail pomocí cloudové služby
Řekněme, že již provozujete naše úložiště pro vaše počítačové zařízení. Naštěstí můžete stále odesílat soubory pomocí cloudových služeb. Jako pozadí funguje cloudová služba jako úložiště. Ale zde ukládáte soubory online, nikoli fyzické.
Disk Google je dnes jedním z nejpoužívanějších cloudových úložišť. Navíc je tento software ke stažení na tablety, mobilní telefony a dokonce i počítače. Aby vaši kolegové měli snadný přístup k vašim souborům, můžete použít odkaz a přidat jej do e-mailu. Chcete-li to zkusit tímto způsobem, postupujte podle níže uvedených kroků.
Krok 1: Nejprve si musíte vytvořit účet v Google. Poté již můžete mít při vstupu zdarma 15 GB úložiště Disk Google.
Krok 2: Nyní nahrajte soubor videa do cloudového úložiště klepnutím na Nový knoflík. Odtud můžete nahrát složku nebo jeden soubor. Poté vyberte soubor a klikněte pravým tlačítkem myši > Sdílet.
Krok 3: Dále zadejte e-mail toho, kdo video obdrží. V dolní části dialogového okna můžete nastavit, zda příjemce může být editor nebo zůstat pouze jako divák. Pak udeř Hotovo poslat. Na druhou stranu trefte Kopírovat odkaz Pokud chcete použít odkaz a odeslat jej prostřednictvím jiné aplikace pro zasílání zpráv.
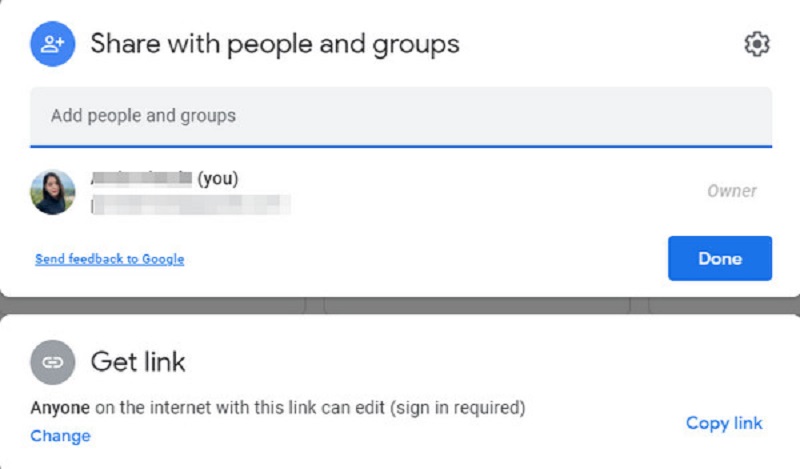
Část 6. Nejčastější dotazy o komprimaci souborů pro e-mail
Jaký je rozdíl mezi RAR a ZIP?
Z povrchu se RAR a ZIP zdají podobné. Soubor ZIP má nižší kompresní poměr a je obvykle zdarma ve srovnání se souborem RAR.
Mohu poslat video soubor e-mailem bez jeho komprimace?
Ano, jak bylo před chvílí řečeno, na cloudové služby, jako je Google, se můžete spolehnout. Po nahrání souboru na svůj účet na Disku Google jej můžete s někým sdílet zasláním odkazu nebo přidáním jeho e-mailových účtů. Můžete mít další cloudové úložiště, jako je iCloud, Microsoft One Drive a Dropbox.
Ztratím po kompresi kvalitu svých videí?
Kvalita vašich video souborů závisí na míře komprese, kterou podstupují. Obecně řečeno, čím vyšší komprese, tím nižší je kvalita. Na druhé straně existují případy, kdy po převodu původního souboru do jiného formátu je velikost výrazně malá a dochází k nepozorovatelné změně kvality.
Závěr
Tady máš! Jak jsme slíbili, toto je mnoho způsobů komprimovat video pro e-mail. Pokud považujete tento článek za užitečný, sdílejte jej prosím se svými přáteli, aby zůstali informováni.



