Jak komprimovat video Windows 10: 3 nejlepší nástroje, na které se můžete spolehnout
Mají vaše videa velký soubor a zabírají hodně místa na vašem zařízení? Není to neobvyklý problém, protože to zažili i ostatní. Video, které má velký soubor, se obvykle stává, když je video dlouhé. Může to být také tím, že kvalita videa je velmi vynikající. Proto bude rozlišení vysoké. Ale naštěstí dnes na trhu najdete tuny video kompresorů. A to je účelem tohoto příspěvku. Naučit se jak komprimovat video v systému Windows 10.


Část 1. Komprimujte video v systému Windows 10 pomocí nejlepšího nástroje
Předpokládejme, že chcete komprimovat soubor MP4 v systému Windows, ale zároveň do něj chcete zahrnout některé úpravy. V takovém případě je ideální možností, kterou můžete použít Video Converter Vidmore. Jedná se o offline kompresor zvuku a videa a uživatelé k němu mají přístup na zařízeních Windows a Mac. Tento nástroj podporuje spoustu audio a video formátů, ať už starých nebo slavných. Pro většinu uživatelů je používání tohoto programu snazší, přestože má základní a přímočaré možnosti úprav. Důvod, proč je Vidmore Video Converter tak oblíbený, je ten, že obsahuje velmi intuitivní rozhraní.
Na rozdíl od jiných video kompresorů tento program podporuje kompresi a konverzi bez jakéhokoli omezení. Kromě toho není před prováděním úkolů závislý na připojení k internetu. A konečně, tento nástroj vám umožňuje rozhodnout o kvalitě vašeho videa s ohledem na rozlišení. Pokud chcete získat znalosti o tom, jak to udělat, musíte vidět tento tutoriál níže.
Krok 1: Dokončete proces instalace
Klikněte na ikonu Stažení zdarma na hlavní stránce Vidmore Video Converter. Poté pokračujte v instalaci jeho spouštěče. Poté povolte spuštění programu na vašem zařízení.
Krok 2: Přejděte do panelu nástrojů
Nyní jej můžete otevřít poté, co povolíte spuštění Vidmore Video Converter na vašem zařízení. Uvidíte hlavní rozhraní. A v horní části obrazovky klepněte na Panel nástrojů panelu zobrazíte další funkce programu.
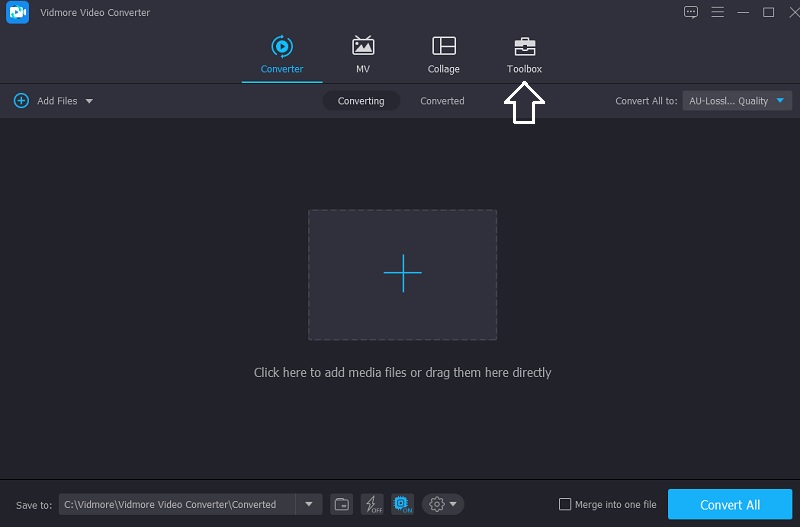
Jakmile dorazíte na Panel nástrojů kartu, uvidíte různé funkce úprav; vyber Video kompresor z možností. Dále klepněte na Plus podepište se uprostřed a nahrajte video, které chcete komprimovat.
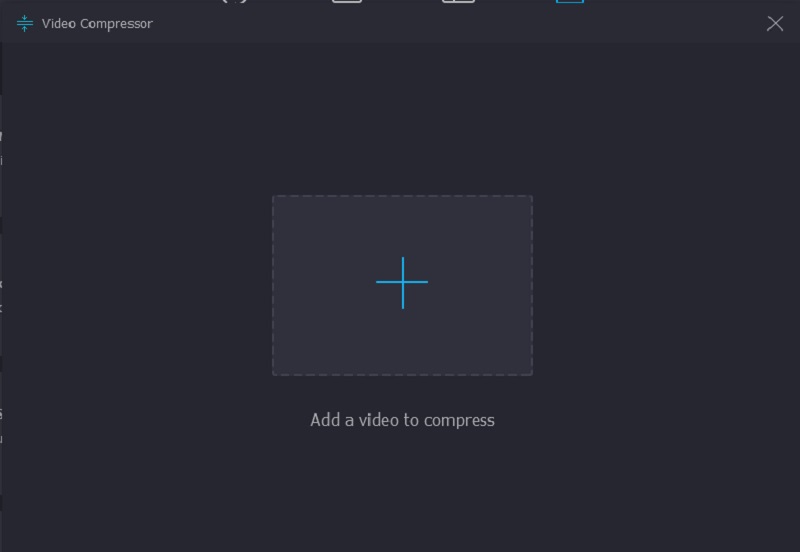
Krok 3: Navigace v množství komprese
Poté, co nahrajete video na Video kompresor, uvidíte míru komprese vašeho videa. Předpokládejme, že chcete ručně ovládat rozlišení, datový tok a velikost. V takovém případě to můžete provést uvedením požadovaného čísla. Pokud to ale chcete udělat najednou, posuňte posuvník doleva.
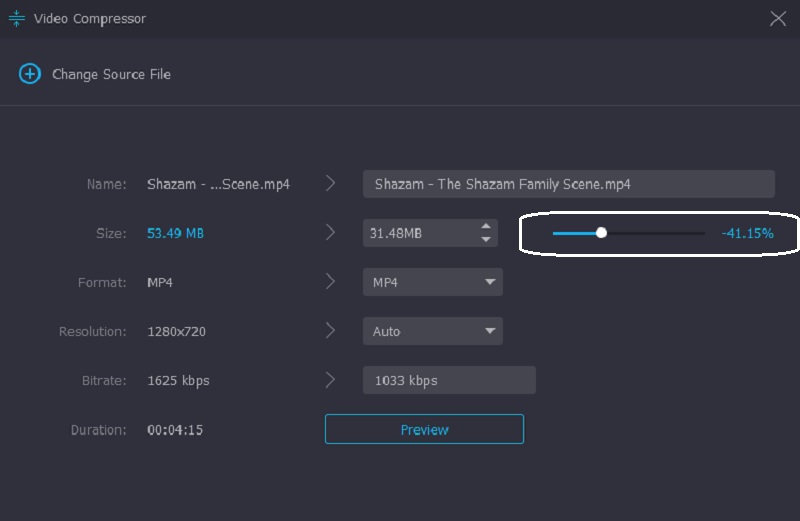
Krok 4: Trvale komprimujte soubor
Pokud již máte požadovanou velikost videa, můžete jej nyní trvale komprimovat. Udělejte to kliknutím na Komprimovat tlačítko níže.
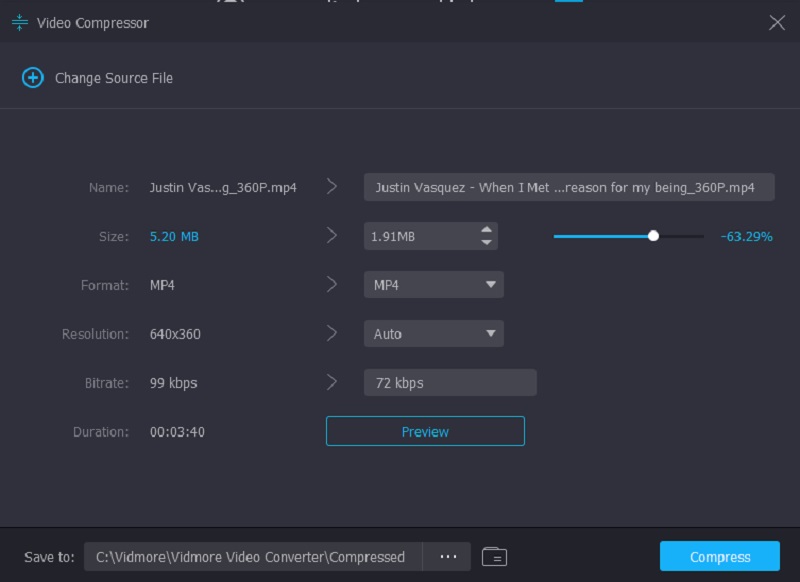
Část 2. Komprimujte video v systému Windows komprimací
Předpokládejme, že chcete komprimovat soubor zazipováním. K úplnému zazipování souboru je nutné postupovat podle návodu.
Krok 1: Nejprve zkombinujte všechny své videoklipy. Musíte vytvořit novou složku a dát je všechny dohromady.
Krok 2: Poté vyberte videa, která chcete komprimovat, otevřením složky, kterou jste vytvořili. Chcete-li to provést, klepněte na video a klepněte na něj pravým tlačítkem. Poté stiskněte tlačítko zip a klikněte na Stlačený ze seznamu možností.
Krok 3: Nakonec systém Windows vytvoří novou archivní složku a uloží ji do stejné složky se soubory, kde jsou umístěna vaše videa.
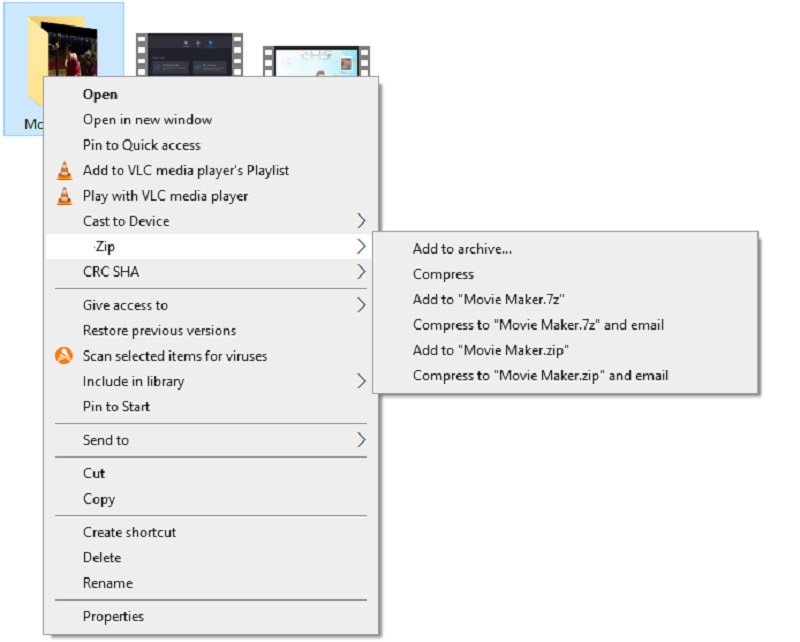
Část 3. Komprimujte video ve Windows pomocí VLC Media Player
Víme, že VLC Media Player je naprogramován tak, aby přehrával různá videa v různých formátech. Tento software má verzi pro všechna zařízení. Proto si jej můžete stáhnout na zařízení se systémem Windows, Mac a Linux. A kromě přehrávání spousty videí je VLC Media Player také schopen převádět a komprimovat videoklipy. Umožňuje uživatelům vybrat si kodeky, které jim pomohou komprimovat videa, která chtějí. Pokud máte VLC Media Player a chcete komprimovat video, můžete jako vodítko použít tyto kroky.
Krok 1: Pokud již máte VLC na svém zařízení, můžete jej otevřít a klepnout na Média panel na horní straně. Poté klikněte na Převést/Uložit tlačítko ze seznamů.
Krok 2: Dále stiskněte Přidat a přidejte svůj videoklip. Klikněte na Převést/Uložit tlačítko níže.
Krok 3: Chcete-li video zcela zkomprimovat, klepněte na Profil a vyberte kodek, který si myslíte, že vyhovuje vašemu zařízení. Nakonec vyberte cílovou složku a klepněte na Start knoflík. A to je vše, co potřebujete!
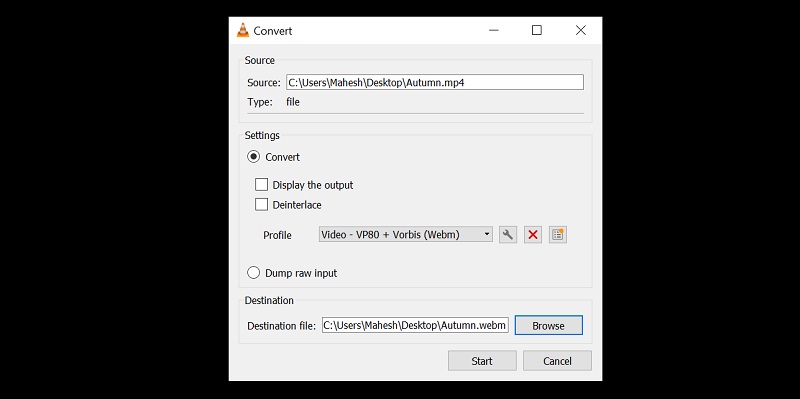
Část 4. Nejčastější dotazy o komprimaci videa v systému Windows 10
Jaká je výhoda zazipování souboru?
Zazipování souboru pomáhá šetřit místo v úložišti a zvyšuje produktivitu vašeho zařízení. Navíc je to praktický přístup ke zlepšení přenosu souboru s e-maily. Pomocí zipu souboru budou lidé moci posílat e-maily v menší velikosti a rychleji. Nakonec zašifruje vaše dokumenty.
Jak komprese videa ovlivňuje kvalitu?
Když komprimujete soubor, zmenší se informace. Kromě toho je zde také vliv na barvu, jako je jas, kontrast a ostrost.
Jak komprimovat video online?
Pokud chcete komprimovat video online, můžete použít Vidmore Free Video Compressor. Je to velmi přátelský nástroj, který uživatelům pomáhá snadno komprimovat jejich soubory. Nejprve klikněte na tlačítko Compress Now na hlavní obrazovce a stáhněte si launcher. Poté nahrajte své video. Program vám ukáže velikost videa, formát, datový tok, rozlišení a datový tok. Umožní vám procházet je výběrem ze seznamů. Pokud však chcete velikost videa zkomprimovat efektivně, posuňte posuvník, dokud nedosáhnete požadované velikosti.
Závěr
Máte nyní dostatek znalostí jak komprimovat vi deo v systému Windows 10? Skvělý! Podle výše uvedených pokynů bude vše hračka. Pomůže vám komprimovat vaše video. Pokud potřebujete poslat video e-mailem, můžete jej zazipovat. A pokud máte VLC Media Player a chcete komprimovat soubor, musíte nejprve procházet kodek. Ale protože ne každý není obeznámen s kodekem, můžete přejít na svůj poslední program, Vidmore Video Converter. Je to bezproblémový program a zaručeně komprimuje vaše video v systému Windows.


