Jak vystřihnout části videa na iPhone, Android a PC
Pokud hledáte cestu k vystřihnout části videa soubor na vašem zařízení, toto je pro vás ideální načasování! Vystřihování částí videoklipů je v dnešní době snadné. Díky pomoci různých video editorů dnes, protože můžete provádět úpravy na svém videu v jediném okamžiku! V tomto příspěvku zadáme všechna řešení, která můžete použít k vyříznutí částí vašich videoklipů. Postup krok za krokem pro každý nástroj je uveden níže.
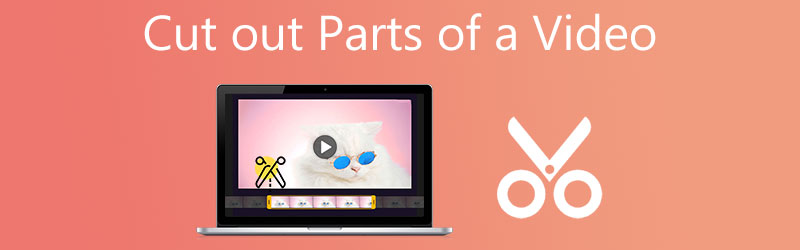
- Část 1. Jak vystřihnout části videa na Mac a Windows
- Část 2. Jak vystřihnout části videa na iPhone a Android
- Část 3. Často kladené otázky o vystřihování částí videa
Část 1. Jak vystřihnout části videa na Mac a Windows
1. Vidmore Video Converter
Video Converter Vidmore je nejvíce doporučený program, který můžete použít k vyříznutí částí videoklipu. Kromě toho, že jej lze stáhnout na zařízeních Mac i Windows, funguje také na více než 200 formátech zvukových a video souborů. To, co jej dělá perfektním i pro začátečníky, je jeho uživatelsky přívětivé rozhraní. Tento nástroj také obsahuje různé editační nástroje, jako je otáčení, ořezávání, slučování a zvyšování kvality vašich souborů. A abychom vám nakonec pomohli vystřihnout části videa pomocí tohoto nástroje, zde je základní návod, který můžete dodržovat.
Krok 1: Kliknutím na jeden z Stažení ikon ve spodní části stránky, můžete si stáhnout a nainstalovat program pro řezání souborů do počítače. Po dokončení instalace budete program používat na svém zařízení.
Krok 2: Můžete okamžitě začít nahrávat soubory ze svého Složka kliknutím na Přidat soubory tlačítko v levé horní části obrazovky. Kromě toho můžete své soubory snadno nahrát kliknutím na Plus ikonu v rozhraní uprostřed okna.
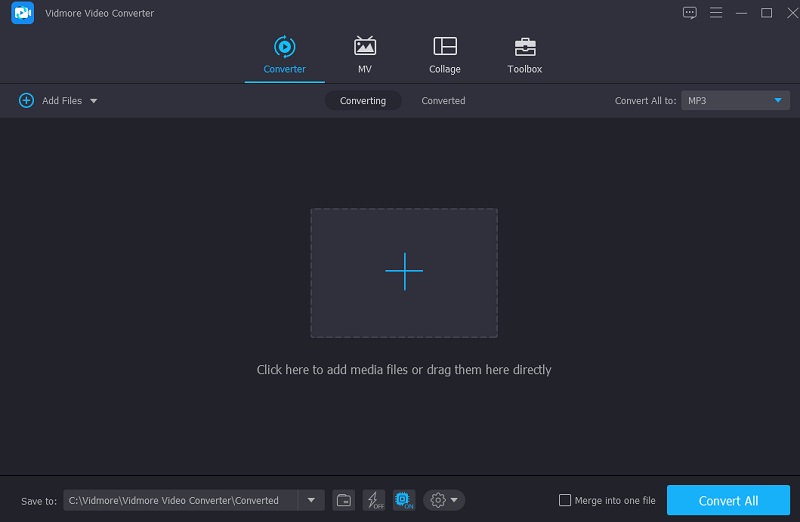
Krok 3: Po načtení videí použijte Nůžky stříhat je. Začněte přetažením levého a pravého posuvníku na levém a pravém tlačítku přehrávače videa. Můžete také ručně zadat časování začátku a konce klipu. Po úpravě klikněte Uložit vpravo dole.
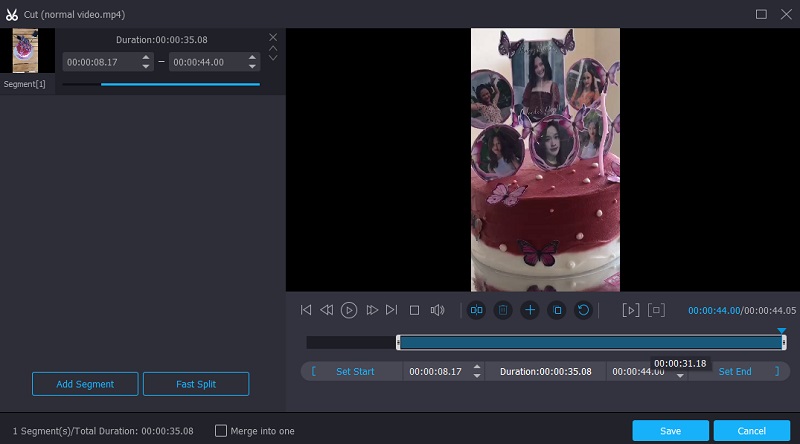
Krok 4: Jakmile provedete všechny výše uvedené metody, klikněte na Převést vše tlačítko v pravém dolním rohu časové osy pro plné použití úprav na váš soubor.
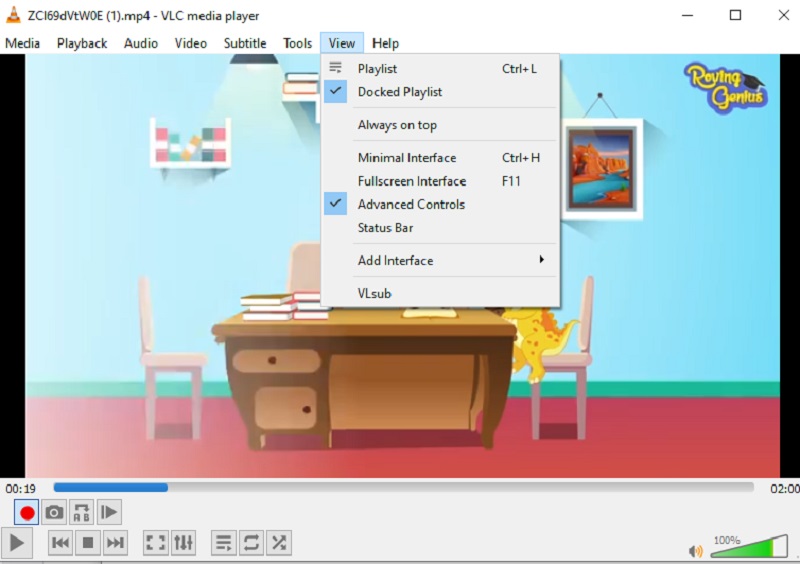
2. iMovie (Mac)
iMovie je program, který vám podporuje prohlížení videoklipů na počítači Mac. Tento nástroj můžete použít pro různé další úkoly, včetně úpravy videa. Výsledkem je, že pokud máte špičkové zařízení, jako je Mac, a chcete vystřihnout části nahraného videa, zde je jednoduchý postup, který můžete použít.
Krok 1: Otevřete iMovie na Macu a klikněte na Projekt tab. Pokračujte ve výběru Vytvořit nový a pak Film z nabídky. Poté vyberte Soubor, pak Vložte média pro import klipu do iMovie.
Krok 2: Jakmile to uděláte, přetáhněte video na časovou osu a poté pomocí kláves se šipkami přesuňte hlavu přehrávání do bodu, kde chcete, aby byl film rozdělen na polovinu. Poté stiskněte tlačítko.
Krok 3: Nakonec si vyberte Rozdělený klip z Modifikovat rozbalovací nabídky pro rozdělení klipu na dvě části. Můžete také rychle přestřihnout film pomocí Command+B kombinace kláves. Poté klepněte na Vymazat možnost nechat odstranit části videa, které byly vystřiženy.
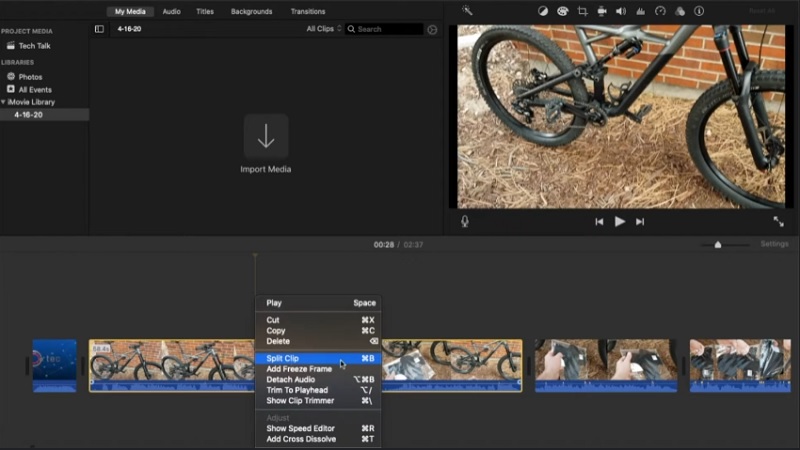
Část 2. Jak vystřihnout části videa na iPhone a Android
Zde jsou nástroje, které můžete použít k vyříznutí částí videa na zařízeních iPhone a Android.
1. iMovie (iPhone)
IMovie si můžete stáhnout na zařízení Mac i iOS. Mají však jinou navigaci. Zde je postup krok za krokem, podle kterého můžete vystřihnout části videa na iPhone.
Krok 1: Chcete-li začít, vyberte klip, který chcete upravit Fotky aplikaci a vyberte si Upravit z nabídky.
Krok 2: Ve spodní části obrazovky je ikona videokamery, na kterou lze klepnout. Poté klepněte a podržte prst na libovolné šipce a zároveň je zasuňte, abyste videoklip drasticky ořízli.
Krok 3: Až budete hotovi, stiskněte Hotovo a pak si vyberte buď Uložit video nebo Uložit video jako nový klip, v závislosti na vašich možnostech z rozbalovací nabídky.
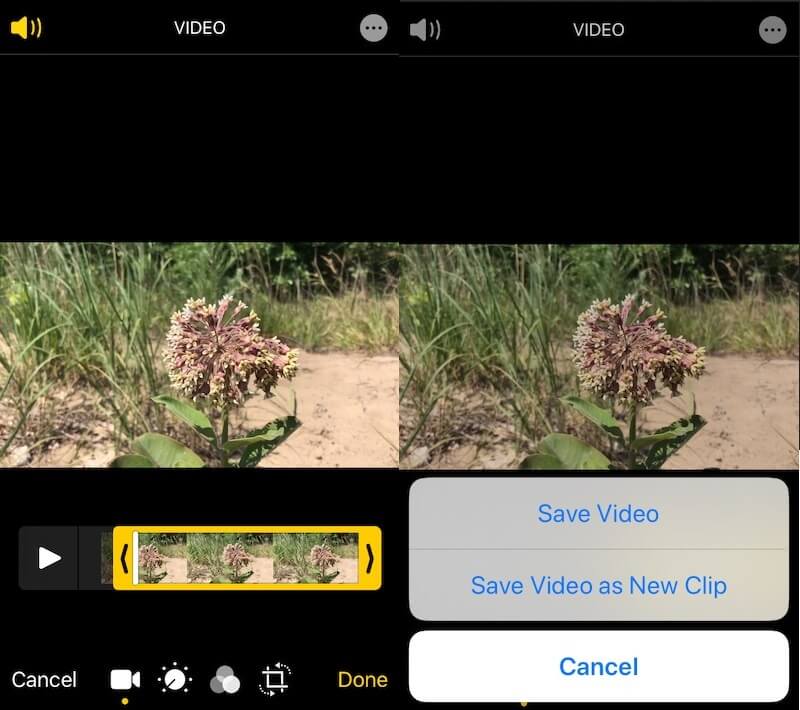
2. AndroVid
Pokud chcete vystřihnout části videa pomocí zařízení Android, můžete zvážit použití aplikace AndroVid. Tento nástroj je také skvělý pro začátečníky, zvláště pokud chcete experimentovat se svými videoklipy. Obsahuje řezné nástroje. Umožňuje také oříznout, sloučit, přidat text a zvuk.
Níže je uveden jednoduchý postup pro více informací o používání tohoto nástroje.
Krok 1: Nejprve si stáhněte a nainstalujte AndroVid Video Trimmer do svého smartphonu. Poté spusťte program a počkejte několik sekund, než se do něj importují všechny filmy uložené ve vašem zařízení. Vyberte segment videa, který chcete odstranit.
Krok 2: Poté z rozbalovací nabídky vyberte režim rozdělení. Poté udržujte značku na časové ose videa, kde budete film stříhat, dokud nebudete hotovi. Pak by bylo nejlepší, kdybyste vybrali symbol nůžek, který může být umístěn v pravé horní části obrazovky.
Krok 3: Po dokončení zpracování vás systém vyzve k nahrazení původního videa. Po výběru uložíte aktualizované video.
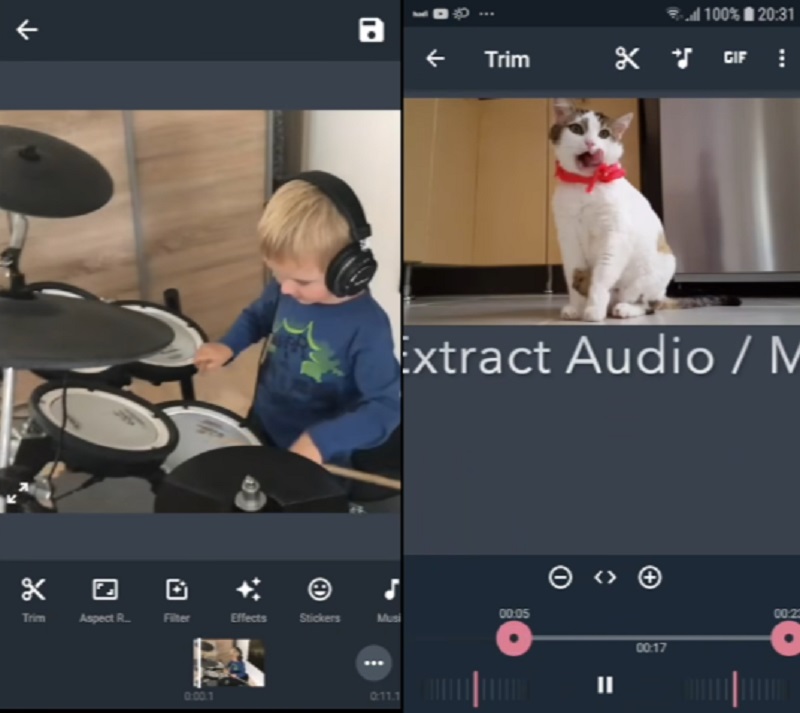
3. FilmoraGo
FilmoraGo je další nástroj, který vám umožňuje vystřihnout konkrétní sekce videa na vašem mobilním zařízení. S pomocí uživatelsky přívětivého rozhraní této aplikace nebudete mít problém vystřihnout příslušné části vašich oblíbených videonahrávek. Kromě toho budete moci upravit své video přidáním efektů, zvuku a různých dalších funkcí. Níže je uveden jednoduchý návod na odříznutí určitých částí videa pomocí Filmory.
Krok 1: Chcete-li aplikaci použít, nejprve ji stáhněte a otevřete a poté spusťte video, které chcete natočit.
Krok 2: Tlačítko trim můžete najít v pravém horním rohu obrazovky. Po kliknutí na značku budete muset zadat dobu trvání videa.
Krok 3: Jakmile dokončíte proces přizpůsobení, musíte kliknout na Uložit aby se změny projevily trvale.
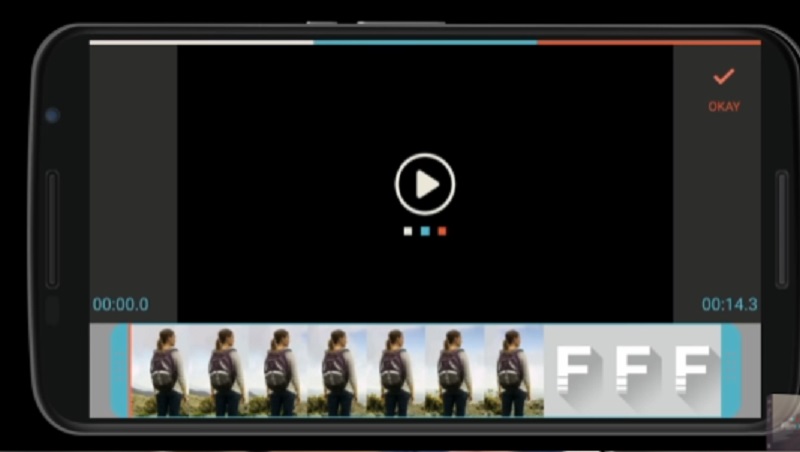
Část 3. Často kladené otázky o vystřihování částí videa
Mohu vystřihnout části videa online?
Ano, můžete také vystřihnout části videa online. Clideo, 123 Apps a Kapwing jsou řezačky videa, které můžete použít.
Jak na Androidu vystřihnete více segmentů videa?
Na zařízení Android otevřete aplikaci Galerie a klepněte na video, které chcete oříznout. V levém dolním rohu klepněte na symbol tužky. Na další obrazovce přetáhněte posuvníky ve spodní části obrazovky, dokud se nezobrazí požadovaný záznam. V pravém horním rohu klepněte na Uložit a poté vyberte svůj záznam, abyste mohli do galerie nahrát nový sestříhaný film.
Může být přesné, že stříhání videa snižuje kvalitu?
Ve většině případů se kvalita videa kvůli stříhání sníží jen minimálně. Kromě toho neexistuje žádná zjevná příčinná souvislost mezi střihem videa a ztrátou videa.
Závěr
Vidět! Teď to víš, tvůj život bude jednodušší jak vystřihnout části videa na zařízeních iPhone, Android, Windows a Mac. Namísto sledování pokynů, jak toho dosáhnout, jsou všechny odpovědi a nástroje, které budete potřebovat, bez ohledu na zařízení, které používáte, již obsaženy ve výše uvedeném článku.


