FFmpeg Video Resize: Proces komprese velikosti video souboru
Změna velikosti videa se stává nutností, zvláště pokud chcete nahrávat videa na platformy sociálních médií. Videa, která sdílíme přes internet, přicházejí častěji v jiném formátu a v HD kvalitě. Ve většině případů však nahrávání může zcela selhat z důvodu omezení velikosti souborů implementovaných webovými stránkami.
Pokud jste v podobné situaci, řešením je změna velikosti videí. Je také důležité najít schopný, praktický a bezplatný nástroj k provedení tohoto úkolu. S ohledem na to jsme zkoumali, jak je používat FFmpeg pro zmenšení velikosti videa. Během následujících 2 až 3 minut byste se měli naučit tento praktický a spolehlivý mechanismus. Kromě toho vám poskytneme jednoduchý, ale účinný program k dosažení podobných nebo lepších výsledků.

- Část 1. Jak používat FFmpeg ke změně velikosti videa
- Část 2. Nejlepší alternativa ke komprimovaným videím FFmpeg
- Část 3. Nejčastější dotazy o použití FFmpeg ke kompresi videí
Část 1. Jak používat FFmpeg ke změně velikosti videa
FFmpeg je bezplatný nástroj pro zpracování video a audio souborů. Je to program založený na příkazovém řádku, který usnadňuje změnu velikosti videa změnou rozlišení videa, poměru stran a rozměrů. Prostřednictvím něj můžete manipulovat se svými videi pomocí rozhraní příkazového řádku v počítači se systémem Windows 10. Protože běží na příkazovém řádku, spouštění funkcí, jako je změna velikosti videa, se provádí pomocí příkazů. Chcete-li použít FFmpeg ke zmenšení velikosti videa, postupujte podle níže uvedeného zjednodušeného průvodce.
Krok 1. Nejprve musíte získat instalační program aplikace na oficiálních webových stránkách. Dále získejte spustitelné soubory a přejděte do podsložky pro načtení souboru FFmpeg.exe. Nainstalujte aplikaci do svého počítačového systému prostřednictvím proměnných prostředí.
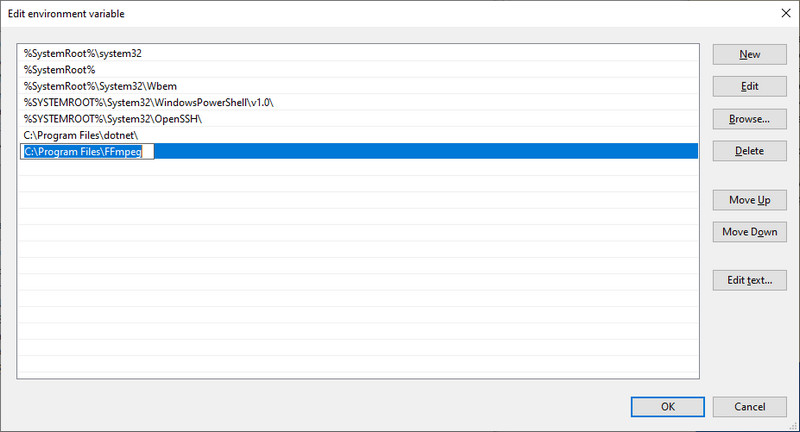
Krok 2. Vyhledejte, kde se nachází vaše cílové video, a zadejte jej CMD na adresním řádku složky. Tato operace poté otevře příkazový řádek na vašem počítači.
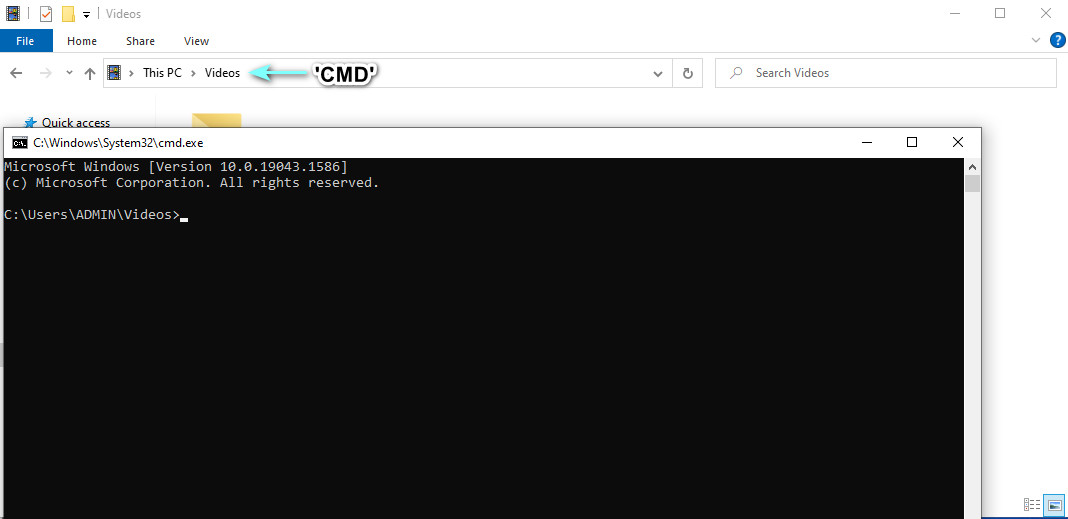
Krok 3. Nyní použijte tento příkaz ke změně velikosti videí pomocí FFmpeg. Zde použijeme FFmpeg ke kompresi MP4 videí. Typ ffmpeg –i $gtsource video$lt -vf scale=$gtwidth$lt:$gtheight$lt $gvýstup videa$lt. V syntaxi změňte $gtsource video$lt na název vašeho vstupního videa. Pokud jde o výstup, nahraďte jej názvem výstupního videa. Nastavte si také šířku a výšku podle vašich potřeb.
Krok 4. Můžete například vzít toto: ffmpeg –i videosample.mp4 –vf scale=640:360 samplevideo.mp4 a poté operaci potvrdit stisknutím klávesy Enter.
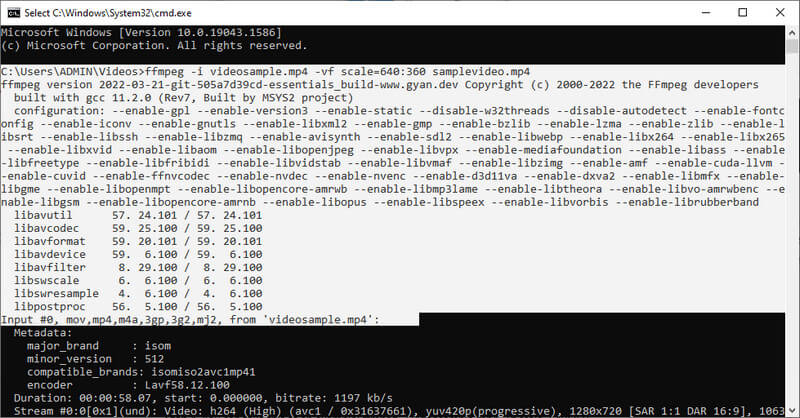
Poznámka: Při změně velikosti videí existují další příkazy. Syntaxi můžete snadno vyhledávat online. Pomocí FFmpeg můžete zmenšit velikost souboru videa změnou velikosti videa na polovinu.
Část 2. Nejlepší a snadné alternativy ke komprimaci videí FFmpeg
Není pochyb o tom, že FFmpeg je účinný nástroj pro kompresi a změnu velikosti videí. Pokud jej však používáte poprvé, může to pro vás být problematické a náročné. Většina uživatelů tohoto nástroje jsou profesionálové. Pokud však nástroj zvládnete, budete moci pomocí FFmpeg snadno změnit velikost videa. Mezitím jsme připravili některé skvělé alternativy založené na GUI. Bylo by pro vás snazší navigovat a provádět funkce. Bez dalšího vysvětlení, zde jsou vynikající kompresory pro snadný proces komprese.
1. Vidmore Video Converter
Můžete vzít v úvahu Video Converter Vidmore. Jedná se o stolní program, který usnadňuje kompresi videa, úpravu videa, vylepšení videa atd. Můžete změnit rozlišení videa při zachování kvality originálu. Pokud chcete, můžete nakonfigurovat parametry, jako je přenosová rychlost videa a výstupní formát. Na rozdíl od FFmpeg, Vidmore umožňuje uživatelům předchozí náhled výsledného souboru. Před zahájením úlohy komprese tedy stále můžete provést některé změny. Jak tedy použijete tuto alternativu k FFmpeg ke změně velikosti videa ve stejné kvalitě? Zjistěte to podle níže uvedených pokynů.
Krok 1. Stáhněte a nainstalujte Vidmore Video Converter
Chcete-li začít, vyberte z Stažení zdarma tlačítka pro získání instalačního programu programu. Podle průvodce nastavením nainstalujte aplikaci a spusťte program.
Krok 2. Spusťte Video Compressor
Po spuštění programu vás uvítá hlavní rozhraní zobrazující čtyři karty. Přejít na Panel nástrojů kartu a klikněte na Video kompresor možnost přístupu k němu.
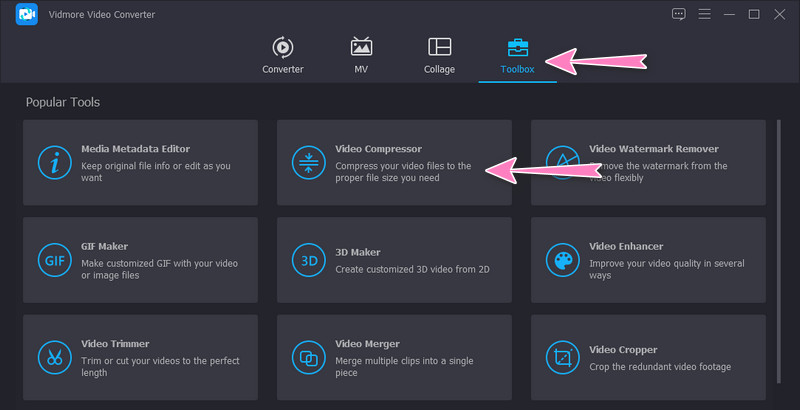
Krok 3. Vložte video ke komprimaci
Po výše uvedeném kroku nahrajte video soubor, který chcete komprimovat, kliknutím na Plus tlačítko podepsat. Otevře se složka pro vyhledání a výběr cílového videa. Do té doby můžete začít komprimovat soubor.
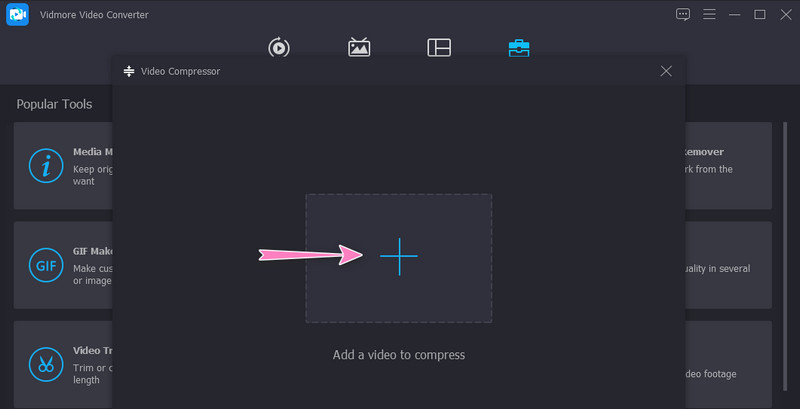
Krok 4. Upravte parametry a začněte komprimovat
Po načtení videa upravíte míru komprese posunutím kuličky posuvníku komprese. Kromě toho můžete také komprimovat nastavením rozlišení a velikosti videa. Nakonec nastavte výstupní formát podle svých představ a začněte proces kliknutím na Komprimovat knoflík. Mimochodem, konečnou verzi si můžete prohlédnout předem kliknutím na Náhled knoflík.
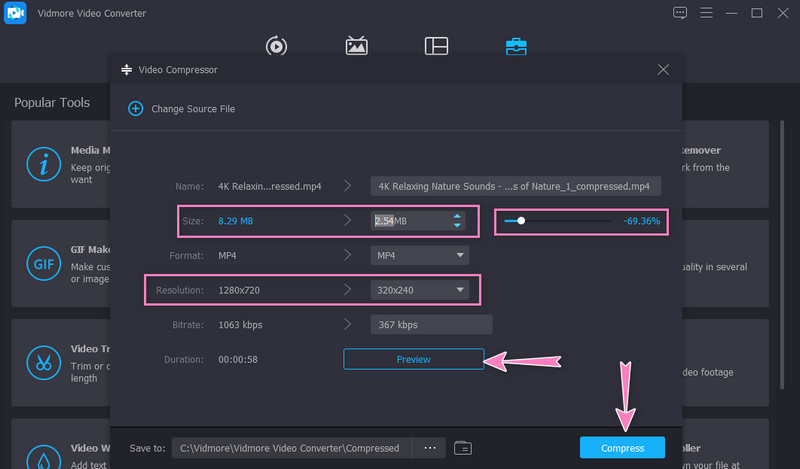
2. Video kompresor Vidmore zdarma online
Můžete se také spolehnout Video kompresor Vidmore zdarma online jako náhrada za FFmpeg pro kompresi velikosti videa online. Ve srovnání s výše uvedeným programem tento nástroj nevyžaduje stahování samostatné aplikace. Kompresi můžete provést pomocí prohlížeče. Navíc je zde sada parametrů, které můžete vyladit, abyste získali požadovaný komprimovaný soubor. Pokud tedy chcete ušetřit místo na disku a zároveň komprimovat soubory, postupujte podle pokynů krok za krokem, jak tento nástroj používat.
Krok 1. Navštivte webový nástroj
Nejprve otevřete svůj oblíbený prohlížeč a zadejte název programu do adresního řádku prohlížeče, abyste navštívili jeho oficiální web.
Krok 2. Stáhněte si spouštěč bitové velikosti
Jakmile se dostanete na hlavní stránku, klikněte na Komprimovat a nainstalujte malý spouštěč pro aktivaci programu. Poté nahrajte požadované video ke komprimaci.
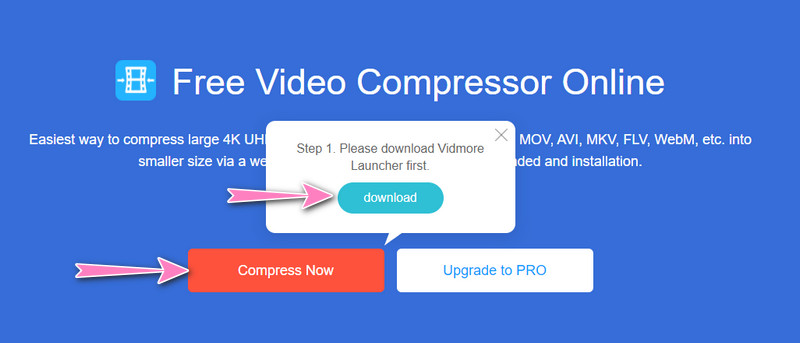
Krok 3. Nastavte parametry
Před zahájením procesu komprese upravte míru komprese nebo dolaďte rozlišení videa. Jakmile budete hotovi, stiskněte Komprimovat tlačítko pro potvrzení operace.
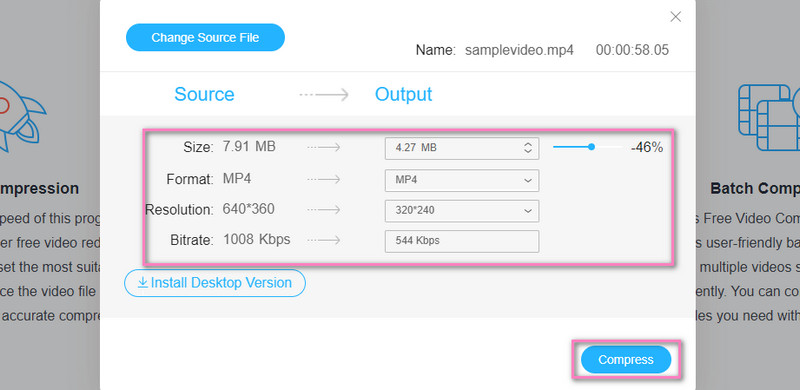
Část 3. Nejčastější dotazy o použití FFmpeg ke kompresi videí
Mohu použít PHP-FFmpeg ke změně velikosti videí?
Ano. Můžete integrovat a používat FFmpeg na PHP k provádění manipulace s videem, včetně změny velikosti videa. Musíte se však naučit syntaxi používanou v PHP a provést tuto operaci.
Jak změním rozlišení videa v FFmpeg?
Chcete-li změnit rozlišení videa v FFmpeg, musíte použít argument scale. Jako příklad si můžete vzít tento příkaz: ffmpeg –i videosource.mp4 –vf scale=-1:720 videooutput.mp4.
Jak mohu upravovat videa pomocí FFmpeg?
FFmpeg přichází s různými nástroji pro úpravu videa. S ním můžete otáčet, ořezávat a ořezávat videa. Náročnou částí však je, že musíte znát ovládání těchto funkcí. Do té doby můžete svá videa upravovat pomocí FFmpeg s velkou lehkostí.
Závěr
Dodržování výše uvedených pokynů vám pomůže dosáhnout výkonu Komprese videa FFmpeg. Začátečníci mohou považovat FFmpeg za zastrašující, ale stojí to za to, pokud objevíte jeho drsnou podstatu. Na druhou stranu můžete tento úkol provést pomocí jednoduchého programu a naučit se používat FFmpeg. Ale pokud si myslíte, že to není pro vás, pak by alternativou měly být vaše oblíbené programy.


