Jak mohu zesvětlit video pomocí programu Windows Movie Maker
Jas má na video výrazný vliv. Je to živější a jasnost může uspokojit diváky. Jas vytváří náladu každému. Pokud máte tmavé video, je možné, že diváci nebudou šťastní a budou se cítit otráveni. Je tedy nutné své tmavé video zesvětlit, zvláště pokud ho plánujete sdílet na svých sociálních sítích. Pak, pokud tomu tak je, seznámíme vás s nejúčinnějšími postupy pomocí důvěryhodných aplikací, které můžete použít. Tento článek vám pomůže a poskytne jednoduché návody, jak na to zesvětlit tmavé video v programu Windows Movie Maker. Objevíte také další přímočařejší způsob, jak zesvětlit tmavé video.
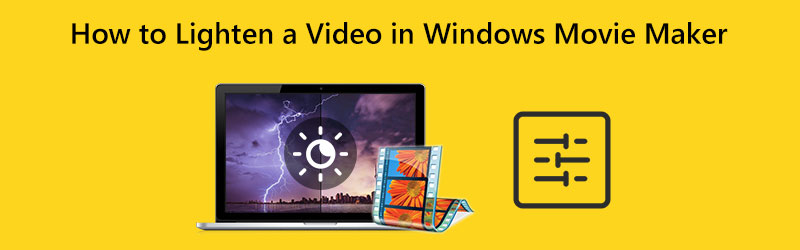
OBSAH STRÁNKY
Část 1: Metoda, jak zesvětlit video v programu Windows Movie Maker
Windows Movie Maker může upravovat mediální soubory, jako je video. Tato aplikace je také schopna změnit jas vašeho videa. Může vaše tmavé video zesvětlit a naopak. Navíc nabízí širokou škálu možností úprav zvuku, obrázků a videa. Program Windows Movie Maker také nabízí jednoduché rozhraní, díky kterému je postup jednodušší a perfektní pro neprofesionální uživatele. Existují však případy, kdy tento offline software zaostává a nefunguje dobře. Nechybí ani pokročilé editační nástroje.
Pomocí jednoduchého postupu níže se dozvíte, jak efektivně zesvětlit video v programu Windows Movie Maker.
Krok 1: Nejprve si prosím stáhněte program Windows Movie Maker do počítače. Poté, co nainstalujete aplikaci, spusťte ji.
Krok 2: Klikněte na ikonu Přidejte videa a fotografie ikona. Na obrazovce se objeví vaše složka souborů a vyberte video, které chcete rozjasnit.
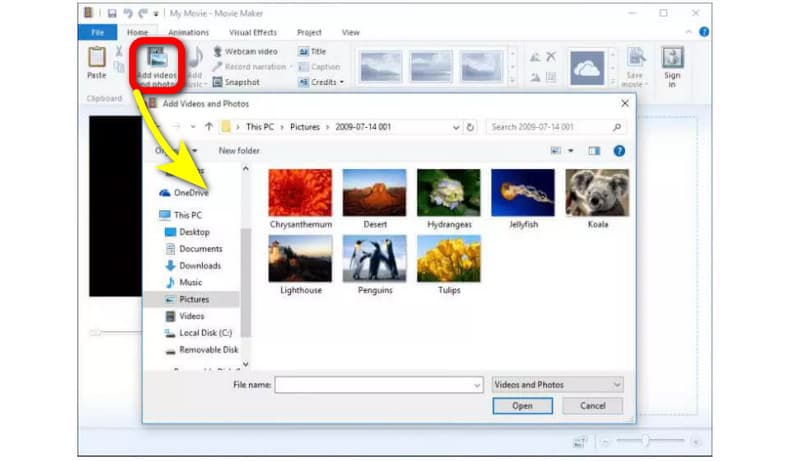
Krok 3: Chcete-li své video rozjasnit, přejděte na Vizuální efekty menu v horní části rozhraní. Pak klikněte Jas. Poté upravte jas ovládáním posuvné lišty.
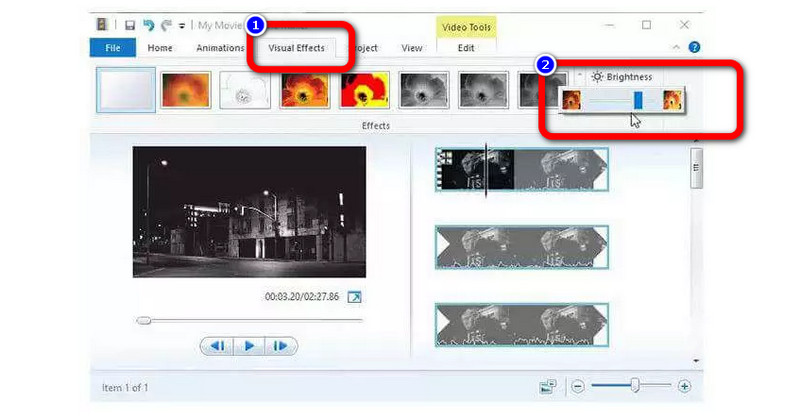
Krok 4: Nakonec po úpravě jasu videa přejděte na Soubor možnost uložit konečné video do počítače.
Část 2: Mnohem snadnější způsob, jak zesvětlit tmavé video
Pokud si myslíte, že výše uvedená metoda je stále komplikovaná, můžete zkusit mnohem jednodušší postup pro zesvětlení videa. Můžete využít Video Converter Vidmore. Tato aplikace může rozjasnit vaše video lépe ovladatelné a jednodušší. Jas videa můžete upravit úpravou možnosti jasu. Také můžete upravit kontrast, aby byl vyvážený. Tato aplikace ke stažení má navíc intuitivní rozhraní, ve kterém snadno pochopíte rozložení. Má také nejpřímější postupy, takže je vhodnější pro všechny profesionální i neprofesionální uživatele.
Zde jsou podrobné pokyny, jak zesvětlit vaše video na Macu a Windows pomocí Vidmore Video Converter.
Krok 1: Jako první krok si stáhněte Video Converter Vidmore na vašem počítači Mac nebo Windows. Můžete kliknout na tlačítko stažení níže. Máme dvě tlačítka stahování, která jsou pro Windows a Mac verze. Poté spusťte aplikaci.
Krok 2: Vybrat Panel nástrojů panelu v horní části rozhraní a vyberte Korekce barev nástroj.
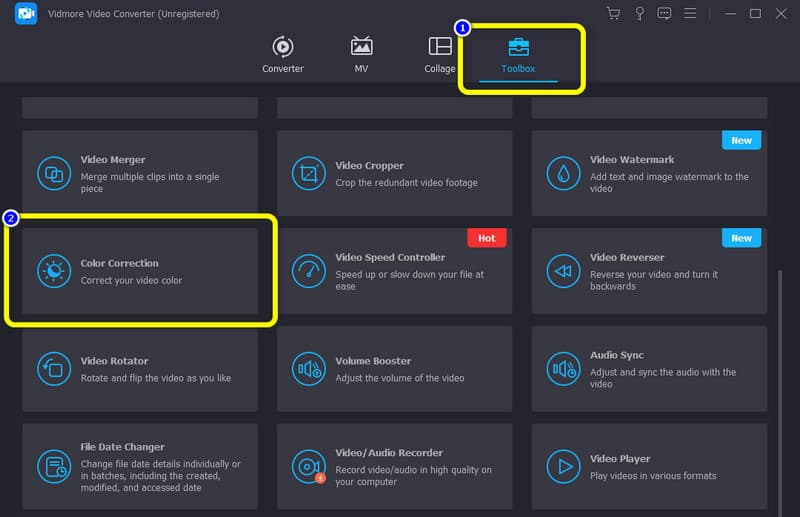
Krok 3: Když se objeví nové rozhraní, stiskněte tlačítko znaménka +. Ze složky vyberte video, které chcete upravit.
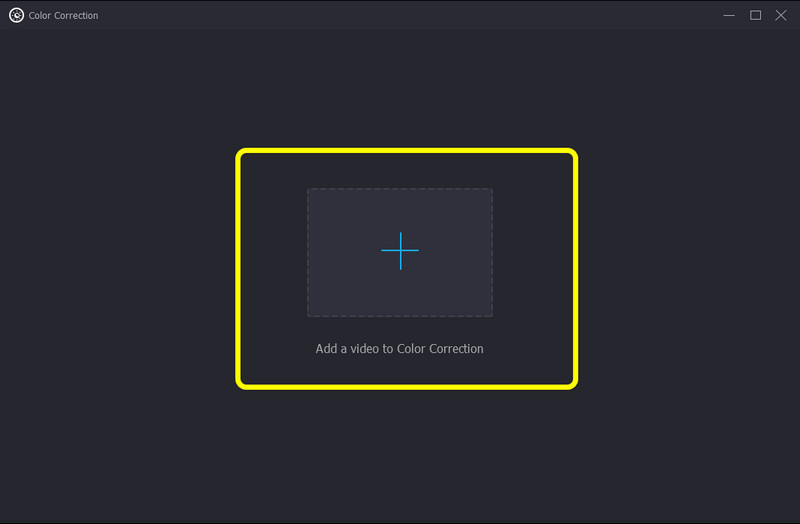
Krok 4: Poté již můžete upravit jas videa přetažením posuvníku z možnosti Jas. Chcete-li, aby bylo video jasnější, posuňte lištu doprava. Chcete-li nastavit vyvážení videa, můžete také ovládat možnost Kontrast.
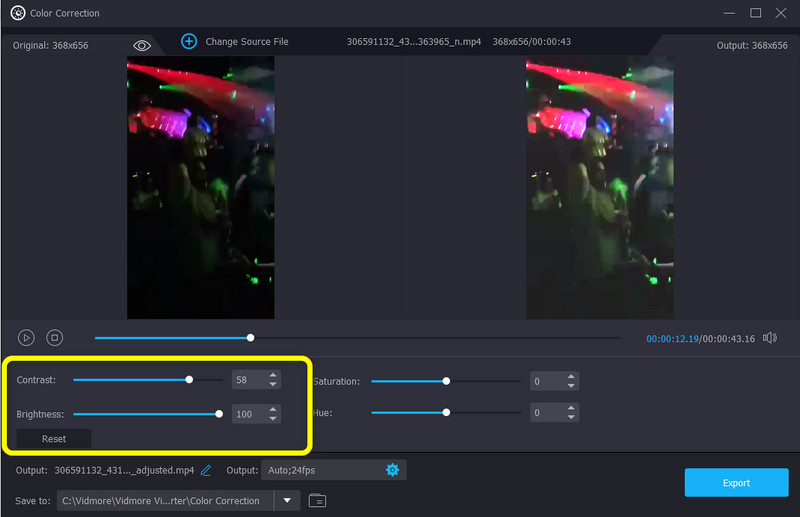
Krok 5: Nakonec, pokud jste spokojeni s tím, že vaše tmavé video bude jasnější, můžete jej uložit kliknutím na Vývozní knoflík. Počkejte na proces ukládání. Poté můžete vidět, že se vaše video automaticky uloží.
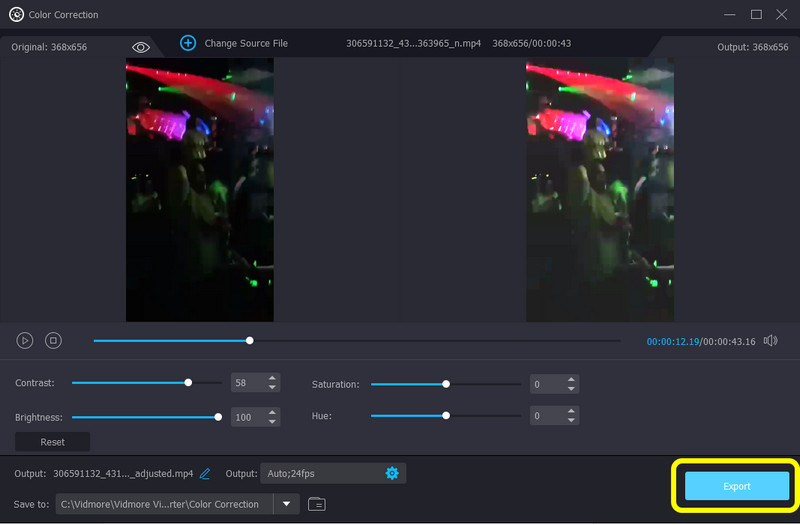
Část 3: Nejčastější dotazy o tom, jak zesvětlit video v programu Windows Movie Maker
1. Existuje v programu Windows Movie Maker nástroj pro korekci barev?
Windows Movie Maker nemá žádné úpravy tónů, kontrastu ani barev. Ve verzi 6 není žádná korekce barev. Můžete však přidat zásuvné moduly pro korekci barev z aplikace třetí strany. Pokud chcete aplikaci s nástrojem pro korekci barev, použijte Vidmore Video Converter. Umožňuje vám upravit jas, sytost, kontrast a odstín videa.
2. Mohu zlepšit kvalitu svých videí v programu Windows Movie Maker?
Samozřejmě můžete. Windows Movie Maker nabízí některé funkce, které umožňují zvýšit kvalitu videa. V části Přehrávání v nejlepší kvalitě pro můj počítač klikněte na možnost Zobrazit další možnosti. Poté stisknutím tlačítka „jiné nastavení“ vyberte požadovanou úroveň kvality. Chcete-li exportovat videa ve vysokém rozlišení, můžete si vybrat možnost „Video ve vysoké kvalitě (NTSC)“.
3. Jakou nejlepší aplikaci mohu použít k rozjasnění videa?
Existuje mnoho skvělých aplikací, které můžete použít k rozjasnění videa. Jedním z příkladů je Vidmore Video Converter. Tato aplikace vám umožní snadno upravit jas videa.
Závěr
Změna jasu vašeho videa má dopad na diváky. Zvyšuje jasnost videa, takže sledování je příjemnější. To je důvod, proč tento článek ukazuje metody na jak zesvětlit video v programu Windows Movie Maker. Také jste objevili mnohem snazší proces pro zesvětlení videa pomocí Vidmore Video Converter. Vyzkoušejte tedy tuto aplikaci a zažijte její vynikající výkon.


