4 jednoduché způsoby, jak zvýšit objem videa MP4
Jak zvýšit objem souboru MP4? Zobrazuje se mi video, jehož hlasitost je příliš tichá, i když je můj počítač na plné pecky. Existuje snadný způsob, jak zvýšit hlasitost videa?
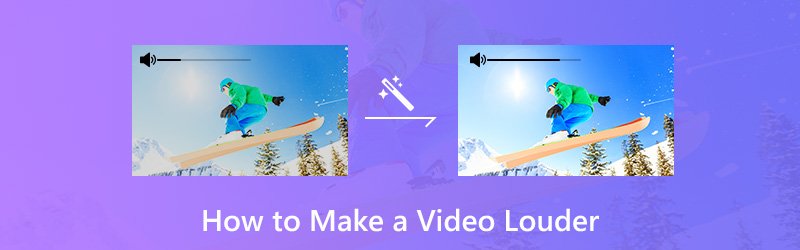
Z různých důvodů budete muset zesílit video. Ve skutečnosti stále existuje několik přístupů, jak zvýšit hlasitost videa. Ať už se chystáte zvýšit hlasitost videa MP4 nebo jiných typů videí, v tomto příspěvku najdete vhodné způsoby, jak toho dosáhnout. Tento příspěvek ukazuje 4 jednoduché způsoby, jak zvýšit hlasitost zvuku.
OBSAH STRÁNKY
Část 1. Jak vytvořit hlasitější video na PC / Mac (nejlepší způsob)
Nejprve vám ukážeme nejlepší způsob, jak zvýšit hlasitost videa. Zde upřímně doporučujeme mocné Video Converter Vidmore které vám pomohou zvýšit hlasitost videa bez ztráty kvality videa.
Jedná se o všestranný video převodník a editor, který nese mnoho základních a pokročilých editačních funkcí. Toto zvýšení hlasitosti videa je nejlepší volbou pro začátečníky i profesionály. Nyní si jej můžete zdarma stáhnout a podle následujícího průvodce zvýšit hlasitost videa.
- Upscale rozlišení až 4K, H.265 / HEVC atd.
- Odstraňte šum videa a omezte otřesy videa.
- Upravte video efekty automaticky.
- Vylepšete MP4, MOV, MKV, 3GP, FLV, SWF, MTS / M2TS, VOB, DVD atd.
- Úpravy video efektů, jako je otáčení, zrcadlení, oříznutí, oříznutí, sloučení, vodoznak atd.

Krok 1. Zdarma si stáhněte zesilovač hlasitosti
Poklepáním na výše uvedené tlačítko stahování zdarma stáhnete, nainstalujete a spustíte tento software pro zvýšení hlasitosti videa ve vašem počítači. Nabízí verze pro Windows i Mac.
Krok 2. Přidejte videa
Kliknutím na tlačítko „Přidat soubor“ načtěte video, u kterého chcete zvýšit hlasitost. Zde můžete přidávat a upravovat jedno nebo více videí najednou.
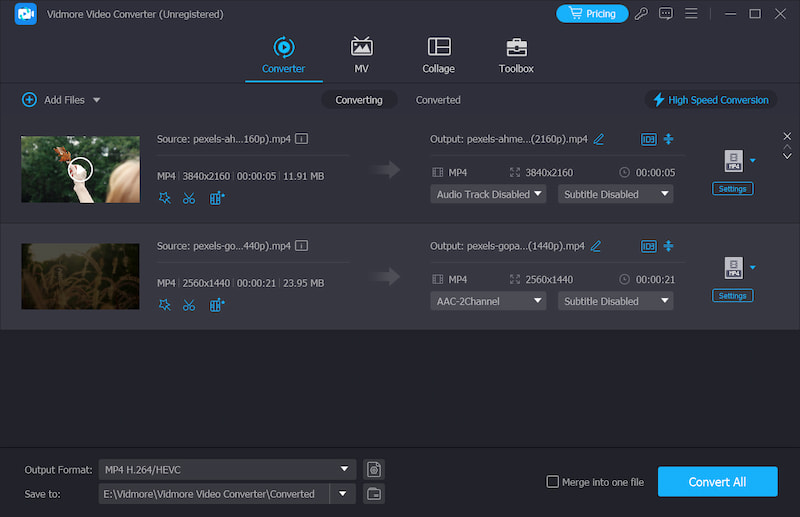
Krok 3. Zvyšte hlasitost videa
Kliknutím na „Upravit“ otevřete okno pro úpravy videa. Zde můžete vidět mnoho možností úprav, jako je Trim, Rotate, Crop, Enhance, Effect a Watermark. Zde v tomto kroku byste měli použít možnost „Audio“.
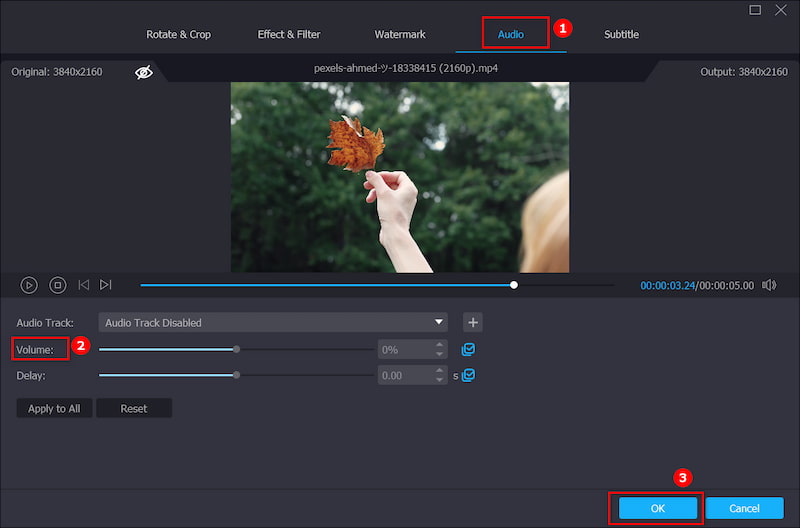
Po kliknutí na „Audio“ máte možnost upravit hlasitost podle vašich potřeb. Přetažením posuvníku hlasitosti doprava zvýšíte hlasitost. Podobně můžete snížit hlasitost videa přetažením posuvníku hlasitosti doleva. Klikněte na „OK“ pro potvrzení operace.
Krok 4. Export videa
Tento zesilovač hlasitosti videa vysoce podporuje všechny populární formáty videa a zvuku. Nemusíte se starat o problém s nepodporovaným formátem. Navíc nabízí téměř všechny formáty videa a zvuku, ze kterých si můžete vybrat.
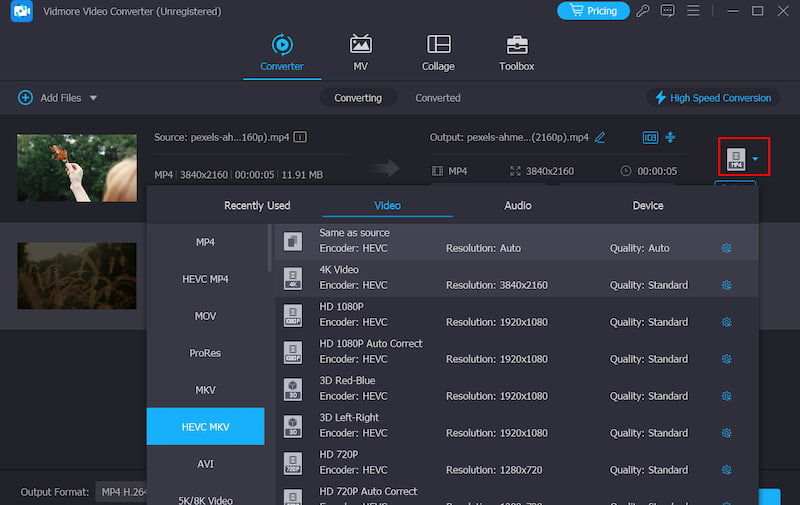
Kliknutím na „Profil“ vyberte z rozevíracího seznamu vhodný výstupní formát videa. K dispozici je libovolný populární formát videa, například MP4, MOV, AVI, MKV, FLV atd. Kliknutím na tlačítko „Převést“ exportujete upravené video do počítače.
Část 2. Jak zdarma zvýšit online objem videa
Mnoho bezplatných online nástrojů pro zvýšení hlasitosti videa nabízených na internetu vám také může pomoci učinit videa hlasitějšími. Tato metoda je hlavně pro některé video soubory malé velikosti. Pokud chcete zvětšit velký dlouhý film, neměli byste jej používat.
Zde vám představujeme populární zvýšení hlasitosti videa, VideoLouder. Jedná se o bezplatný zesilovač maximální hlasitosti, který vám umožní zvýšit hlasitost zvuku vašeho videa. Podporuje mnoho často používaných video formátů jako MP4, MOV, AVI, MPEG, MPG a další. Nyní můžete využít následující příručku ke zvýšení objemu videa MP4 online.
Klady
- Dostupné na jakékoli platformě nebo zařízení
- Lehký zesilovač hlasitosti videa online
- Bez instalace jakéhokoli nástroje třetí strany
Nevýhody
- Omezená velikost souboru do 500 MB
Krok 1. Přejděte ve svém prohlížeči na tento web pro zvýšení hlasitosti videa online.
Krok 2. Kliknutím na „Prohlížeč“ načtěte video, u kterého chcete zvýšit jeho hlasitost. Jedna věc, kterou byste měli vědět, je, že velikost videa je omezena na 500 MB.
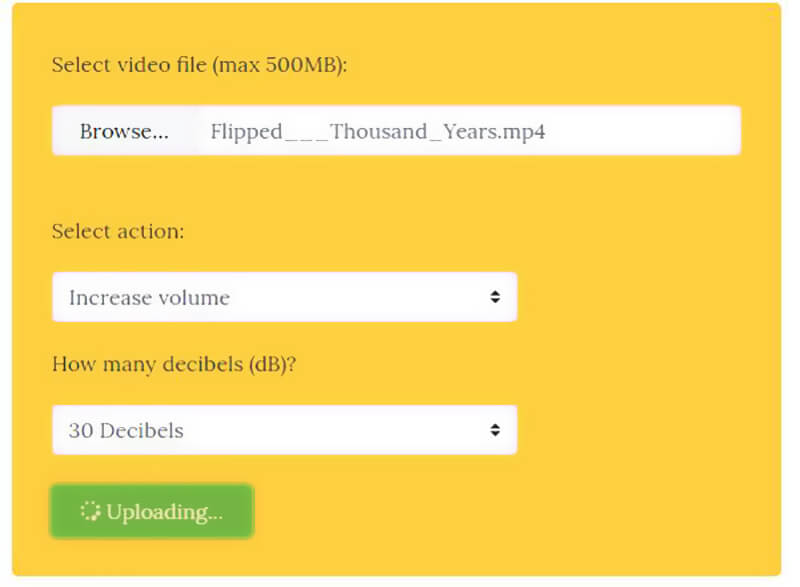
Krok 3. Klikněte na možnost „Zvýšit hlasitost“ a poté vyberte vhodné decibely, které chcete zvýšit. Zde také můžete snížit hlasitost zvuku videa.
Krok 4. Kliknutím na tlačítko „Nahrát soubor“ zahájíte skutečné nahrávání videa. Celý proces nahrávání vám zabere nějaký čas.
Krok 5. Po dokončení procesu načítání uložte video se zvýšeným objemem do počítače kliknutím na „Stáhnout soubor“.
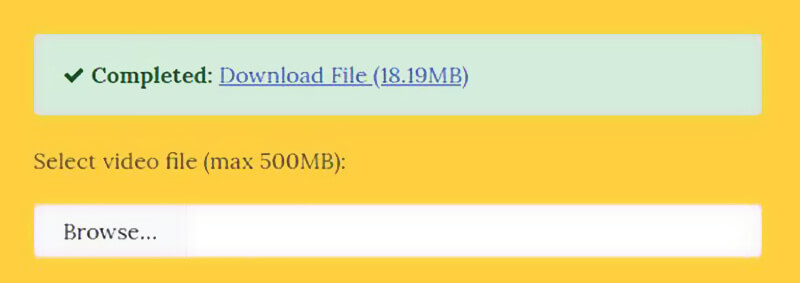
Část 3. Jak zvýšit objem videa MP4 pomocí VLC
Pokud si do počítače nainstalujete VLC Media Player, můžete se na něj spolehnout, že při přehrávání zvýší hlasitost videa. Jedná se o populární multiplatformní multimediální přehrávač s otevřeným zdrojovým kódem. Obsahuje některé základní editační funkce. Navíc má schopnost zvýšit hlasitost zvuku na maximum 300%. Následující kroky vám ukážou, jak zvýšit hlasitost videa pomocí VLC.
Klady
- Dostupné pro všechny platformy
- Povolit ukládání video a audio souborů
- Zdarma a open-source
- Podpora přizpůsobení profilů
Nevýhody
- Chybí funkce pro úpravu videa
Krok 1. Otevřete přehrávač médií VLC, na panelu nabídek vyberte Nástroje, kliknutím na Předvolby spusťte okno Jednoduché předvolby a vyberte Vše.
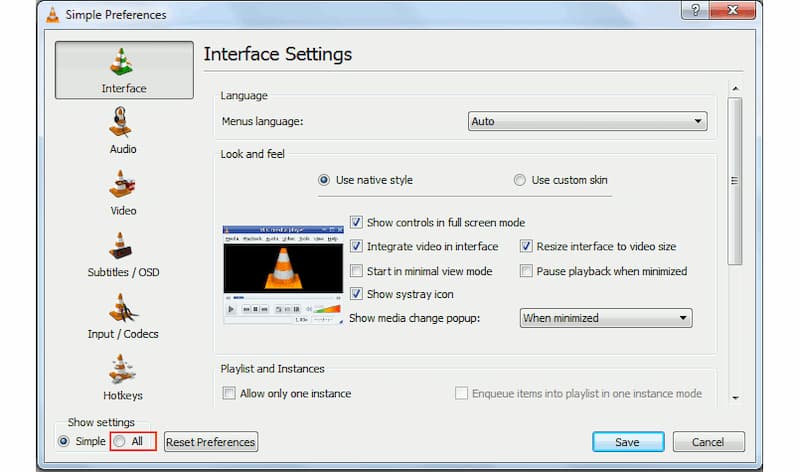
Krok 2. Na levé straně najděte Rozhraní, Hlavní rozhraní a Qt. Najděte zobrazenou možnost Maximální hlasitost rozbalením pravé lišty.
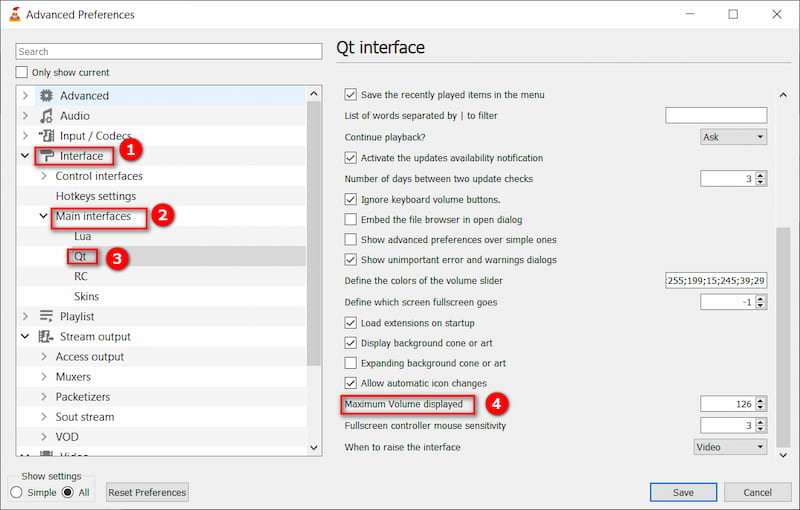
Krok 3. Do pole zadejte 300 a znovu spusťte VLC. Poté může hlasitost zvuku dosáhnout až 3001 TP3T originálu.
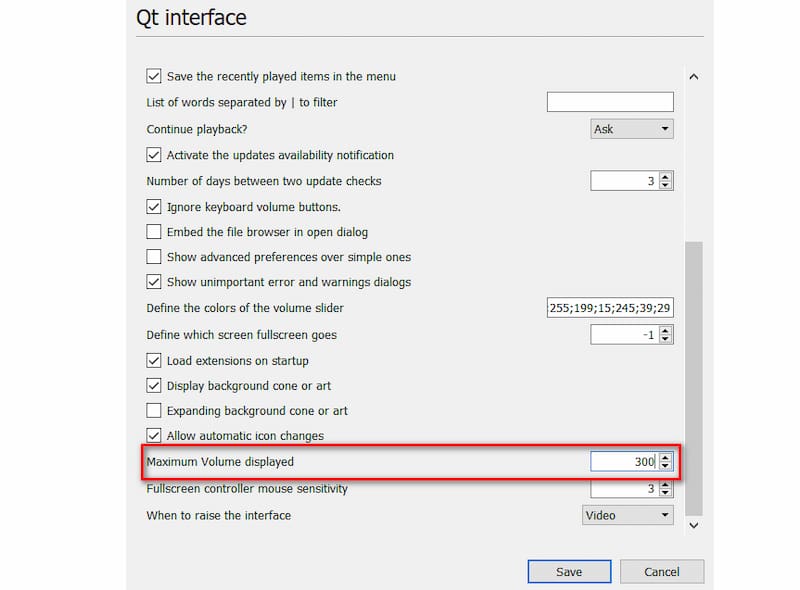
Část 4. Jak zvýšit objem videa pomocí programu Windows Movie Maker
Windows Movie Maker je výchozí software pro střih videa pro uživatele Windows. Nabízí mnoho základních editačních funkcí. Může fungovat jako dobrý zesilovač hlasitosti videa, který vám pomůže zvýšit hlasitost videa.
Klady
- Vestavěný nástroj pro starší uživatele Windows
- Zdarma k použití
- Stručné a uživatelsky přívětivé rozhraní
Nevýhody
- Pouze pro operační systém Windows
- Ukončeno v roce 2017
- Nedostupné pro Windows 10 a novější verze
Krok 1. Spusťte v počítači program Windows Movie Maker a nahrajte do něj své video.
Krok 2. Na panelu nabídek klikněte na kartu „Video Tools“. Zde můžete získat mnoho funkcí pro úpravy.
Krok 3. Klikněte na tlačítko „Hlasitost videa“ a poté přetažením posuvníku doprava zvyšte hlasitost videa. Poté můžete upravené video exportovat do počítače.
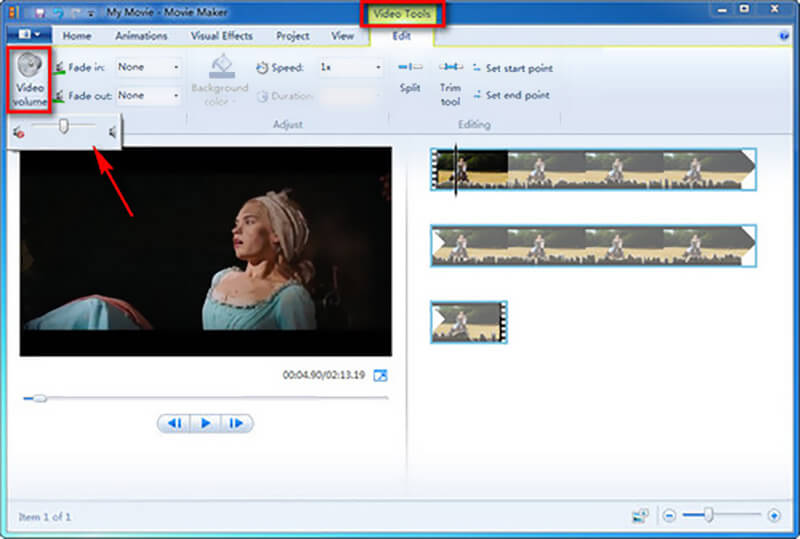
Část 5. Často kladené otázky o zesílení zvuku videa
Proč moje video není hlasité?
Nejzásadnějším důvodem může být to, že video soubor nese nízkou hlasitost zvuku, takže můžete použít nástroj pro zvýšení hlasitosti. Jiná situace je, že hlasitost systému vašeho zařízení nebo přehrávače je příliš nízká. Chcete-li tento problém vyřešit, můžete přímo zvýšit hlasitost v nastavení systému.
Jakou hlasitost by měla mít videa?
Aktuální průměrná hlasitost pro přizpůsobení internetovému videu by měla být -12dbFS a -6dbFS, s maximem ne vyšším než 0dbFS. Při nastavování hlasitosti videa byste měli věnovat pozornost těmto kritériím.
Co je bezpečná úroveň hlasitosti?
Zvuky pod 70 dBA jsou bezpečné. Jakýkoli zvuk nad 85 dBA má potenciál způsobit poškození vašich uší a sluchového ústrojí. Při sledování videí a poslechu hudby buďte opatrní při úpravě hlasitosti.
Snižuje rostoucí objem kvalitu?
Když zvýšíte hlasitost videa, kvalita zvuku se podstatně nezmění. Příliš vysoká hlasitost však může zkreslit reproduktory a způsobit, že zvuk bude znít, jako by nebyl čistý.
Lze MP4 použít jako zvuk?
MP4, také známý jako MPEG-4 Part 14, je formát, který může obsahovat širokou škálu mediálních souborů, a přestože se nejčastěji používá k ukládání videa, lze jej použít také k ukládání zvuku, titulků, obrázků a dalších. .
Závěr
Pokud jste zažili potíže, které se nepodařilo zvýšit hlasitost videa online s nějakým online zesilovačem hlasitosti videa, upřímně, což se stává často, a pokud váháte s výběrem toho nejlepšího pro zvýšení hlasitosti videa, doporučuji výkonné Video Converter Vidmore pro tebe. Nemá omezenou velikost souboru. Ještě důležitější je, že po zvýšení hlasitosti videa může zachovat původní kvalitu videa.


