Rychlostní rampy: Naučte se, jak na svém videu provádět rychlostní rampy
Můžete si ze svých videoklipů udělat legraci tím, že nahradíte původní podobu. Jiní upravují svá videa přidáním speciálních efektů a filtrů a změnou tempa. Přehrávání segmentů znovu s různou rychlostí ovlivňuje rampování. Videa jsou snímána při jedné snímkové frekvenci a přehrávána při jiné. Je to odlišná prezentace, která ukazuje efekt rampingu. Díky tomuto dopadu na video bude dokončené video podmanivější a vzrušující. Naučte se, jak na to zvýšení rychlosti v premiéře pomocí tří kroků.
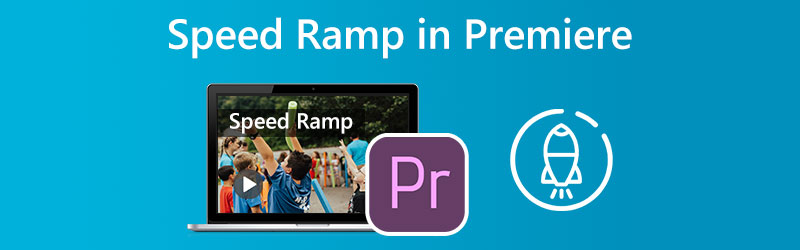
- Část 1. Co je rychlostní rampa
- Část 2. Jak dělat rychlostní rampy
- Část 3. Často kladené otázky o rychlostních rampách
Část 1. Co je rychlostní rampa?
Proces přemapování času je jiný termín pro filmovou techniku známou jako rychlostní rampa. Můžete vytvořit dramatický účinek zrychlením nebo zpomalením videa natočeného jedním z mnoha různých typů smartphonů nebo UHD kamer. Funguje to stejně jako slovo rampa. Mezitím je hlavním příspěvkem střihače k hotovému klipu zpracování přechodu mezi dvěma odlišnými rychlostmi. Může být hedvábný a jemný. Alternativně to může být také náhlé a trhané. Proces postupného zvyšování tempa videoklipu je známý jako zvyšování rychlosti. Když akční scéna přechází mezi pomalou, průměrnou rychlostí a rychlým pohybem, používá se technika známá jako stupňování rychlosti. Tuto techniku lze vidět v různých akčních filmech a sportovních filmech.
Část 2. Jak dělat rychlostní rampy
Technika postupného zvyšování rychlosti přehrávání videoklipu v průběhu jeho trvání se nazývá zvyšování rychlosti. Podle kroků v tomto videu se naučíte, jak vytvořit nádhernou rychlostní rampu v Adobe Premiere Pro a další aplikaci. Sahá od natáčení vhodného záznamu až po použití pokročilých tipů a technik.
1. Premiere Pro
Efekt Speed Ramp v Premiere Pro je přímočarý. Umožňuje vám měnit tempo vašeho filmu v různých oblastech změnou toho, jak rychle nebo pomalu to chcete. Chcete-li být sofistikovaní, můžete využít rychlostní rampu. Má některé další komplexní funkce, které vám nabízejí ještě větší kontrolu nad tím, jak se mění vaše rychlost. Zde si ukážeme, jak používat Adobe Premiere Pro k vytvoření ohromujícího efektu rychlostní rampy. Rychlostní rampy můžete použít k vytvoření plynulých přechodů mezi scénami v dalším filmu nebo je můžete použít k tomu, abyste do své produkce přidali trochu odlesků.
Krok 1: Chcete-li zvýšit výšku stopy klipu na časové ose, klikněte a táhněte myší v daném směru. Klikněte na Fx tlačítko na klipu, vyberte Přemapování času z kontextové nabídky a upravte rychlost.
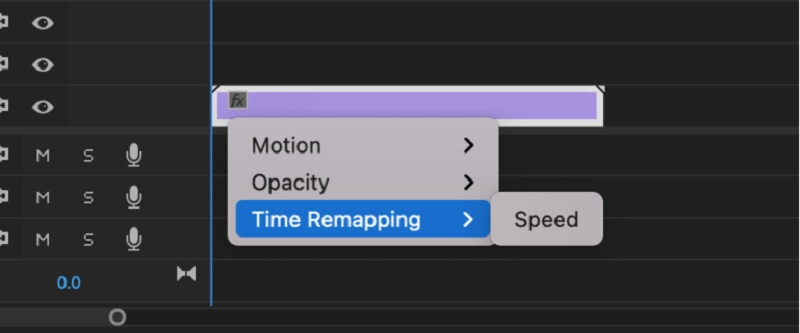
Krok 2: Tempo klipu lze upravit přetažením tohoto pásma nahoru nebo dolů. Pokud se předtím hrálo pomaleji, zvedněte kapelu, abyste mohli sledovat klip v normálním čase. Pro vytvoření rychlostní rampy je nutné použití klíčových snímků. Chcete-li toho dosáhnout, stiskněte tlačítko Příkaz klíč s Řízení a poté klikněte na gumičku. Pokud do klipu přidáte dva klíčové snímky, může být rozřezán na tři různé segmenty. Kliknutím a přetažením střední části nahoru nebo dolů spustíte rychlé nebo pomalé přehrávání.
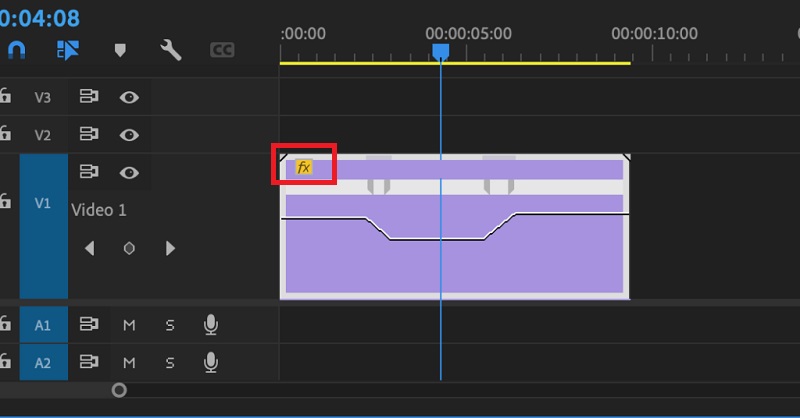
Krok 3: Jednoduše podržte Volba při přetahování klíčového snímku přesunete celý klíčový snímek. Vyzkoušejte různé doby rozběhu, dokud nenajdete ten, který vám vyhovuje z hlediska načasování.
2. Vidmore Video Converter
Můžete zkusit přejít na jiný software, např Video Converter Vidmore, pokud jste v Premiere Pro měli potíže s přechodem na rychlost. V takovém případě máte možnost tak učinit. Jedná se o editor rychlosti videa s přímočarým uživatelským rozhraním, díky kterému je navigace v programu mnohem méně komplikovaná než jiné možnosti. Uživatelé tohoto video editoru mohou nainstalovat aplikaci do počítačů s operačním systémem Windows nebo Mac.
Funkci Video Speed Controller můžete získat s pomocí Toolbox. Tato funkce se skládá z různých nastavení rychlosti, která umožňují přehrávání filmu rychlostí až osminásobkem průměrné rychlosti. A tato změna na postupně rychlejší tempo proběhne přesně za jednu sekundu. Kromě toho může Vidmore Video Converter upravit nastavení videa, jako je snímková frekvence a rozlišení. Je to další cenná funkce tohoto programu. Je to zásadnější vysvětlení toho, jak funguje funkce zvyšování rychlosti této aplikace.
Krok 1: Nainstalujte Vidmore Video Converter do svého zařízení a poté spusťte program, jakmile povolíte jeho provoz.
Vyber Ovladač rychlosti videa z nabídky Toolbox upravte rychlost přehrávání videa. Umožňuje vám zvolit, jak rychle nebo pomalu se akce ve vašem filmu odehraje.
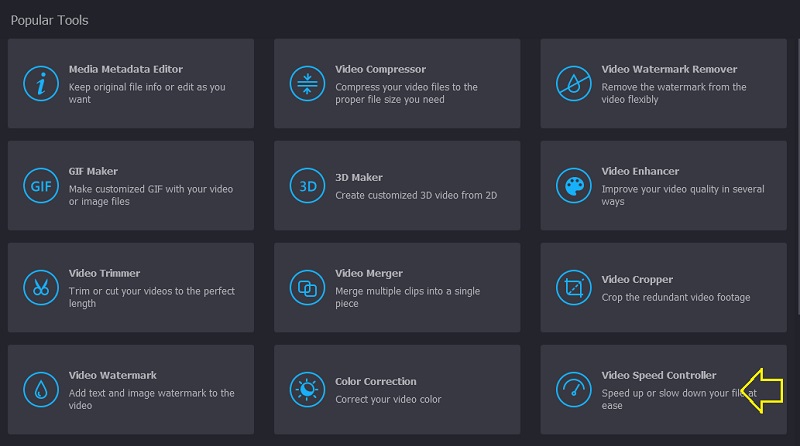
Po výběru Ovladač rychlosti videa z nabídky na straně obrazovky budete muset stisknout Plus podepsat uprostřed obrazovky.
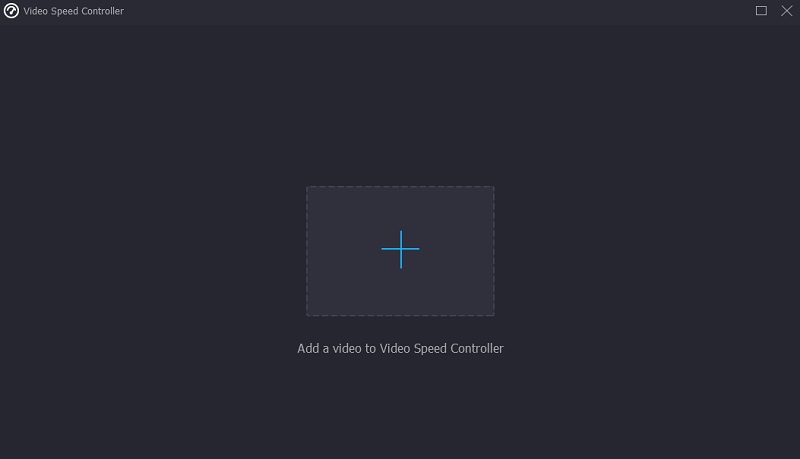
Krok 2: Změna rychlosti přehrávání videa je možnost v nabídce, která se zobrazí po dokončení filmu. Tempo a obtížnost hry můžete upravit stisknutím tlačítka.

Kvalitu svého souboru můžete upravit v Nastavení Jídelní lístek. Můžete to provést stisknutím záložky. Můžete upravit snímkovou frekvenci, rozlišení a další nastavení. Pokud nemáte v plánu tyto hodnoty v nejbližší době změnit, můžete v převodu pokračovat.
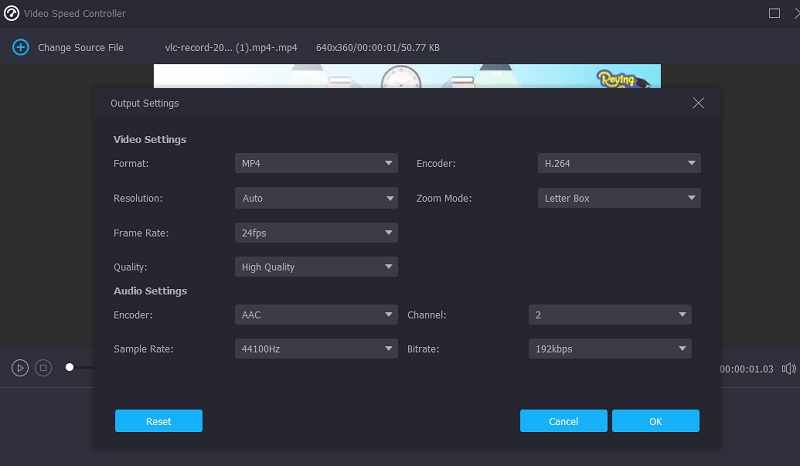
Krok 3: Vybrat Vývozní z nabídky, která se zobrazí, a zahájí proces exportu. Poté musíte počkat na dokončení postupu, než budete pokračovat.

Část 3. Často kladené otázky o rychlostních rampách
Mohu zvýšit rychlost videa na iMovie?
iMovie umožňuje uživatelům individuálně upravit rychlost libovolné části klipu. Můžete si vybrat, zda chcete či nechcete provést plynulý přechod ve snímkové frekvenci mezi částí klipu, která obsahuje změnu rychlosti, a zbývající částí klipu. Rozsah v klipu můžete vybrat na časové ose softwaru iMovie na vašem Macu tak, že podržíte klávesu R a táhnete přes klip při výběru rozsahu.
Co se týče zvyšování rychlosti, jaká snímková frekvence je ideální?
Měli byste zajistit, aby byl film, který používáte, pořízen rychlostí alespoň 60 snímků za sekundu.
Co je lepší, 30 fps nebo 60 fps?
Vyberte možnost 60 snímků za sekundu, pokud chcete nahrávat zrychlený i zpomalený pohyb současně. V takovém případě byste měli fotografovat rychlostí 30 snímků za sekundu.
Závěry
Přechod stupňování rychlosti je na premiéře dosažitelná pouze ve třech krocích. Některé programy navíc poskytují přímočařejší a účinnější způsob úpravy tempa přehrávání videa. V tomto smyslu můžete také vyzkoušet Vidmore Video Converter.



