Naučte se, jak EZGIF ořezává videa za minutu: Průvodce krok za krokem
Existují případy, kdy jste nahráli video, ale máte nějaké problémy. Jedním z problémů, se kterými se potýkáte, je černý pruh po stranách. Samozřejmě by byl problém znovu natočit vaše záběry. Začnete-li od začátku, poškrábete úsilí a čas, který jste vynaložili. Naštěstí nemusíte natáčet video celé znovu.
Pokud máte nástroj pro oříznutí, můžete rychle a snadno odstranit černý pruh po stranách vašeho video souboru. Nemluvě o tom, že existují online nástroje, které vám mohou pomoci s vaším problémem. Zde se dozvíte o Změna velikosti videa EZGIF oříznout cílová videa. Chcete-li se naučit proces, projděte si kroky níže.

OBSAH STRÁNKY
Část 1. Průvodce, jak změnit velikost videa v EZGIF
Jak již bylo řečeno, EZGIF je online program pro úpravu videa a GIF. Umožňuje vám ořezávat, otáčet, měnit velikost a provádět další úpravy videa, aniž byste museli instalovat jakýkoli software nebo utrácet desetník. Podle našich pozorování do vašeho videa nepřidá vodoznak. Má však omezení, podobně jako jiné internetové programy. EZGIF dokáže zpracovat pouze jedno video najednou. Limit velikosti souboru je 100 MB. Navíc umožňuje pouze ztrátovou editaci videa. Pokud vám to nebude vadit, provedu vás níže uvedenými kroky.
Krok 1. Chcete-li začít, musíte v počítači spustit prohlížeč. Poté navštivte oficiální web nástroje a získejte přístup k možnostem úpravy videa. Kromě změny velikosti videí můžete také měnit velikost GIF pomocí EZGIF.
Krok 2. Dále stiskněte Video do GIF z hlavního rozhraní a objeví se další sada možností. Odtud vyberte Oříznout video a nahrajte soubor zaškrtnutím Vyberte soubor knoflík. Pak udeř Nahrát video!
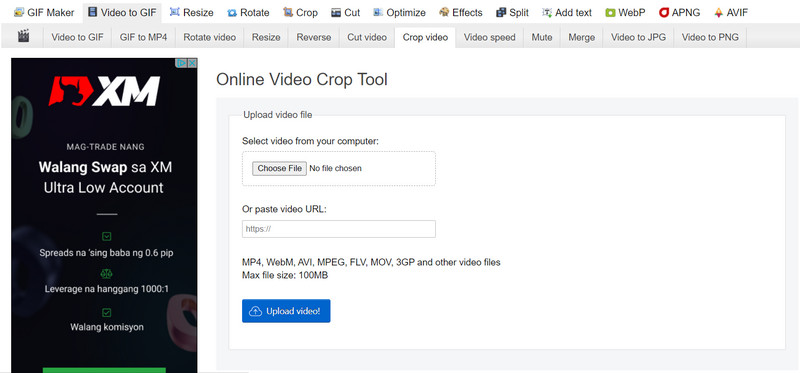
Krok 3. Poté upravte levou, horní, šířku a výšku. Můžete si také vybrat poměr stran zaškrtnutím vybraného poměru stran.
Krok 4. Nakonec stiskněte Ořízněte video! tlačítko v dolní části stránky pro zahájení procesu oříznutí.
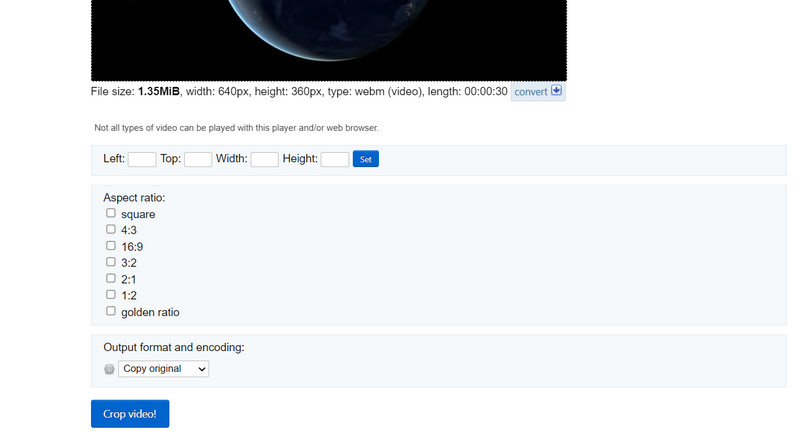
Klady
- Nabízí několik poměrů stran pro snadné oříznutí videa.
- Otočte a převádějte videa.
- Uložte výstup jako kopii originálu nebo MP4.
Nevýhody
- Je nabitý reklamami.
Část 2. Lepší alternativa k EZGIF
Přijměte to nebo ne, ne každý je fanouškem EZGIF. Pokud rádi používáte internet k dokončení úkolů, bude se vám to líbit. Ne každý však má přístup k odkazu na internet. Máme však náhradní program pro EZGIF, který vám umožní změnit velikost videa ve stejné kvalitě. Video Converter Vidmore je název tohoto softwaru.
To usnadňuje ořezávání a změnu velikosti videí, aniž byste museli měnit četná nastavení. Intuitivní uživatelské rozhraní obsahuje veškerou navigaci a funkce. Nejlepší funkcí je, že výběr poměru stran nebo oříznutí filmů trvá jen několik kliknutí. Nemusíte trávit čas čtením a chápáním rozkazů. Navíc je to rychlejší a praktičtější přístup k plodinovým fóliím. Kroky, jak se naučit video oříznutí EZGIF způsobem Vidmore, jsou uvedeny níže.
Krok 1. Po získání softwaru nainstalujte
Nejprve musíte stáhnout nástroj pomocí Stažení zdarma níže uvedené možnosti. Poté nainstalujte a spusťte software na vašem PC. Poté můžete začít obcházet, abyste si na gadget zvykli.
Krok 2. Vložte video soubor, který chcete oříznout
Na primárním rozhraní jste možná viděli symbol plus. Klikněte na něj a poté pomocí Průzkumníka souborů vyberte video soubor, který chcete oříznout. Poté se načte do softwaru se všemi zobrazenými atributy, včetně aktuálního rozměru videa.
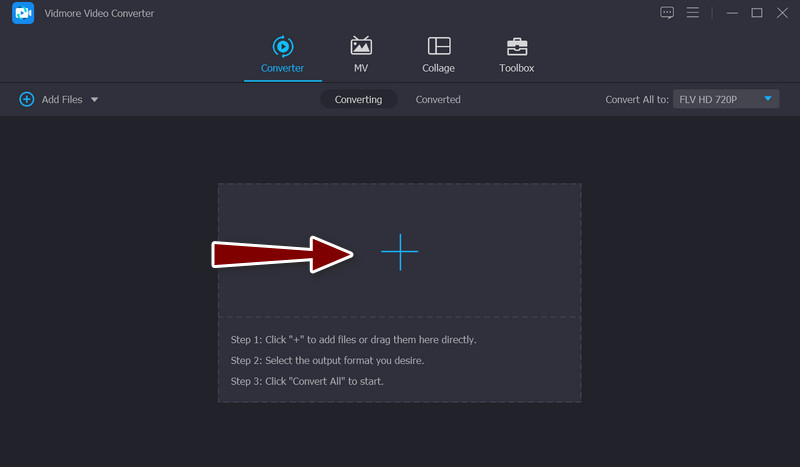
Krok 3. Můžete použít editor videa
Vybrat hůlka symbol, který znamená studio pro úpravu videa programu, na miniatuře videa. Kliknutím na toto tlačítko můžete otevřít okno pro úpravy videa.
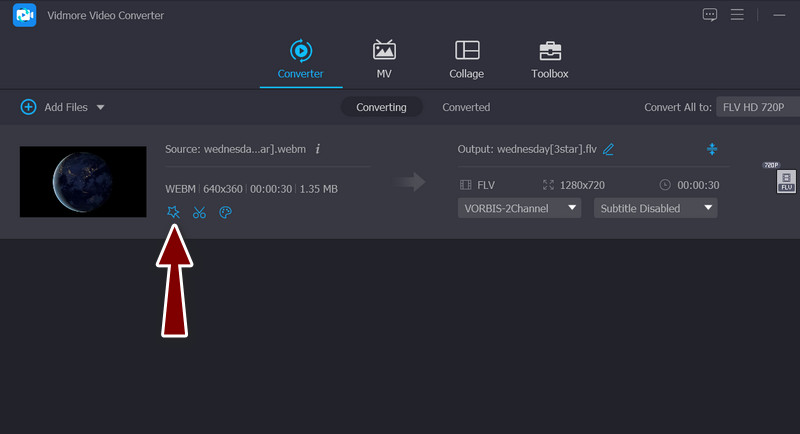
Krok 4. Změňte velikost videa
The Oblast oříznutí Poté, co přejdete k hlavnímu postupu, by měla být nabídka umístěna ve spodní části rozhraní. Zadáním požadovaných hodnot šířky a výšky můžete změnit rozměr. V podokně úprav můžete ručně upravit posuvníky oříznutí. Video lze také posouvat, otáčet a přibližovat. Po dokončení klepněte na OK pro uložení změn.
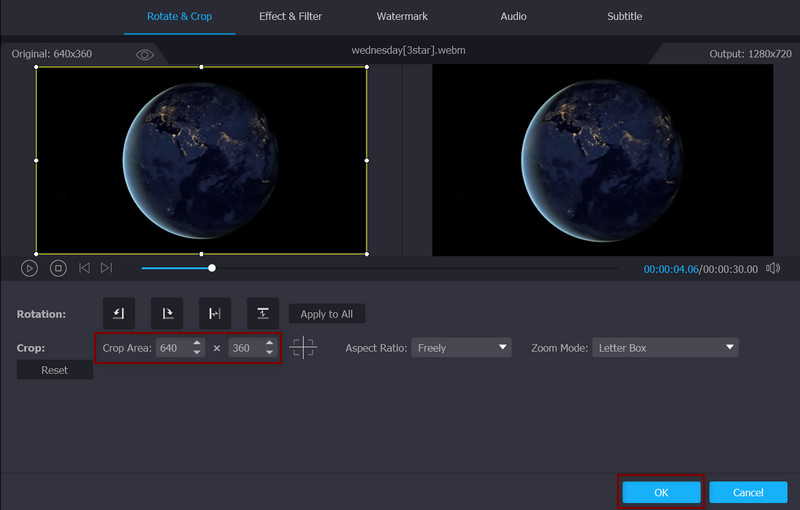
Klady
- Ořízněte videa ručně a automaticky.
- Nezanechává vodoznak.
- Podporuje mnoho formátů video souborů.
- Vylepšete kvalitu videa.
Nevýhody
- Pro přístup ke všem pokročilým funkcím je nutný upgrade na prémiový účet.
Část 3. Časté dotazy o změně velikosti videí v EZGIF
Je možné oříznout videa online bez ztráty kvality?
Většina webových aplikací pro úpravu videa a softwaru pro stolní počítače může provádět pouze ztrátové úpravy. Znamená to, že za původních podmínek nebudete schopni dosáhnout stejné kvality výstupu. Na druhou stranu můžete video oříznout online pomocí Kapwing, abyste zachovali kvalitu.
Mohu používat EZGIF zdarma?
Ano, EZGIF je zcela zdarma, s drobnými omezeními, jako je velikost souboru. Dále proto, že na webu neprobíhá nákup ani členství.
Jak mohu změnit velikost GIF na EZGIF?
Kromě změny velikosti videí můžete nahrát soubory GIF a oříznout je pomocí tohoto nástroje.
Závěr
S výše uvedeným tutoriálem byste se měli naučit používat EZGIF pro změnu velikosti videa online s lehkostí. Proto nemusíte stahovat software. Kromě toho můžete také použít alternativu, pokud nechcete ořezávat videa na webu.



