Jak zvýšit kvalitu videa pomocí stolních zařízení
Máte video, které potřebuje zlepšit, pokud jde o vaši stopáž a kvalitu? S tím se musíte spolehnout na aplikaci schopnou zvýšit rozlišení vašeho videa. Začněte hledat aplikace pro vylepšení videa, které mohou zvýšit rozlišení vašeho videa, nabídnout lepší osvětlení a zlepšit stabilitu videa. Kromě toho vám umožňuje měnit jas, kontrast a sytost videa a používat další základní funkce bez problémů.
Plánujete zlepšit kvalitu svého videa, ale potřebujete vědět, jakou aplikaci budete používat? Pokud ano, jste na správném místě. Tento příspěvek obsahuje různé aplikace, které můžete použít k vylepšení videa. Poskytne také instruktážní příručku, na kterou se můžete spolehnout při vylepšení videa pomocí jiného přístupu. Na zlepšit kvalitu svého videa, pokračujte k níže uvedeným informacím.
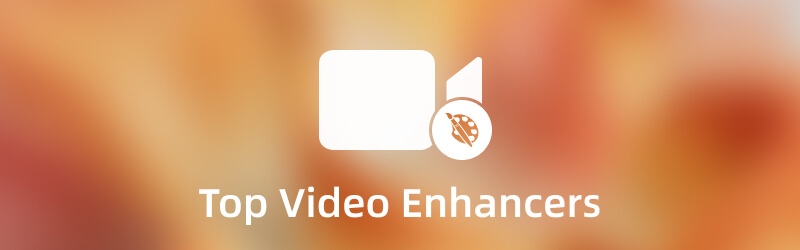
OBSAH STRÁNKY
Část 1. Video Enhancer: Vidmore Video Converter
Pokud chcete nejlepší aplikaci pro vylepšení videa, můžete se spolehnout Video Converter Vidmore. Tento program je přístupný offline a nevyžaduje připojení k internetu. To nejmenší, co můžete udělat, je stáhnout a nainstalovat program do počítače. Poté můžete začít plnit stanovený cíl. Tento program má rozhraní přívětivé pro začátečníky, které se snadno ovládá a ovládá. Abyste mohli program používat, nemusíte být profesionálním editorem videa. Přestože jste v této oblasti začátečník, můžete snadno pochopit, jak program funguje.
Tento program má mnoho vestavěných funkcí, jako je konvertor, hotová témata, tvůrce koláží a další nástroje. Navíc má základní editační funkce, které jsou primárně potřeba při střihu videa. Vestavěný nástroj pro vylepšení videa v tomto programu vám umožní vylepšit vaše video jinak. Dokáže zvýšit rozlišení, odstranit šum videa, optimalizovat jas a kontrast a omezit chvění videa. Má také řezací nástroj, který vám umožní zkrátit délku videa. Jakmile budete hotovi, můžete si video přehrát na obrazovce náhledu. Tento software pro vylepšení videa může získat požadovaný výstup několika kliknutími.
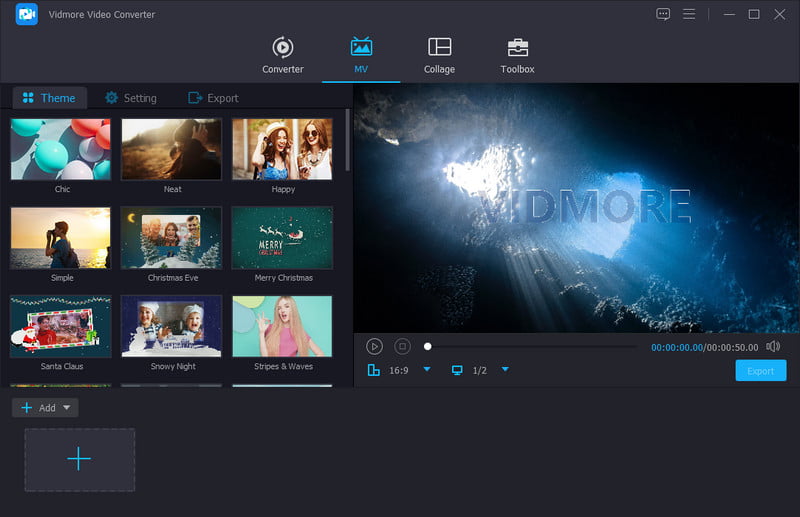
Podporovaný OS: Mac a Windows
Klady
- Má rozhraní přívětivé pro začátečníky, které se snadno používá
- Má spoustu vestavěných funkcí, nástrojů pro úpravy a možností
- Má základní efekty a filtry
- Umožňuje zvýšit rozlišení, odstranit šum videa, optimalizovat jas a kontrast a omezit chvění videa
- Podporuje řadu formátů mediálních souborů
- Má možnost řezání
- Je přístupný offline a nevyžaduje připojení k internetu
Nevýhody
- Pro úplný přístup k programu využijte placenou verzi
Chcete se naučit, jak zlepšit kvalitu videa pomocí tohoto programu? Pokud ano, pokračujte následujícími instruktážními kroky, na které se můžete spolehnout.
Krok 1. Stáhněte a nainstalujte Vidmore Video Converter
Chcete-li mít úplný přístup, stáhněte si a nainstalujte program na plochu. Po dokončení instalace pokračujte k otevření programu.
Krok 2. Vyberte Video Enhancer
Klikněte na ikonu Panel nástrojů z horního panelu nabídek a vyhledejte Video Enhancer z aplikovaného seznamu. Klikněte na (+) v novém okně, která vás zavede do vaší složky a vyberte jedno video. Poté vás přenese na jinou obrazovku.
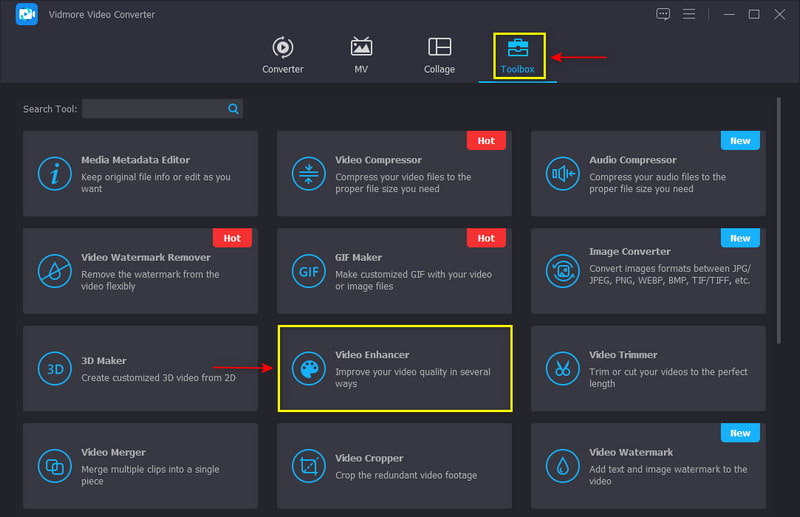
Krok 3. Vylepšete kvalitu videa
Chcete-li své video vylepšit, zaškrtněte každé políčko z nabízených možností. Díky tomu zvýší rozlišení, odstraní šum, optimalizuje jas a kontrast a sníží otřesy vašeho videa. Pokud chcete zkrátit délku videa, klikněte na Střih tlačítko k dosažení vašeho cíle. Můžete také změnit výstupní formát videa na Formát aplikované možnosti seznamu. Kromě toho si můžete vybrat rozlišení vašeho videa v Řešení aplikované možnosti seznamu. Po dokončení klikněte na Zlepšit tlačítko pro spuštění procesu vylepšení videa.
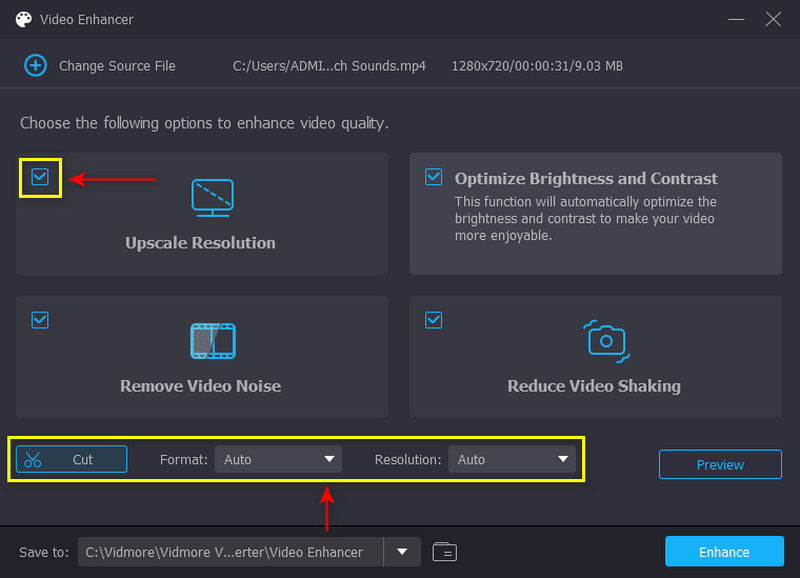
Krok 4. Vylepšete své video
Až budete hotovi, klikněte na Zlepšit tlačítko pro spuštění procesu vylepšení videa. Poté můžete video zobrazit ve složce na ploše.
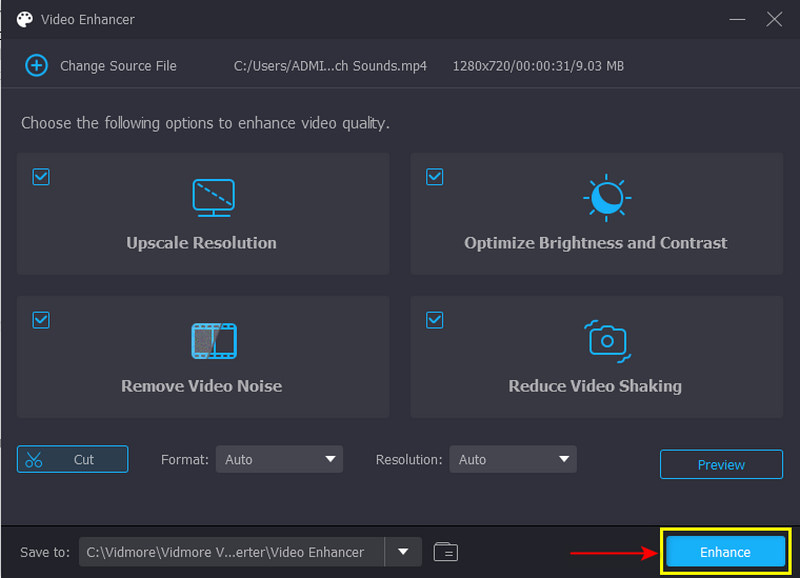
Část 2. Video Enhancer: PowerDirector
Hledáte bezplatný nástroj na vylepšení kvality videa, ke kterému máte přístup na jiném zařízení? Na PowerDirector se můžete spolehnout. Tato aplikace nabízí zcela bezplatnou verzi platformy pro úpravu zvuku, obrázků a videa. Běžně se používá ke stříhání, úpravám, vylepšování a publikování videí, která můžete sdílet s podporovanými weby sociálních sítí. Nabízí širokou škálu možností úprav a nástrojů, které jsou pro vás přínosem. Má vestavěné funkce, jako je úprava vícestopé časové osy, sekce efektů, modrá a zelená obrazovka a mnoho dalších. Přestože má mnoho vestavěných funkcí, má uživatelsky přívětivé rozhraní, které se snadno používá a ovládá. Tato aplikace vám může pomoci vylepšit vaše video rychle a bez problémů. V uvedených krocích se dozvíte, jak zlepšit kvalitu videa v PowerDirector.
Podporovaný OS: Mac, Windows, iOS a Android
Klady
- Má uživatelsky přívětivé rozhraní, které se snadno používá a ovládá
- Nabízí mnoho vestavěných funkcí pro úpravu zvuku, obrázků a videa
- Umožňuje vám opravit zkreslení barev prezentované ve videu
- Dokáže stabilizovat roztřesené videozáznamy
- Umožňuje uživateli importovat video typu 8K
Nevýhody
- Program někdy z neznámých důvodů padá
- Program někdy z neznámých důvodů padá
- Ke spuštění programu je potřeba obrovské množství místa
- Mobilní verze má ve srovnání s desktopovou verzí pouze omezené funkce a editační nástroje
Krok 1. Otevřete program na ploše, přidejte svůj videoklip na časovou osu a vylepšete své video.
Krok 2. První věc, kterou musíte udělat, je změnit barvu videa. Klikněte na svůj videoklip na časové ose a poté na Opravit/Vylepšit knoflík. Z nastavení barev přejděte na Zlepšit a klikněte na možnost Barva Nastavení. V aplikovaném seznamu můžete změnit expozici, jas, kontrast, odstín, sytost atd. Jakmile budete hotovi, pokračujte k Vyvážení bílé a změňte teplotu barev a odstín vašeho videa.
Krok 3. Dále vyhledejte Stabilizátor videa stabilizovat chvění vašeho videa. Zaškrtněte políčko vedle možnosti, abyste mohli stabilizovat video. Další. přetažením ukazatele z pravé části řádku čáry opravíte roztřesené video. Kromě toho zaškrtněte políčko, abyste opravili chvění rotačního fotoaparátu. Po dokončení můžete vylepšené video uložit na plochu.
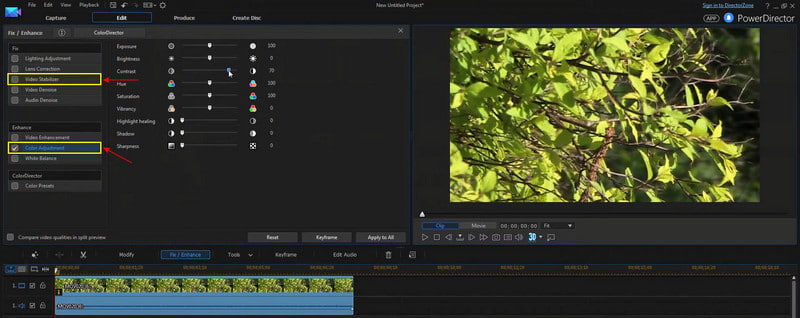
Část 3. Video Enhancer: Davinci Resolve
Davinci Resolve je známý pro postprodukci zvuku, korekci barev, odstupňování barev a vizuální efekty. Bezplatně můžete plně využívat vestavěné funkce, možnosti úprav a nástroje, které má. Navzdory mnoha funkcím je to snadné, jednoduché a přímočaré. Poskytuje vám pokročilé nástroje pro úpravu videa tak, aby bylo video ve vysoké kvalitě. Pokračujte následujícími informacemi a zjistěte, jak zlepšit kvalitu videa v Davinci Resolve.
Podporovaný OS: Mac, Windows a Linux
Klady
- Má snadno použitelný systém drag-and-drop
- Má funkce zaměřené na barvy, které jsou potřebné pro vylepšení videa
- Má spoustu vizuálních efektů, které můžete použít na své video
- Podporuje oblíbené formáty mediálních souborů
Nevýhody
- Rozhraní je příliš matoucí pro začínající uživatele nebo začátečníky
- Funkce redukce šumu se vztahuje pouze na placenou verzi
Krok 1. Otevřete Davince Resolve na ploše a přetáhněte video do programu.
Krok 2. Vytvořit Nová časová osa, zadejte název, klikněte pravým tlačítkem na časovou osu a klikněte a změňte Nastavení času. Poté přetáhněte videoklip na časovou osu. Dále klikněte pravým tlačítkem na klip a vyberte Atributy klipua změňte Super měřítko na 4K. Také změňte Ostrost na Vysoký.
Krok 3. Až budete hotovi, klikněte na Raketa exportujte vylepšené video na plochu.
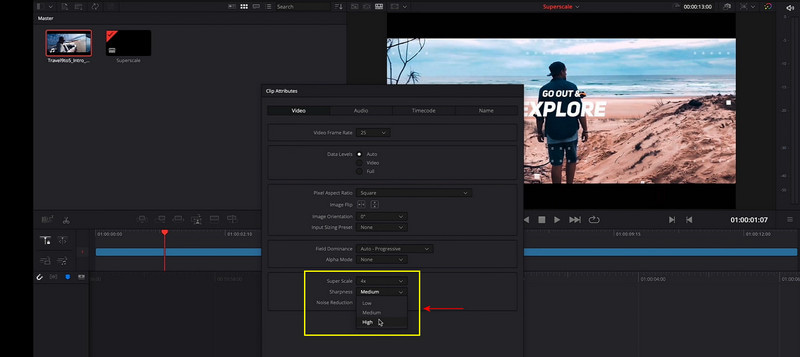
Část 4. Video Enhancer: Windows Movie Maker
Pokud chcete program, který se snadno používá a má jednoduché rozhraní, můžete se spolehnout na Windows Movie Maker. Je to ukončený a zastaralý program vytvořený společností Microsoft. Navzdory tomu umožňuje uživatelům vytvářet, upravovat a publikovat existující videa, která máte. Může také vytvořit přizpůsobený film, který obsahuje video, statické obrázky, hudbu na pozadí a titulky. Kromě toho můžete do videa přidat názvy, přechody a videoefekty. Tento program dokáže přeměnit vaše video na vysoce kvalitní výstup a opravit roztřesené video. Pokračujte v následujícím průvodci níže, kde se dozvíte, jak zlepšit kvalitu videa v programu Windows Movie Maker.
Podporovaný OS: Okna
Klady
- Je to bezplatný program pro úpravu videa
- Umožňuje uživatelům vytvářet, upravovat a sdílet videa
- Má audio a video efekty
- Umožňuje uživatelům začlenit titulky a přechody
- Dokáže opravit roztřesené video
- Umožňuje uživatelům sdílet svá upravená videa na podporovaných platformách sociálních sítí
Nevýhody
- Neumožňuje uživatelům měnit kontrast nebo sytost
- Neumožňuje uživatelům provádět úpravy vizuálních efektů
- Program někdy z neznámých důvodů zamrzá a spadne
- Neumí vytvářet složitá videa
- Je k dispozici pouze na zařízeních se systémem Windows
Krok 1. Otevřete Windows Movie Maker na ploše. Po otevření klikněte na Přidat souborya vyberte video ze složky, kterou chcete vylepšit. Vaše video se zobrazí na časové ose. Pomocí nástrojů pro úpravy můžete změnit některé části videa.
Krok 2. Vydejte se do Soubor menu a poté Uložit filmový soubor vidět Můj počítač. Dále přejděte do nastavení filmu a vyhledejte Nejlepší kvalita přehrávání pro mé nastavení.
Krok 3. Klikněte na ikonu Další nastavení a ze seznamu rozevírací nabídky nastavte kvalitu videa. Vybrat Video pro telefonický přístup (38 Kbps) od nekvalitního rozlišení až po Vysoká kvalita (NTSC). Poté pokračujte na Uložit tlačítko pro export videa na plochu.
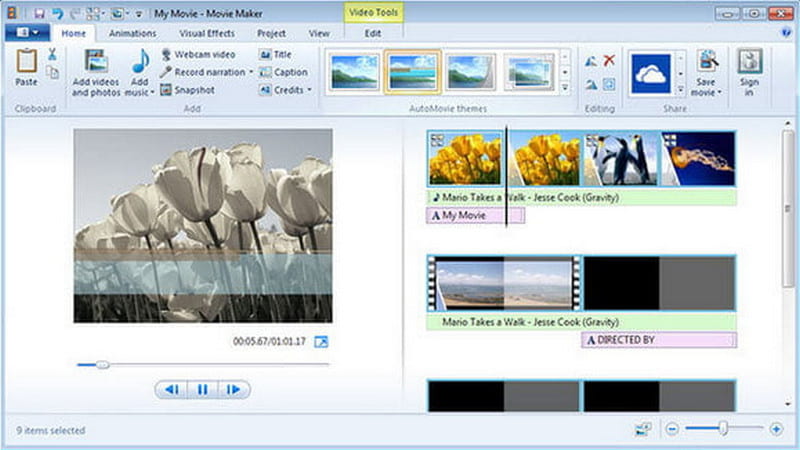
Část 5. Nejčastější dotazy o Video Enhancerech
Existuje aplikace pro zlepšení kvality videa?
Videoshop je aplikace přístupná pomocí zařízení Android a iPhone. Jedná se o bezplatný a snadno použitelný video editor, který dokáže produkovat vysoce kvalitní video. Má také editační nástroje, jako je oříznutí, otočení, zpomalení a zrychlení a přidání komentáře k videu.
Co dělá vylepšení videa na TikTok?
Vestavěná funkce vizuálního vylepšení TikTok může zlepšit expozici videa, slabé osvětlení a korekci barev. Může vylepšit vaše video, ať už jej nahrajete nebo natočíte z galerie pomocí aplikace.
Jaký význam má rozlišení videa?
Video s vysokým rozlišením má ostřejší a jasnější obraz, protože obsahuje více pixelů. Pokud je video kvalitní, uvidíte, jak je video čisté.
Závěr
Tady to máš! Bylo by snazší hledat software pro vylepšení videa, protože tento příspěvek již poskytl, zejména pro vás. Poskytuje také instruktážní kroky, které můžete v průběhu procesu sledovat. Stačí si vybrat z výše uvedených programů, které splní vaše očekávání. Výběr programu, který odpovídá vašim potřebám a spokojenosti, je nutností. To znamená, že vylepšete svá videa a sdílejte je na sociálních sítích.



