Kompletní přehled užitečných aplikací pro změnu odstínu videa
Pokud chcete video upravit, musíte také pochopit, jak upravit jeho sytost, jas, kontrast a odstín. Díky těmto čtyřem prvkům hraje odstín ve vašem videu zásadní roli. Díky tomu může být vaše video esteticky úžasné. Chcete změnit odstín svého videa, aby bylo jedinečnější a kreativnější? Už žádné starosti. Tento průvodce vám poskytne to nejvýjimečnější video měnič odstínu můžete využít online i offline.
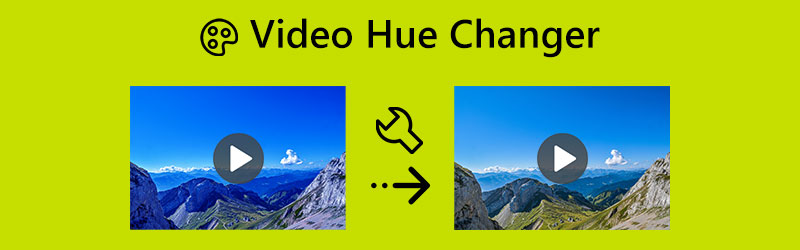
OBSAH STRÁNKY
Část 1: Offline aplikace pro změnu odstínu videa
Než změníte odstín vašeho videa, pojďme nejprve definovat odstín. Technicky je Hue charakteristika viditelného světla, která jej odlišuje od základních barev – červené, zelené a modré – v kontextu barev a grafiky nebo se jim podobá. Fráze se také používá k popisu odstínů bez dalšího odstínu nebo odstínu. Kromě toho je jednou z nejzásadnějších myšlenek digitálního zpracování obrazu odstín barevného pixelu. Odstín je jednou ze tří základních složek každé barvy spolu se sytostí a jasem (brilance). Vzhledem k tomu, že každý odstín je k dispozici v široké škále odstínů, barva je mnohem složitější, než by se mohlo zdát z názvu.
Offline aplikace, kterou můžete použít ke změně odstínu vašeho videa, je Video Converter Vidmore. Tento měnič odstínu videa má vynikající a základní metody pro úpravu odstínu vašeho videa. Nejen to, ale také dokáže upravit jas, sytost a kontrast vašeho videa. Proces je snadný díky intuitivnímu rozhraní. Možnosti jsou snadno pochopitelné a snadno sledovatelné. Svá videa můžete také upravovat, což je pro všechny uživatele pohodlnější. Kromě toho existují dva způsoby, jak změnit odstín vašeho videa: nástroj Korekce barev a funkce Efekt a filtr.
Klady
- Nabízí intuitivní rozhraní se základními metodami.
- Vhodné pro začátečníky.
- K dispozici pro Windows i Mac.
- Poskytuje více skvělých funkcí kromě změny odstínu videa.
Nevýhody
- Chcete-li zažít pokročilejší funkce, stáhněte si profesionální verzi.
Nyní použijeme Vidmore Video Converter ke změně odstínu vašeho videa pomocí nástroje Korekce barev a funkce Efekty a filtr na vašem Macu nebo Windows.
Použití nástroje pro korekci barev
Krok 1: Hledat Video Converter Vidmore v prohlížeči a stáhněte si jej. Pro snadný přístup k aplikaci můžete také kliknout na tlačítko stažení níže. Po instalaci softwaru jej spusťte.
Krok 2: Vybrat Panel nástrojů panelu na horním rozhraní. Pod panelem nástrojů vyberte Korekce barev nástroj.
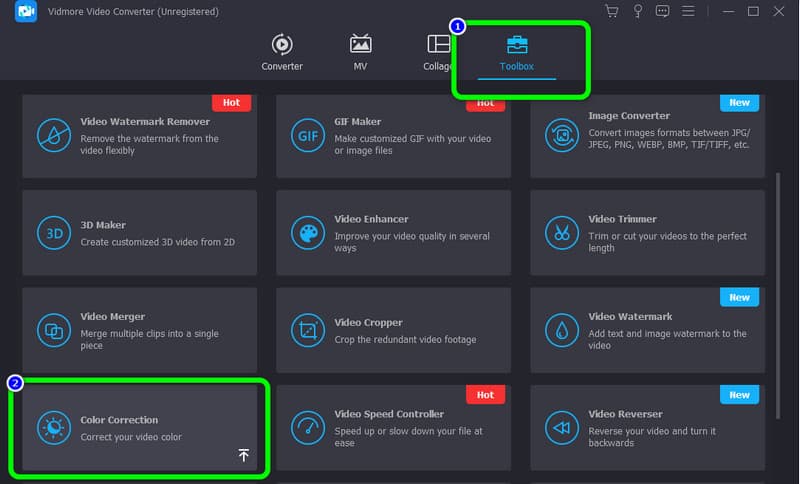
Krok 3: Po kliknutí na nástroj pro korekci barev se na obrazovce objeví nové rozhraní. Klikněte na Plus ikonu a ze složky souborů vyberte video, které chcete upravit.
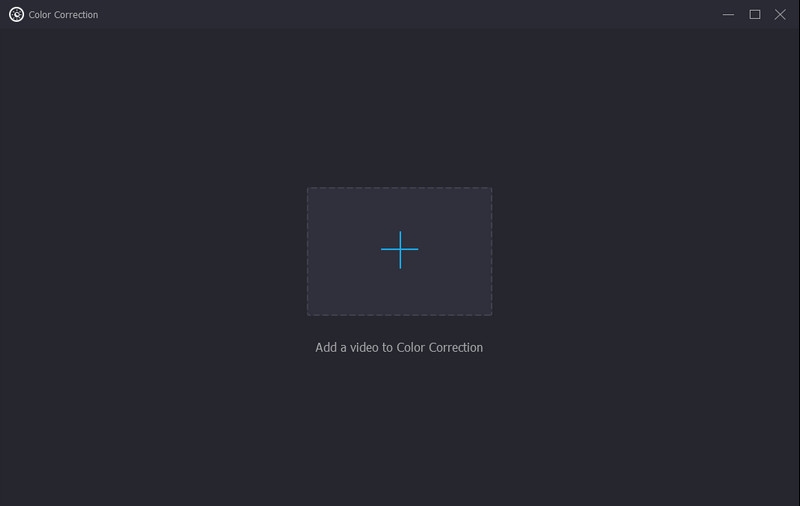
Krok 4: Po změně odstínu videa a dalších parametrů klikněte na Převést vše knoflík. Můžete také změnit výstupní formát na různé formáty, například MP4, M4V, AVI, FLV, MOV a další.
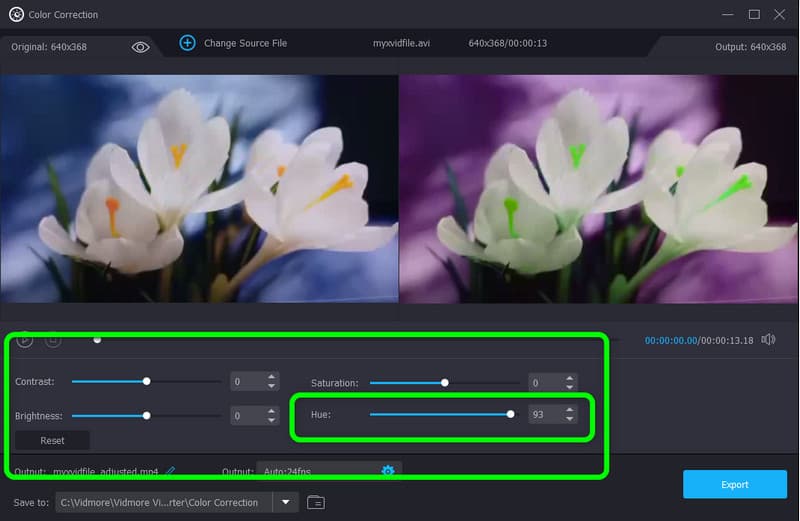
Krok 5: Po přidání videa již můžete změnit odstín svého videa pomocí možnosti Odstín. Jednoduše nastavte posuvnou lištu ze středu doleva nebo naopak podle vašich preferencí. Můžete také upravit další parametry, jako je jas, kontrast a sytost.
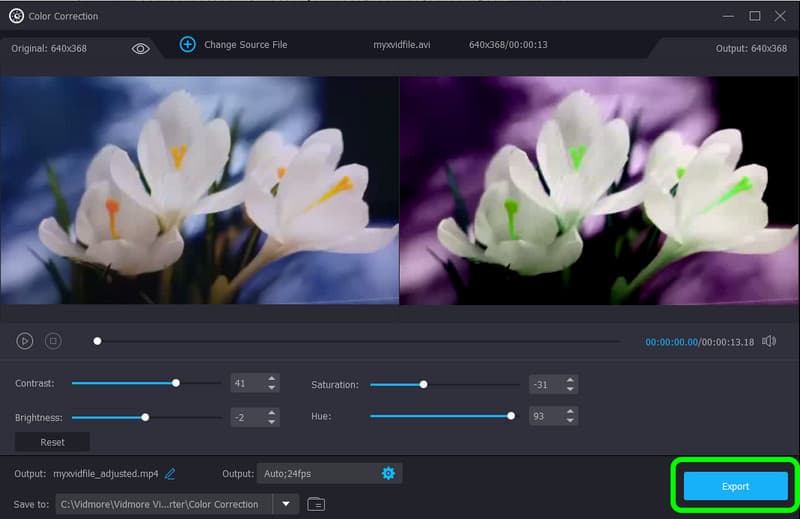
Použití efektů a funkce filtru
Krok 1: Po spuštění aplikace přejděte na Konvertor možnost a klikněte na Plus podepsat pro přidání videa.
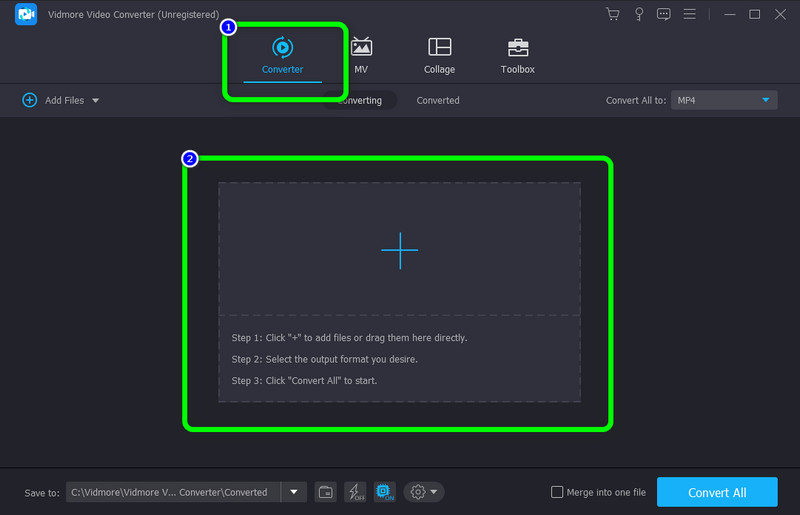
Krok 2: zmáčkni Upravit když je video již přidáno.
Krok 3: Poté se na obrazovce zobrazí další rozhraní. Přejít na Efekty a filtry tab. Pod Základní efekt můžete upravit odstín, jas, kontrast a sytost videa ovládáním posuvné lišty. Po jejich úpravě klikněte na OK knoflík.
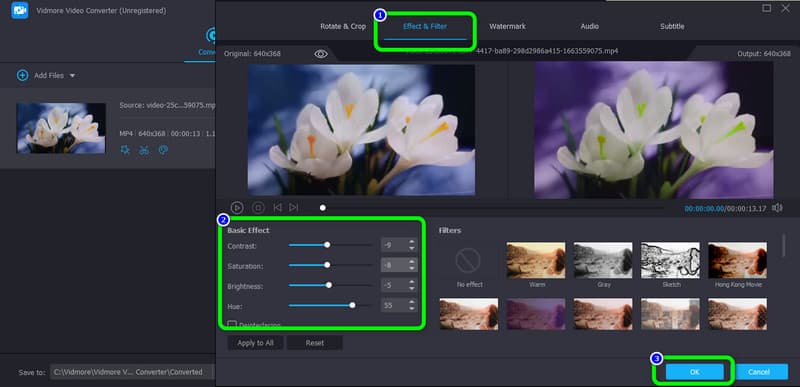
Krok 4: Po změně odstínu videa a dalších parametrů klikněte na tlačítko Převést vše. Můžete si také vybrat výstupní formát do různých formátů, jako jsou MP4, M4V, AVI, FLV, MOV a další.
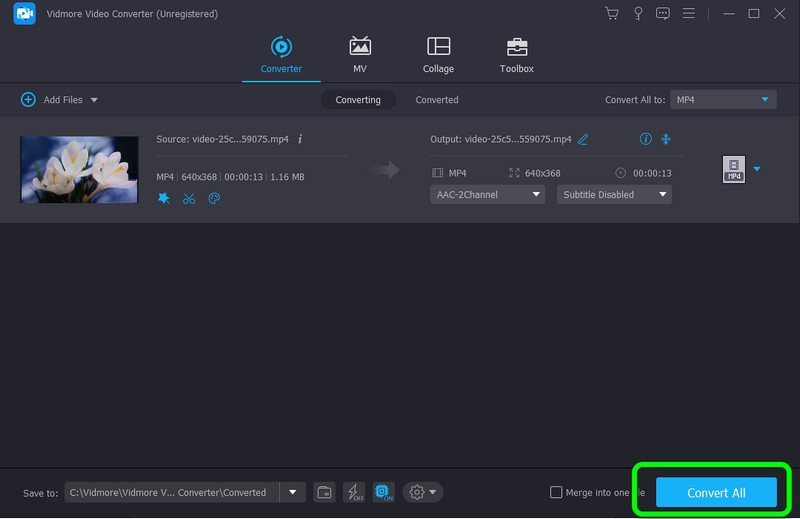
Část 2: Video Hue Changer, který můžete použít online
Flixier je webová aplikace pro změnu odstínu vašeho videa. Kromě toho tato online aplikace pro změnu odstínu videa může také upravit živost, jas, sytost, kontrast a další videa. Použití tohoto nástroje je však trochu komplikované. Jeho rozhraní je pro začátečníky matoucí. Chcete-li tuto aplikaci ovládat, musíte mít také přístup k internetu.
Klady
- Dostupné ve všech prohlížečích, jako je Google, Firefox, Explorer atd.
Nevýhody
- Uživatelské rozhraní je trochu matoucí.
- Doporučuje se připojení k internetu.
Postupujte podle jednoduchých pokynů níže a změňte odstín svého videa pomocí Flixier.
Krok 1: Otevřete prohlížeč a přejděte na hlavní webovou stránku Flixier. Poté vyberte Vyberte Video tlačítko pro zahájení procedury.
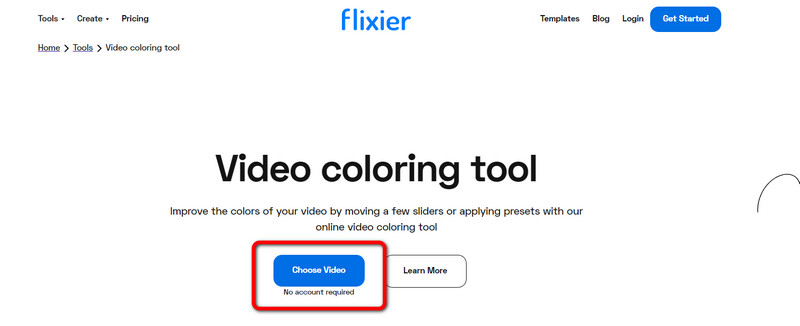
Krok 2: Poté klikněte na Import tlačítko pro vložení videa.
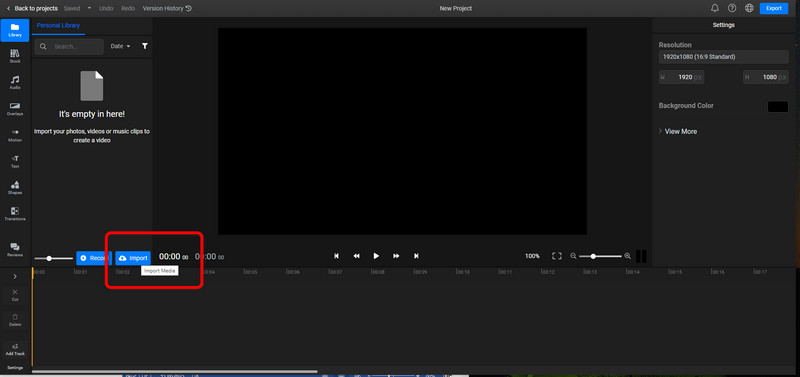
Krok 3: Vložte své video do časové osy a přejděte na Barva Tab.
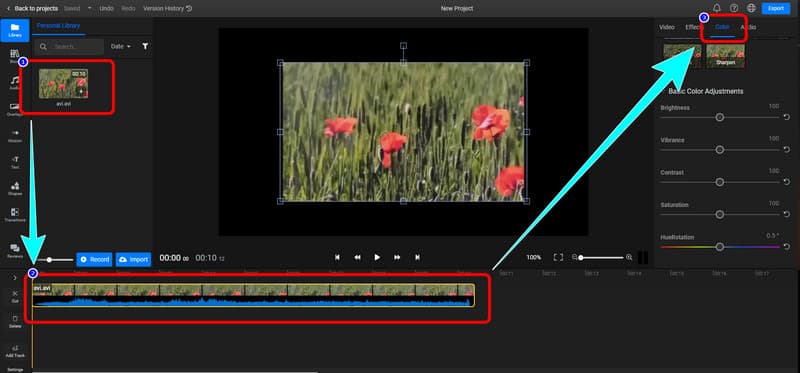
Krok 4: Pod Barva můžete upravit odstín videa. Můžete také upravit jas, vibrace, kontrast a další. Nakonec klikněte na Vývozní tlačítko pro stažení videa.
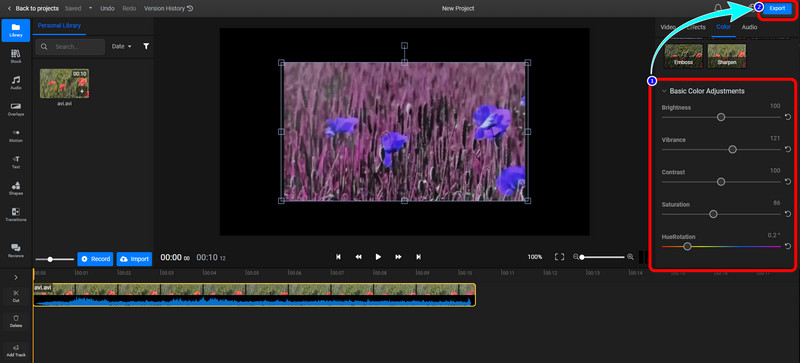
Část 3: Nejčastější dotazy o Video Hue Changer
1. Jak změníte odstín videa na iPhonu?
Kromě iMovie má váš iPhone vestavěné nástroje pro úpravy, které můžete použít ke změně barvy videa. Chcete-li upravit barvu svého videa, otevřete jej v aplikaci Fotky, vyberte Upravit a poté ze zobrazené nabídky vyberte Efekty nebo Filtry.
2. Mohu použít VLC ke změně odstínu mého videa?
Ano můžeš. VLC Media Player umožňuje přímo měnit barvu videa, včetně odstínu. Při přehrávání videa ve VLC můžete otevřít okno Úpravy a efekty kliknutím na nabídku Nástroje a výběrem možnosti Efekty a filtry. Musíte vybrat kartu Video Effects, zaškrtnout políčko Image Adjust (Úprava obrazu) a poté pomocí funkce Hue změnit barvu videa.
3. Jaký je nejlepší měnič odstínu videa, který mohu použít?
Jedním z nejlepších měničů odstínu videa, který můžete použít, je Vidmore Video Converter. Tato aplikace ke stažení vám umožní snadno změnit odstín vašeho videa. Nevyžaduje účet ani plán předplatného. Můžete jej používat zdarma.
Závěr
Jak se máš? změnit odstín svého videa? Tento článek vám nabízí dva vynikající offline a online nástroje, kterým můžete důvěřovat. Pokud však chcete ten nejlepší nástroj s přímočarými postupy, použijte Video Converter Vidmore.



