Podrobný průvodce opravou videí pomocí 5 nejlepších nástrojů
Můžete si uložit některé ze svých oblíbených filmů pro pozdější zábavu nebo zaznamenat některé důležité životní okamžiky na video, abyste si uchovali své vzpomínky. Někdy však může dojít k poškození externích zařízení nebo ke ztrátě dat souborů, což může způsobit, že tato videa již nelze normálně přehrávat. V tuto chvíli musíte najít řešení opravit poškozená videa za účelem ochrany vašich cenných video souborů. Abychom vám pomohli, v tomto článku vám představíme 5 nástrojů, které dokážou opravit poškozená videa. Po přečtení si můžete vybrat tu, která vám vyhovuje.
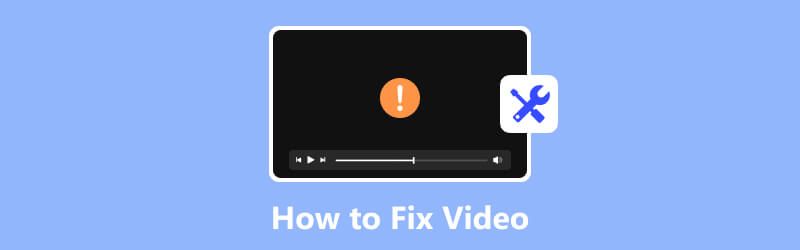
OBSAH STRÁNKY
- Část 1. Opravte své poškozené video pomocí Vidmore Video Fix
- Část 2. Zkuste Wondershare Repairit v Video Repairing
- Část 3. Použijte Stellar Video Repair k obnovení vašeho videa
- Část 4. Opravte svůj soubor pomocí VLC Media Player
- Část 5. Nechte EaseUS Fixo, aby vám pomohl při obnově videa
- Část 6. Nejčastější dotazy k tématu Jak opravit video
Část 1. Opravte své poškozené video pomocí Vidmore Video Fix
Pokud máte také problémy s nesprávným přehráváním videí, doporučujeme použít Oprava videa Vidmore. Využívá nejmodernější algoritmy AI k rychlé opravě videí, která jsou poškozena z různých důvodů. S podporou pokročilé technologie je úspěšnost jeho oprav poměrně vysoká. Jeho jednoduché rozhraní vám přinese velké pohodlí. Nejen, že můžete dokončit opravu ve dvou krocích, ale můžete si také prohlédnout náhled opravy před exportem videa.
Kroky v používání Vidmore Video Fix
Zde jsou podrobné kroky pro použití Vidmore Video Fix k opravě nefunkčního videa.
Krok 1. Spusťte Vidmore Video Fix
Stáhněte a nainstalujte Vidmore Video Fix do počítače. Otevři to.
Krok 2. Nahrajte své video
Po otevření Vidmore Video Fix v počítači klikněte na červené tlačítko plus vlevo a nahrajte poškozené video.

Krok 3. Importujte ukázkové video
Musíte najít normální video nahrané stejným zařízením jako vaše nefunkční video. Nebo si můžete stáhnout jeden ze stejného kanálu jako vaše nefunkční video. Upozorňujeme, že ukázkové video musí být ve stejném formátu jako video, které potřebujete opravit. Poté klikněte na modré tlačítko plus na pravé straně rozhraní.

Krok 4. Začněte opravovat video
Po nahrání vašeho nefunkčního a ukázkového videa se jeho informace zobrazí na rozhraní, včetně velikosti, trvání, rozlišení, bitrate, kodéru a snímkové frekvence. Nyní můžete kliknout Opravit pro zahájení procesu opravy videa.

Krok 5. Náhled opraveného videa
Po dokončení procesu opravy můžete kliknout na Náhled a zkontrolovat efekt a zjistit, zda jste s výsledkem spokojeni.
Krok 6. Uložte soubor videa
Jakmile budete s výsledkem opravy spokojeni, klikněte na Uložit, aby bylo opravené video uloženo přímo ve vašem počítači. Pokud přesto chcete opravit další video soubory, zvolte Opravit další videa.

Klady
- Dokáže opravit videa pořízená z jakéhokoli zařízení.
- Umožňuje zobrazit náhled opravených video souborů.
- Má jednoduché rozhraní, velmi snadné použití.
- Dokonale obnovte kvalitu svého videa pomocí technologie AI.
Nevýhody
- Omezená funkčnost v bezplatné verzi.
Část 2. Zkuste Wondershare Repairit v Video Repairing
Wondershare Repairit, vyvinutý Wondershare, je navržen tak, aby pomohl opravit poškozené video soubory. Dokáže opravit různé problémy s videem, jako jsou chyby přehrávání, zamrzání, chybějící snímky, problémy se synchronizací a další typy poškození. Jasná funkce zjednodušuje proces opravy videa pro všechny uživatele.
Podporované typy poškozených videí
MP4, MOV, 3GP, M2TS, MKV, MTS, AVI, FLV, MXF, M4V atd.
Kroky v používání Wondershare Repairit
Zde vám nabídneme jednoduchý návod, jak pomocí Wondershare Repairit opravit poškozené video soubory.
Krok 1. Získejte Wondershare Repairit na vašem zařízení
Stáhněte a nainstalujte Wondershare Repairit do počítače. Měli byste to získat z oficiálních stránek. V opačném případě může být váš počítač ohrožen malwarem a viry.
Krok 2. Přidejte videa, která chcete opravit
Otevřete Wondershare Repairit v počítači a klikněte na + Přidat k nahrání videí, která potřebujete opravit.
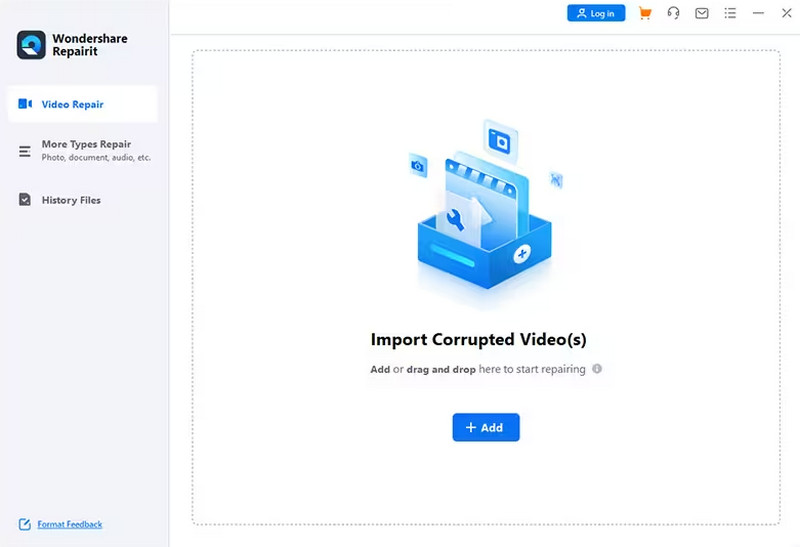
Krok 3. Spusťte proces opravy
Po úspěšném přidání nefunkčního videa můžete kliknout na Opravit tlačítko pro opravu nefunkčního videa.
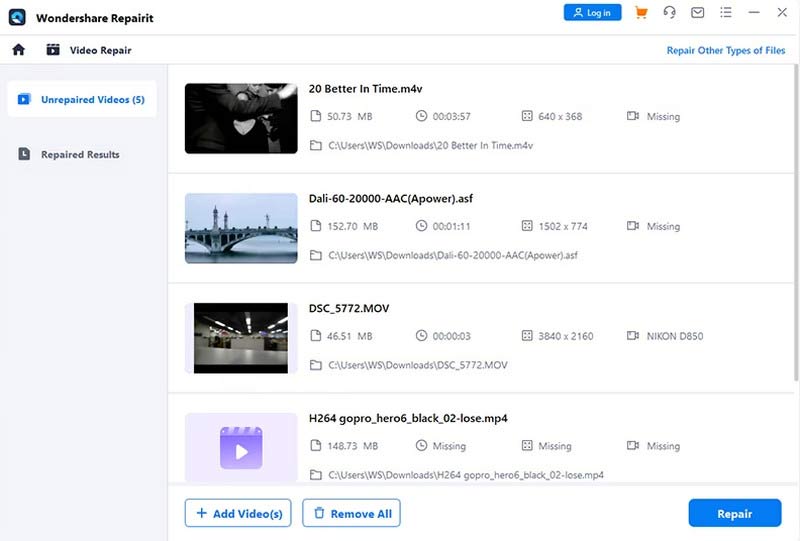
Krok 4. Náhled fixního efektu
Program se spustí automaticky a opraví poškozené video soubory. Jakmile proces skončí, můžete si prohlédnout opravené video. Poté, co se ujistíte, že výsledek splní vaše očekávání, zvolte Uložit.
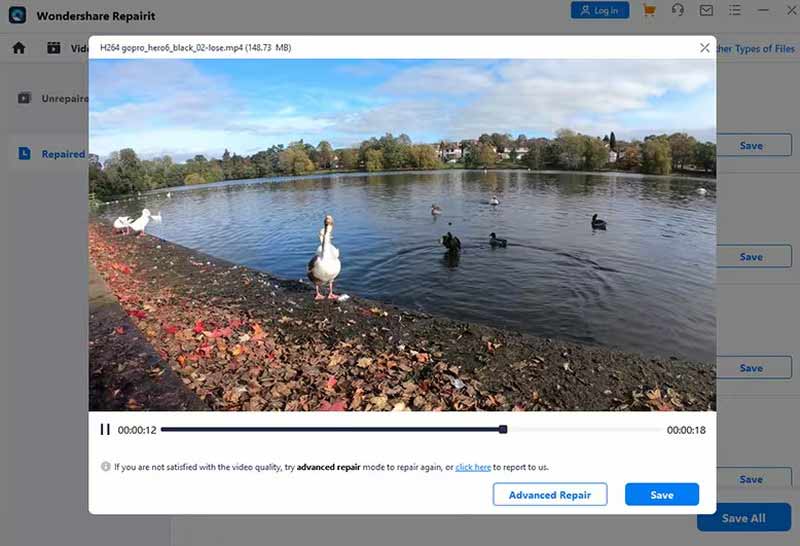
Klady
- Nabízí více možností přizpůsobení.
- Rychlost skenování a oprav je velmi rychlá.
- Má uživatelsky přívětivé rozhraní.
- Volně podporuje náhled pevného videa.
Nevýhody
- Cena je příliš drahá ve srovnání s jinými nástroji.
Část 3. Použijte Stellar Video Repair k obnovení vašeho videa
Stellar Information Technology vyvíjí Stellar Video Repair. K opravě videa v různých formátech používá pokročilé algoritmy. Dokáže opravit video soubory, které se nepřehrávají správně, mají problémy se synchronizací zvuku a videa nebo zobrazují chyby během přehrávání. Stellar Video Repair je kompatibilní s operačními systémy Windows i Mac.
Podporované typy poškozených videí
AVI, ASF, WMV, MKV, FLV, DIVX, WEBM, MJPEG, MPEG, AVCHD, MTS, MOV, MP4, M4V, 3G2, 3GP, F4V.
Kroky v používání Stellar Video Repair
Nabídneme vám podrobného průvodce, který vám pomůže použít opravu video souborů pomocí Stellar Video Repair.
Krok 1. Stáhněte si Stellar Video Repair do počítače.
Z oficiálních stránek Stellar můžete získat nejnovější verzi Stellar Video Repair. Nebo jej můžete získat z App Store. Poté nainstalujte tento nástroj do počítače.
Krok 2. Klikněte na Přidat soubor
Chcete-li nahrát soubor videa, který potřebujete opravit, klikněte na Přidat video tlačítko uprostřed rozhraní.
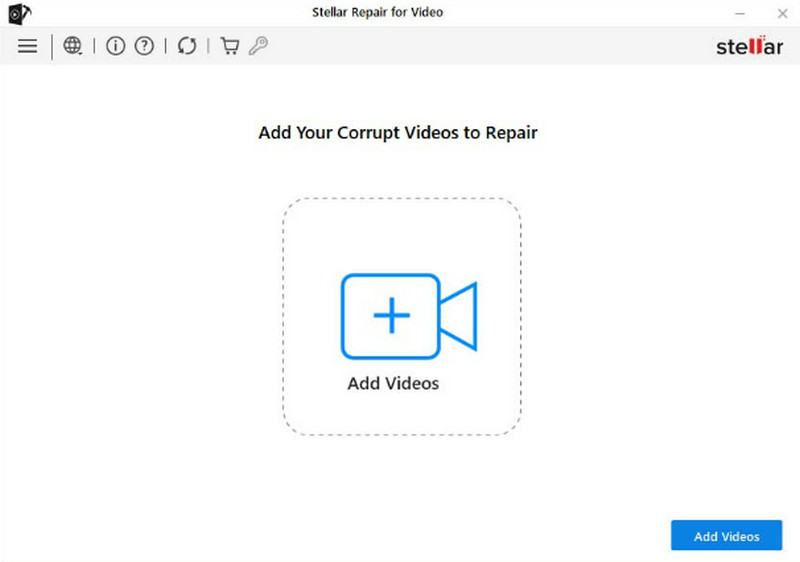
Krok 3. Vyberte video, které chcete opravit
Vámi vybrané poškozené video se zobrazí v novém okně. Vyberte cílový a klikněte Opravit opravit poškozený video soubor.
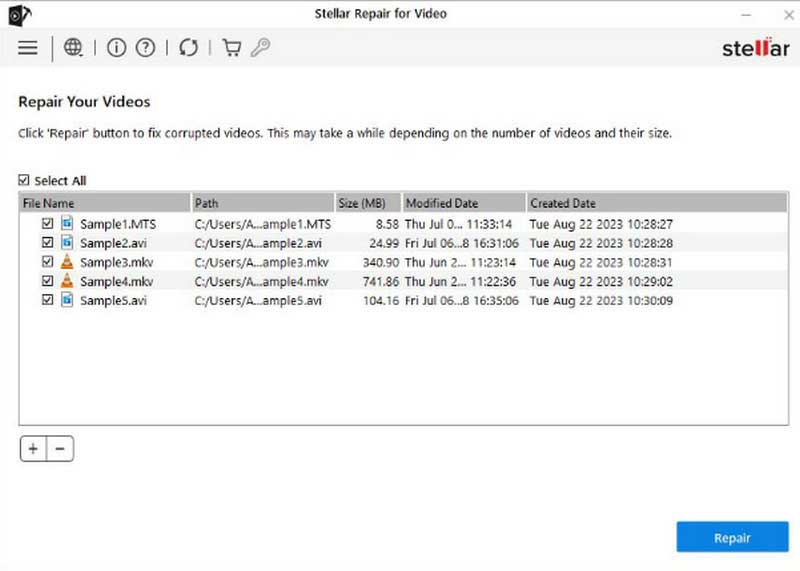
Krok 4. Proces opravy může chvíli trvat a délka času závisí na počtu a velikosti vašich videí. Po dokončení klikněte na Uložit Opravené soubory. Můžete také stisknout Náhled pro kontrolu výsledku.
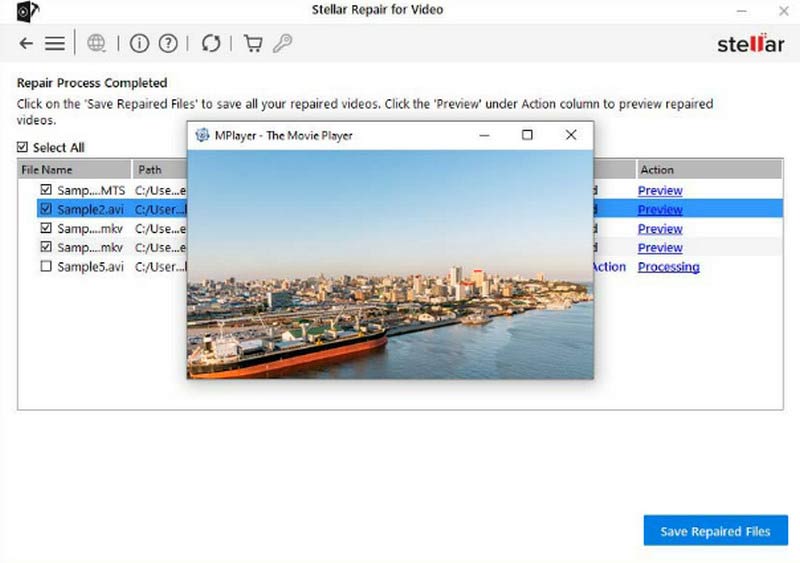
Klady
- Má velmi jasné a jednoduché rozhraní.
- Podporuje opravu více videí najednou.
- Umožňuje uživatelům zobrazit náhled před uložením.
- Dokáže opravit téměř všechny druhy poškozených problémů s videem.
Nevýhody
- Nelze zobrazit náhled bezplatné verze.
- Nepodporuje ukládání videí bez zakoupení.
Část 4. Opravte svůj soubor pomocí VLC Media Player
Přehrávač VLC Media Player je software přehrávače médií. Je známý svou kompatibilitou s různými formáty médií. Je to bezplatný software s otevřeným zdrojovým kódem, který lze používat na různých platformách, jako jsou Windows, macOS a Linux. VLC Media Player má různé funkce, včetně přehrávání mediálních souborů, streamování online obsahu, převodu souborů do různých formátů a dokonce i provádění některých základních oprav videa. Má také přizpůsobitelné možnosti, které mohou uživatelé vyzkoušet.
Podporované typy poškozených videí
MP4, MKV, AVI, MOV, WMV, OGG atd.
Kroky v používání VLC Media Player
Zde je podrobný průvodce, který vám pomůže vyřešit, jak používat VLC Media Player pro opravu videa.
Krok 1. Spusťte VLC Media Player na vašem zařízení
Stáhněte a nainstalujte VLC Media Player. Pokud již máte VLC Media Player nainstalovaný v počítači, ujistěte se, že používáte nejnovější verzi. Otevřete jej a klikněte Média > Převést/Uložit.
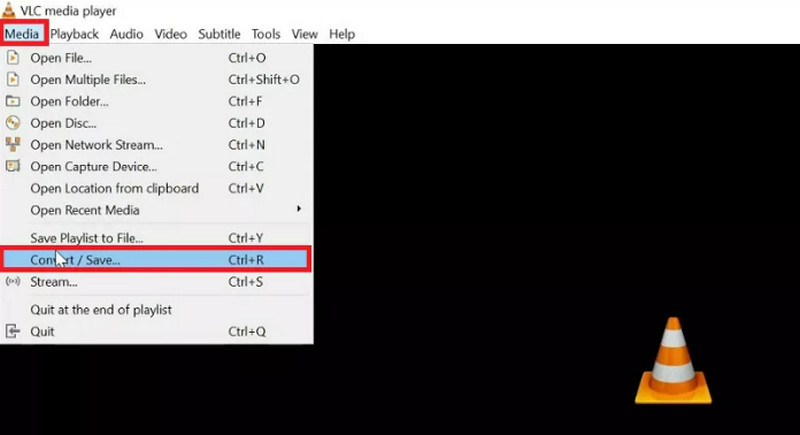
Krok 2. Načtěte video, které je potřeba opravit
Klepněte na Přidat k načtení souboru, který chcete opravit. Poté vyberte Převést / Uložit.
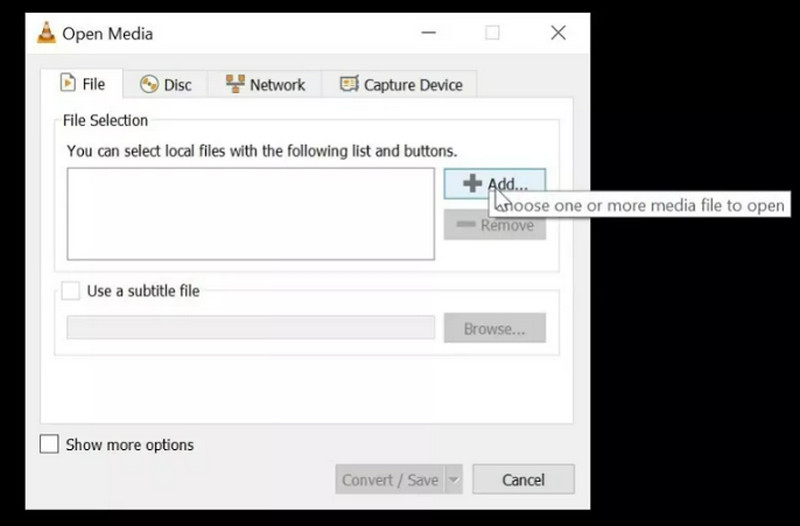
Krok 3. Vyberte cílový formát
V rozevíracím seznamu Profil vyberte požadovaný výstupní formát. Pak přijďte Destinace a stiskněte Procházet vyberte cestu uložení a název výstupního videa.
Krok 4. Spusťte opravu
lis Start převést nefunkční video. Po dokončení procesu zkontrolujte, zda lze video nyní přehrát.
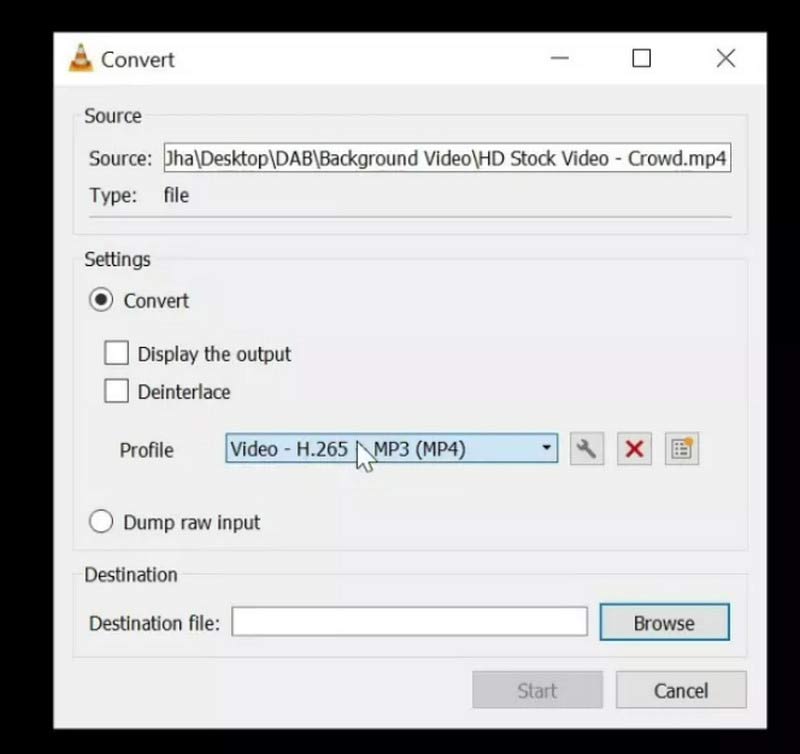
Klady
- Open-source a 100% zdarma pro jakoukoli platformu nebo zařízení.
- Velmi snadné použití.
- Nemějte žádnou reklamu, která by vás vyrušila.
- Podpora široké škály formátů médií
Nevýhody
- Nepodporujte hromadné opravy.
- Lze opravit pouze základní problémy. Funkce je omezená.
Část 5. Nechte EaseUS Fixo, aby vám pomohl při obnově videa
EaseUS Fixo je odborníkem na opravu poškozených nebo poškozených video souborů. Může opravit různé problémy, jako jsou problémy se synchronizací zvuku a videa, poškození záhlaví a chyby přehrávání videa. EaseUS Fixo používá pokročilé algoritmy k analýze a opravě video souborů, což zajišťuje vysokou úspěšnost při obnově poškozených dat. Je to skvělý nástroj, pokud se často setkáváte s poškozením video souboru nebo problémy s přehráváním.
Podporované typy poškozených videí
MP4, MOV, M2TS, MKV, MTS, 3GP, AVI, FLV, M4V atd.
Kroky v používání EaseUS Fixo
Zde je úvod k tomu, jak obnovit poškozené video soubory pomocí EaseUS Fixo.
Krok 1. Otevřete EaseUS Fixo
Měli byste si stáhnout a nainstalovat EaseUS Fixo do počítače. Otevřete jej a připravte se na následující kroky.
Krok 2. Přidejte své nepřehratelné video
Na rozhraní klikněte na Přidat videa nahrát videa, která chcete opravit.
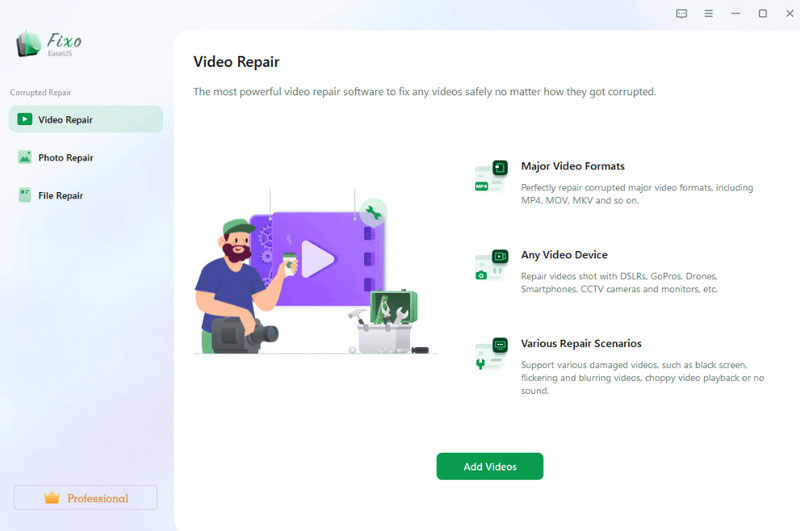
Krok 3. Klikněte na Opravit
Po přidání poškozených videí budou uvedena v rozhraní. Jakmile budete připraveni, klikněte Opravit pro použití opravy poškozeného video souboru pomocí tohoto nástroje.
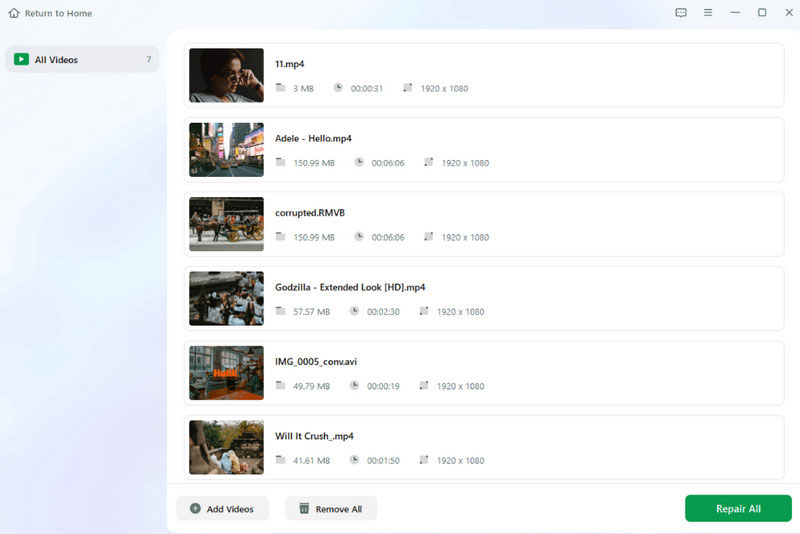
Krok 4. Náhled a uložení videa
Celý proces opravy bude dokončen během několika sekund. Nyní můžete kliknout Zobrazit opraveno pro náhled výsledku. Nakonec stiskněte Uložit vše.
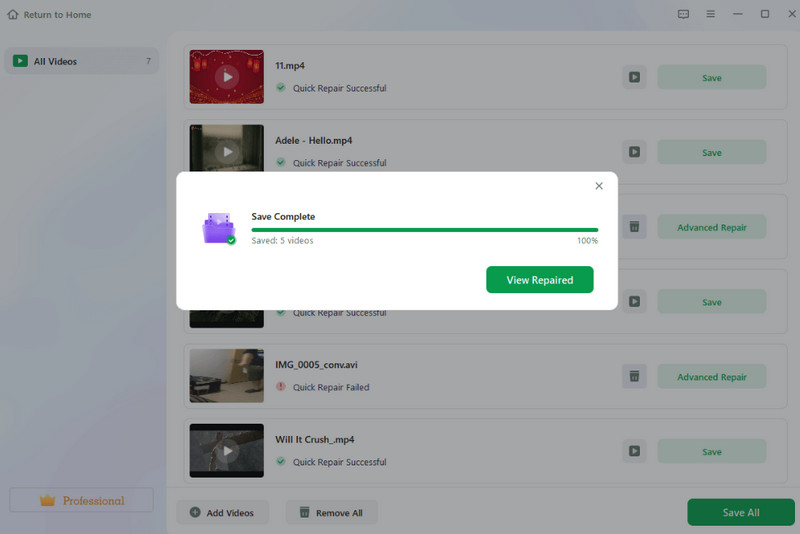
Klady
- Podporuje opravu více mediálních souborů, jako jsou obrázky a videa.
- Funguje velmi efektivně a stabilně.
- Velmi bezpečné použití.
- Docela cenově dostupné na upgrade.
Nevýhody
- Nyní nemá bezplatnou verzi.
Část 6. Nejčastější dotazy k tématu Jak opravit video
Co je bezplatný nástroj na opravu videa online?
Existuje několik bezplatných online nástrojů pro opravu videa, které vám mohou pomoci oprava nemožnosti přehrávání videa. EaseUS Online Video Repair, Online Video Repair, MP4Fix Video Repair Tool atd. jsou vynikající nástroje, které vám pomohou opravit video soubory online zdarma. Můžete si vybrat podle svých potřeb.
Lze poškozené video soubory obnovit?
Ano, můžete obnovit nebo opravit poškozené video soubory, ale úspěšnost závisí na několika faktorech, včetně rozsahu poškození a schopnosti opravných nástrojů. Pokud máte zálohy, můžete je obnovit ze záložního zdroje. Také vám může pomoci několik programů pro opravu videa.
Jaký je nejlepší software na opravu videa?
K dispozici je několik možností softwaru pro opravu videa. Každý má to nejlepší. Vidmore Video Fix dokáže opravit videa na stejnou kvalitu jako ukázkové video. Stellar Repair for Video podporuje různé formáty video souborů a dokáže vyřešit řadu problémů. VLC Media Player se může pokusit opravit drobné problémy s poškozením videa a chyby přehrávání. Můžete si vybrat, jak potřebujete.
Závěr
V tomto článku vám poskytneme 5 vynikajících nástrojů, které vám pomohou opravit videa. Všem z nich důvěřují uživatelé po celém světě a zachránili mnoho videí, která nebylo možné díky jejich výkonným funkcím správně přehrát. Abychom vám pomohli snadněji vybrat ten správný nástroj pro vás, uvádíme také jejich výhody a nevýhody. Podrobné pokyny krok za krokem zajistí hladký provoz. Doufáme, že náš obsah vám bude skutečně nápomocný. Pokud máte k doporučení lepší nástroj na opravu videa, neváhejte zanechat komentář a promluvte si s námi. Rádi bychom od vás slyšeli.

