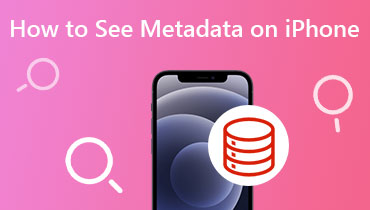Zjistěte formát videa pro iPhone pro nahrávání a sdílení videí
The Formát videa pro iPhone označuje konkrétní způsob, jakým váš iPhone nahrává a ukládá videa. Nejedná se o náhodnou sbírku pohyblivých obrázků, když pořizujete video na vašem iPhone. Místo toho se řídí pravidly a standardy, které určují, jak je video vytvořeno a uloženo na vašem zařízení. Jednou z klíčových vlastností formátu videa pro iPhone je jeho kompatibilita. Kromě toho je formát videa pro iPhone efektivní z hlediska úložiště.
Tento zápis vám poskytne komplexní informace o formátu videa pro iPhone a procesu převodu. Takže bez dalších diskuzí pokračujte ve čtení dalších dílů.
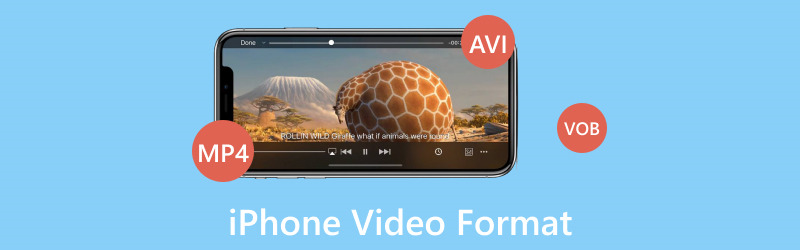
OBSAH STRÁNKY
Část 1. Jaký formát videa používá iPhone
První otázka, kterou musíme vyřešit, je: jaký formát videa používá iPhone? iPhone primárně používá pro nahrávání a ukládání videí video formát s názvem H.264, také známý jako AVC. Tento formát je oblíbený, protože dobře vyvažuje kvalitu videa a velikost souboru. Díky tomu je vhodný pro chytré telefony s omezeným úložným prostorem.
Část 2. Jak změnit formát videa na iPhone
Je možná změna formátu videa na vašem iPhone? V této příručce prozkoumáme, jak změnit formát videa na vašem iPhone z nastavení vašeho zařízení. Ukážeme vám, jak změnit formát videa na iPhone:
Krok 1. V první řadě otevřete Nastavení. Přejděte prosím dolů a vyhledejte Fotoaparáta klikněte na něj.
Krok 2. Uvidíte různá nastavení, jako např Zachovat nastavení, Mřížka, Naskenujte QR kódy, Nahrát video, Záznam Slo-mo, a Formáty. Vyberte prosím Formáty, primární možnost pro změnu formátu videa.
Krok 3. Další možnost se objeví pod Formát. Uvidíš Vysoká účinnost a Nejkompatibilnější. Vyberte si prosím jednu z možností. Když si vyberete Vysoká účinnost, váš iPhone uloží fotografie do HEIF formát a videa HEVC formát ve výchozím nastavení. Na rozdíl od toho, pokud si vyberete Nejkompatibilnější, váš iPhone uloží fotografie do JPEG formát a videa H.264 formát.
Navíc výběr Vysoká účinnost šetří místo a nabízí vynikající kvalitu. Může to však vést k problémům s kompatibilitou se staršími zařízeními a softwarem. Nejkompatibilnější zajistí, že vaše fotografie a videa budou dobře fungovat všude. Může ale spotřebovat o něco více úložného prostoru. Vaše volba závisí na vašich potřebách úložiště a na tom, jak plánujete používat a sdílet svá média.
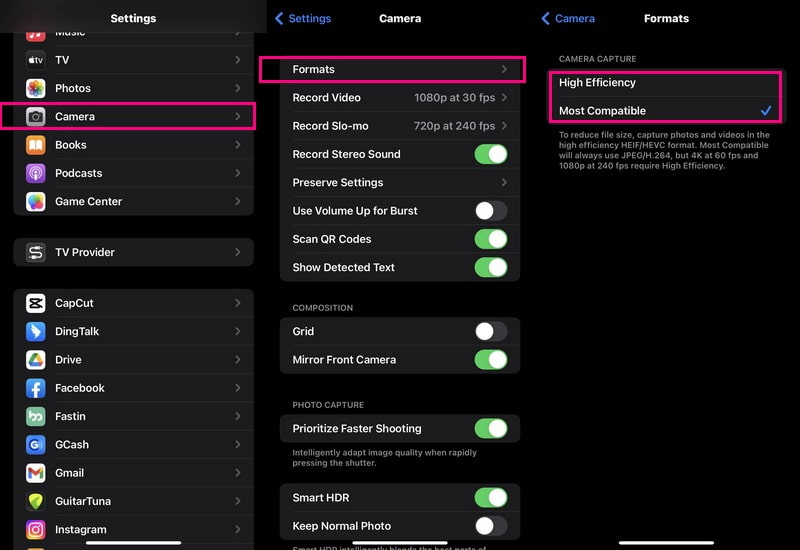
Část 3. Jak převést video formáty na iPhone-podporované
Máte videa ve formátech, kterým váš iPhone tak úplně nerozumí? Možná se chcete podívat na video na vašem iPhone. Je však ve formátu, který si s vaším zařízením nehraje pěkně. To je místo Video Converter Vidmore přichází na záchranu!
Vidmore Video Converter je praktický nástroj, který vám pomůže převést videa z jednoho video formátu do druhého. Zajistí, že budou hrát plynule a budou na vašem zařízení vypadat skvěle. Tento program má přednastavené profily pro různé modely iPhone, což zajišťuje, že vaše videa budou dokonale přizpůsobena vašemu zařízení. Nikdo nemá rád pixelovaná videa nízké kvality. Vidmore Video Converter zajišťuje, že kvalita vašeho videa zůstane špičková i po konverzi.
Zde je návod, jak převést video formáty na podporované iPhone pomocí Vidmore Video Converter:
Krok 1. Stáhněte si program do počítače z oficiálních stránek Vidmore Video Converter. Po stažení nainstalujte program podle pokynů na obrazovce pro úplný přístup. Po dokončení instalace spusťte program a spusťte proces převodu.
Krok 2. Vydejte se do Konvertor na horní liště nabídek. V levém dolním rohu rozhraní uvidíte tlačítko (+). Klepnutím na něj importujete soubor videa, který chcete převést.
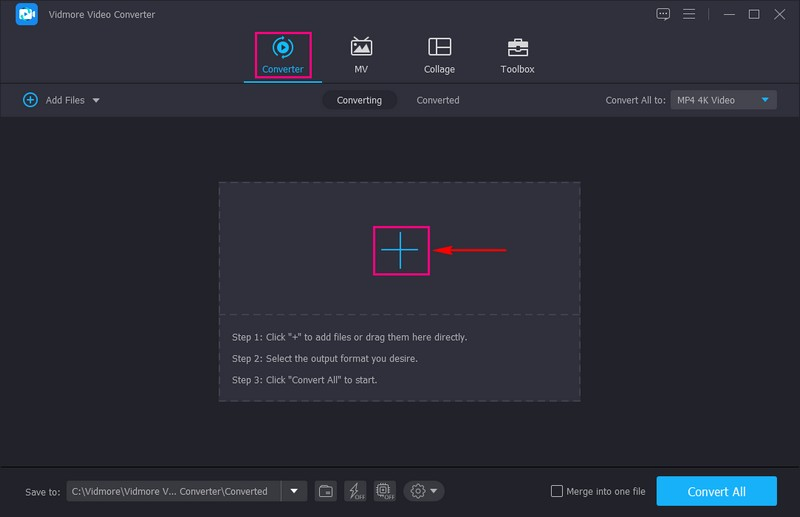
Krok 3. zmáčkni Profil rozevírací nabídky v pravé části nahraného souboru videa. Uvidíte různé možnosti, např Video, Zvuk, a přístroj. Prosím vyber si přístroj ze zmíněných možností.
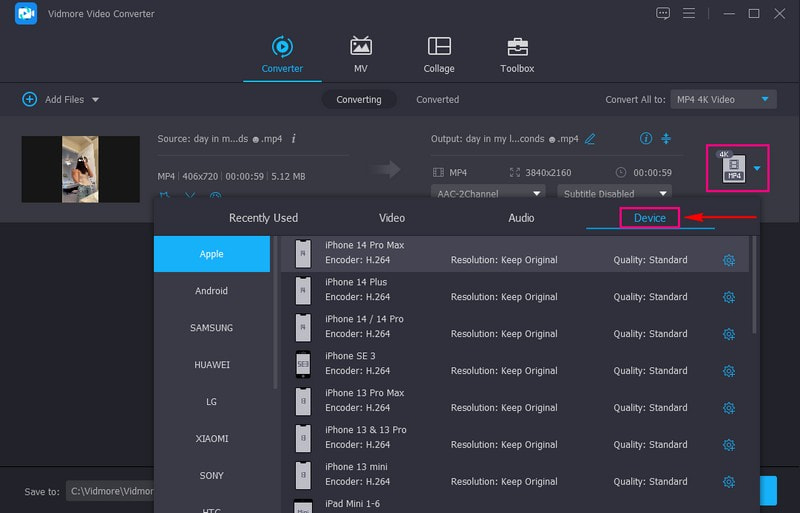
Krok 4. Výběr Jablko ze zařízení uvedeného pod přístroj tab. Poté prosím vyhledejte model vašeho iPhone v pravé části a vyberte jej. Mohlo by to být Iphone 6, iPhone 7, iPhone 8, iPhone XR, iPhone X, iPhone 13, iPhone 14, a více.
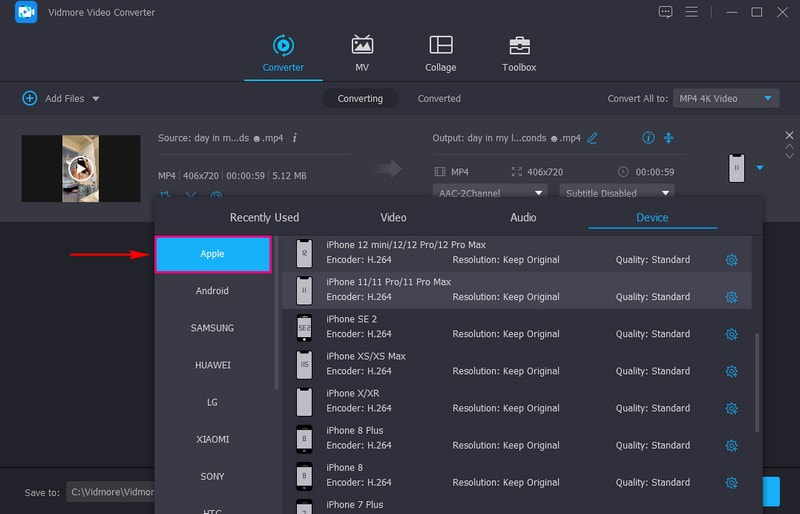
Krok 5. Udeř Ozubené kolo tlačítko vedle modelu zařízení. Zde můžete změnit Video a Zvuk nastavení na základě vašich požadavků.
Na Video nastavení, pod Kvalita videa, vybrat Vysoká kvalita aby bylo video na obrazovce průhlednější. Kromě toho můžete upravit Řešení, Snímková frekvence, a Přenosová rychlost pokud si přejete.
V části Nastavení zvuku můžete upravit kanál, vzorkovací frekvenci a přenosovou rychlost podle svých představ. Po dokončení klepněte na tlačítko Vytvořit nový a použijte změny.
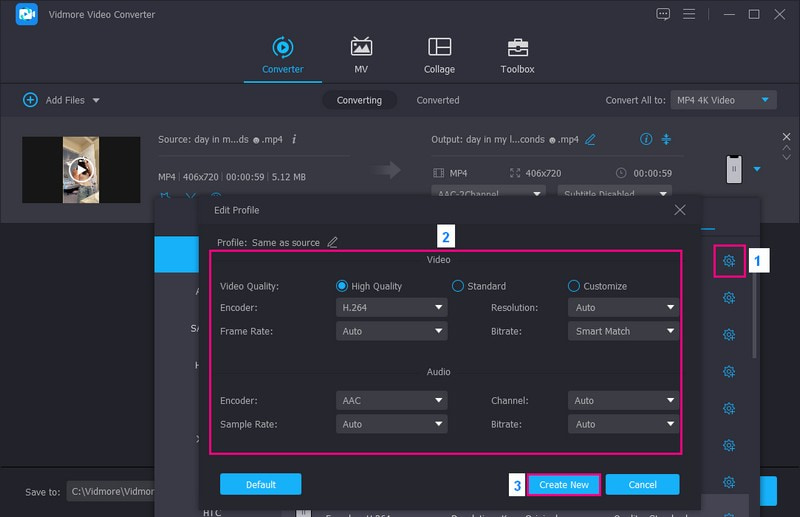
Krok 6. Jakmile budete s výstupem spokojeni, kliknutím na tlačítko Převést vše zahájíte převod. Váš výstup bude uložen na místní disk. Poté přesuňte video do svého iPhone, abyste zjistili, zda se načítá a přehrává správně.
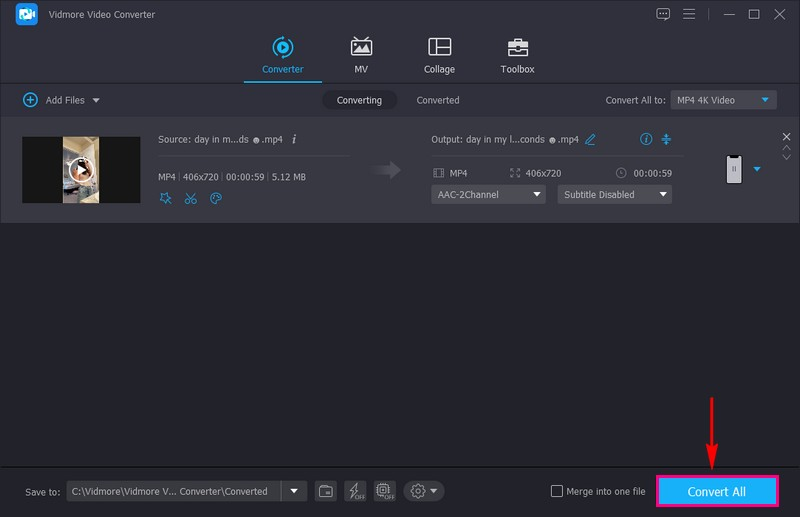
Část 4. Nejčastější dotazy Formát videa pro iPhone
Jsou videa z iPhone ve formátu MP4?
Ano, videa z iPhone se ukládají ve formátu MP4. Tento formát je široce používán a funguje dobře na různých zařízeních. Usnadňuje sdílení a přehrávání videí z iPhone na různých miniaplikacích a platformách.
Co je MP4 vs. MOV iPhone?
MP4 a MOV jsou dva různé formáty pro videa, které mohou používat iPhony: MP4 je jako univerzální jazyk pro videa. Funguje na mnoha zařízeních, nejen na iPhonech. Pokud svá videa uložíte jako MP4, můžete je snadno sdílet se svými přáteli, přehrávat je na počítačích a podobně. Naopak MOV využívají především zařízení Apple, včetně iPhonů. Pokud svá videa uložíte jako MOV, budou na zařízeních Apple fungovat skvěle. Můžete však mít problémy s hraním na miniaplikacích jiných výrobců než Apple.
Jak převedu video z iPhone na MP4?
Musíte použít speciální program, který vám pomůže převést video z iPhone na MP4; jeden, na který se můžete spolehnout, je QuickTime Pro. Nejprve spusťte aplikaci QuickTime Pro. Přejděte na kartu Soubor z horního panelu nabídek. Chcete-li přidat videa pro iPhone, vyberte možnost Otevřít soubor. Po importu souborů pokračujte kliknutím na možnost Exportovat. Jakmile přejdete na stránku Export, vyberte ze seznamu možnost Film do MPEG-4. Stiskněte tlačítko Uložit. Poté budou vaše videa z iPhone převedena do formátu MP4 a uložena na vašem Macu.
Proč bych mohl chtít převést videa z iPhone do jiného formátu, jako je MP4?
Převod videí iPhone do jiného formátu, jako je MP4, může být užitečný pro kompatibilitu se zařízeními nebo softwarem jiných výrobců než Apple. Usnadňuje sdílení a přehrávání videí na různých platformách.
Jaké formáty videa telefony iPhone nepodporují?
Zařízení iPhone může mít omezení přehrávání video formátů jako AVI, MKV, WMV, DivX, FLV a dalších bez aplikací nebo převodu třetích stran.
Závěr
V tomto příspěvku jste se dozvěděli, jaký formát videa iPhone používá a jak převést formát videa na iPhone. Pochopení formát video souboru na vašem iPhone, což je H.264, je nezbytné pro efektivní nahrávání a přehrávání videa.
Pokud chcete převést video formáty na podporované iPhone, můžete se spolehnout na Vidmore Video Converter. Tento program umožňuje převádět videa do jiného formátu a vybírat přednastavené profily pro různá zařízení.