Jak vypálit disk DVD na počítači PC a Mac - 3 nejdůležitější metody, které byste měli vědět
Chcete-li zálohovat videa nebo přehrávat videa v domácím kině, měli byste se dozvědět více o tom, jak vypálit disk DVD v systémech Windows a Mac. Samozřejmě byste se měli ujistit, že je v počítači jednotka DVD. Pokud jde o Windows, stále existují některé výchozí vypalovačky DVD pro vytvoření DVD. Nejnovější MacBook ale již DVD mechaniku neposkytuje. Místo standardního disku DVD můžete vypálit datový disk. Stačí se dozvědět více podrobností o Proces vypalování DVD pro Windows a Mac z článku hned.
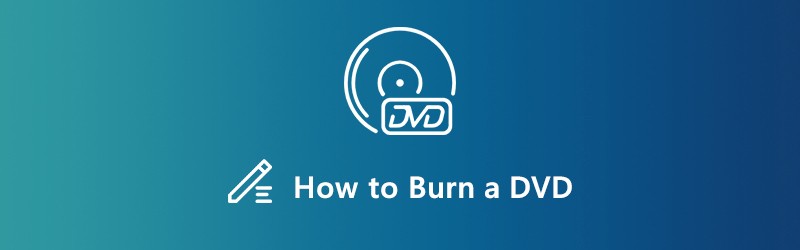
OBSAH STRÁNKY
Část 1: Dokonalá metoda pro vypalování jakéhokoli videa na DVD
Vidmore DVD Creator je univerzální vypalovačka DVD, která převádí jakékoli video a zvukové soubory na standardní DVD nebo Blu-ray disk / ISO / složku, dokonce i pro HD videa a soubory 4K. Poskytuje šablony nabídek připravené k použití a šablony přizpůsobení pro nabídky DVD a dokonce i pokročilé funkce pro úpravy video souborů.
- Vypalte jakýkoli obrazový a zvukový soubor na disk DVD u většiny přehrávačů DVD.
- Upravujte DVD video pomocí vestavěného editor videa před vypálením na DVD.
- Vyberte si připravené šablony nabídky DVD nebo přizpůsobenou nabídku na DVD.
- Poskytněte výkonné nástroje pro úpravy videí a kapitol na disku DVD.
Jak vypálit DVD ve Windows 10/8/7
Krok 1: Stáhněte a nainstalujte DVD vypalovačku, spusťte program na vašem PC. Poté můžete zvolit DVD disk a vložte prázdný disk DVD do jednotky DVD. Klikněte na ikonu Přidat mediální soubory tlačítko pro přidání videí, která chcete vypálit na DVD v systému Windows 10.

Krok 2: Jakmile nahrajete videa, můžete vybrat požadovanou zvukovou stopu nebo titulky pro výstupní disk DVD. Kromě toho můžete také nastavit typ disku, vybrat poměr stran a vybrat požadovanou kvalitu videa ve spodní části, než kliknete na další knoflík.

Krok 3: Pokud potřebujete videa dále upravovat nebo spravovat kapitoly, klikněte na ikonu Elektrické nářadí tlačítko pro vyhledání pokročilých funkcí uvnitř Video nástroje a Nástroje kapitoly. Můžete upravovat video, zvukové soubory, titulky, kapitoly a dokonce i miniatury pro vypalování DVD ve Windows.

Krok 4: Poté si můžete vybrat správnou šablonu nabídky DVD z Šablona nabídky záložka na pravé straně. Pokud potřebujete vytvořit nabídku s požadovaným tlačítkem a šablonou, můžete zvolit Vlastní šablona záložka. Stačí zobrazit nabídku kliknutím na tlačítko Náhled.

Krok 5: Zaškrtněte políčko vedle Vypálit na disk volba. Poté můžete nastavit nastavení vypalování a režim přehrávání. Jinak vypalovačka DVD optimalizuje možnosti na základě vašeho hardwaru. Nyní můžete kliknout na ikonu Start tlačítko pro zahájení vypalování DVD ve Windows 10/8/7.

Část 2: Jak vypálit DVD ve Windows 10/8/7 zdarma
Integrovaná funkce vypalování DVD je jednoduchá metoda pro vypalování DVD ve Windows 10. Kromě video formátů můžete také přidat zvukové soubory, GIF, PDF a TXT. Tato funkce může produkovat pouze datové DVD, což znamená, že datové DVD se bude přehrávat pouze na počítačích nebo DVD přehrávače podporující video formáty.
Krok 1: Vložte prázdný disk CD nebo DVD do vypalovací jednotky CD / DVD v počítači a otevřete okno Průzkumník souborů. Pokud je to možné, můžete také soubory pro vypalování DVD seskupit do stejné složky.
Krok 2: Najděte požadované videosoubory na pevném disku. Stiskněte Ctrl a vyberte každé video. Klepněte pravým tlačítkem na vybrané soubory a vyberte ikonu Poslat komu možnost a vyberte možnost Jednotka DVD RW v místní nabídce.
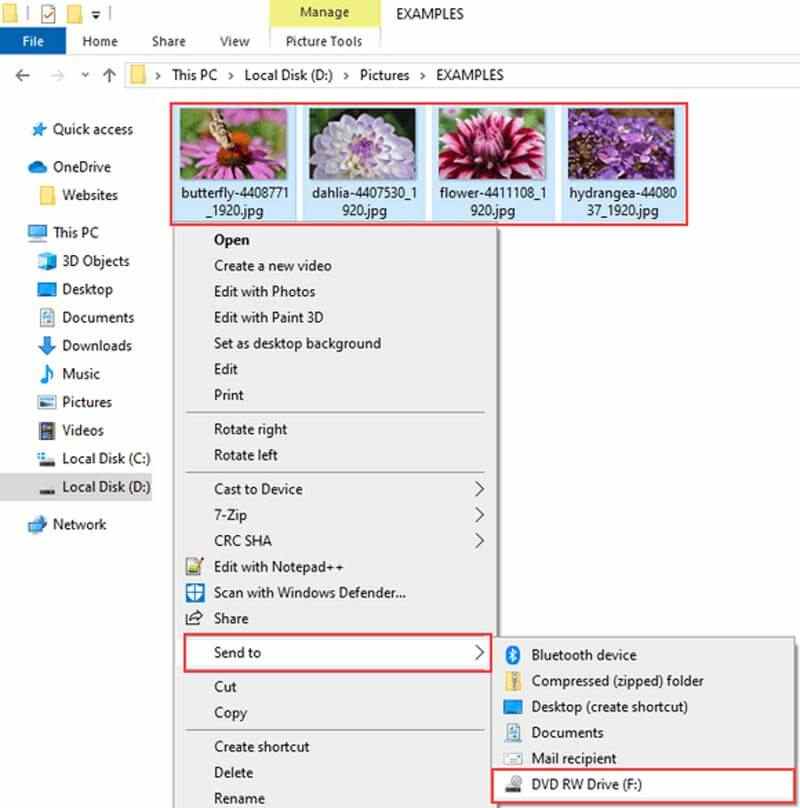
Krok 3: Když Vypálit disk Zobrazí se dialogové okno, do pole Název disku můžete zadat název disku a vybrat ikonu S přehrávačem CD / DVD volba. Klikněte na další tlačítko pro odesílání videí na DVD vypalovačku.
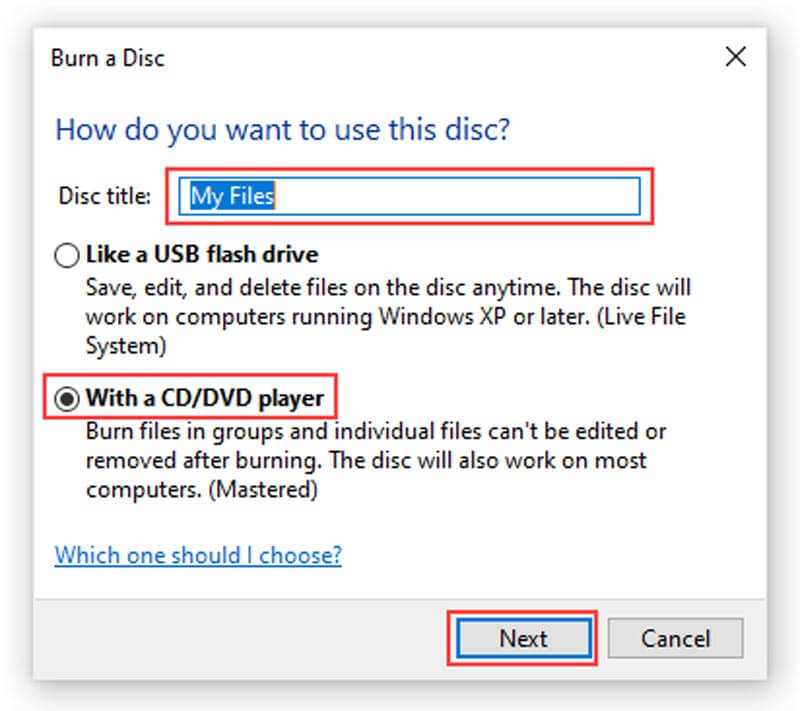
Krok 4: Po dokončení se jednotka vypalovačky DVD automaticky otevře. Přejít na Drive tools na horním panelu nabídek můžete kliknout na Dokončete vypalování volba. Poté zadejte název disku znovu a vyberte správnou rychlost.
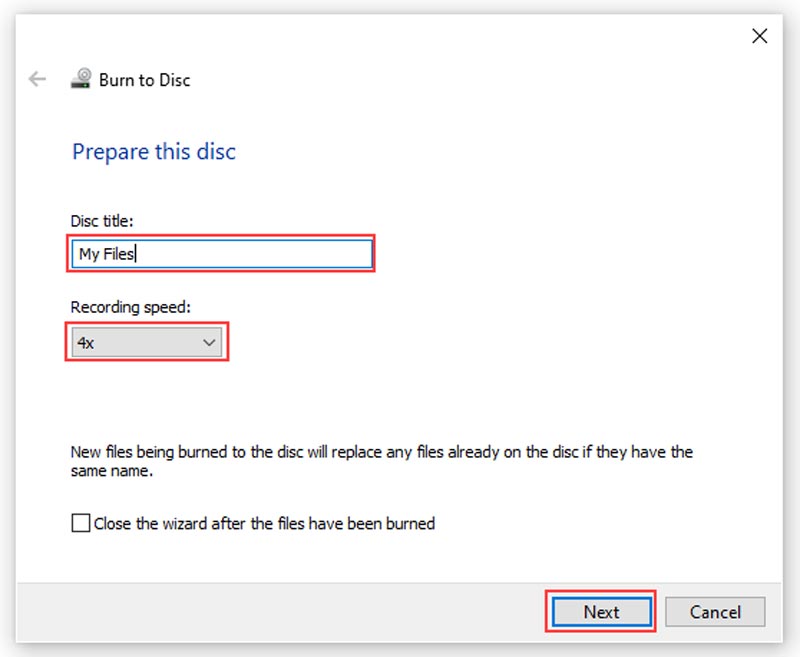
Krok 5: Jakmile kliknete na další tlačítko, Windows 10 vypálí DVD automaticky. Stejnou metodu můžete samozřejmě použít také k vytvoření DVD s Windows 8 / 8.1 / 7.
Část 3: Jak vypálit DVD na MacBooku zdarma
Co byste měli udělat, pokud potřebujete vytvořit disk DVD v systému Mac? Můžete také získat vestavěnou funkci vypalovačky DVD. Podporuje všechny formáty souborů kompatibilní s Mac. Podobně jako vypalovačka DVD ve Windows 10 může tato funkce vytvořit pouze datový disk, ale nelze jej přehrát.
Krok 1: Vytvořte novou složku a přesuňte do ní všechny videosoubory, které chcete vypálit, na DVD na Macu.
Krok 2: Klepněte pravým tlačítkem myši na novou složku a v místní nabídce vyberte možnost Vypálit na disk. Po zobrazení výzvy vložte do počítače prázdné DVD.
Krok 3: Poté zadejte název DVD do pole Název disku a nastavte rychlost vypalování. Ve výchozím nastavení je nastavena maximální rychlost, ale můžete ji změnit.
Krok 4: Nyní klikněte na Hořet tlačítko pro zahájení vypalování DVD na Macu.
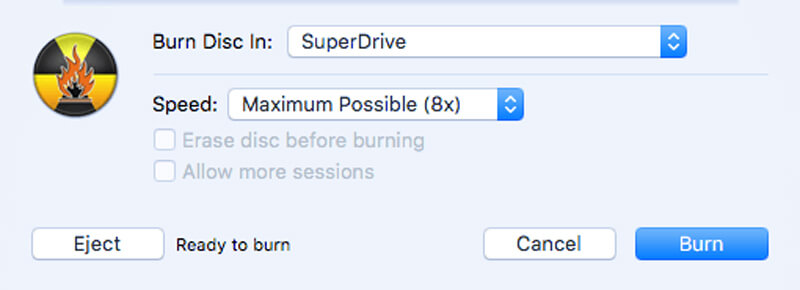
Část 4: Časté dotazy týkající se vypalování DVD na vašem počítači
1. Jaké jsou rozdíly mezi datovým DVD a DVD pro přehrávání?
Datové DVD, které je obvykle čitelné pouze počítačem, je-li video DVD, které lze přehrávat v jakémkoli přehrávači DVD. Datové DVD je skvělé pro kopírování DVD souborů které jsou na jednom počítači a přesouvají je do nového počítače. Toto DVD lze také použít k archivaci souborů jako úložiště nebo záložní řešení. Na druhé straně se pro výstavu obvykle používá video DVD.
2. Mohu vypálit DVD v programu Windows Media Player?
Windows Media Player bohužel nemůže vypalovat filmy na přehrávatelné DVD. Podporuje vypalování zvukového CD, které obsahuje pouze hudbu a zvukové soubory. Pokud k vypálení DVD použijete funkci vypalování v programu Windows Media Player, dostanete pouze datové DVD.
3. Jak formátujete DVD?
Jednoduše vložte fyzický disk do jednotky DVD. Po načtení DVD klikněte v dialogovém okně na Vypálit soubory na disk. Zadejte název disku. Klikněte na Zobrazit možnosti formátování a vyberte formát podle své potřeby. Poté naformátujte DVD kliknutím na tlačítko Další.
Závěr
Zde je průvodce jak vypálit DVD ve Windows 10 a macOS v různých situacích. U datových DVD je vestavěná funkce snadnou volbou. Pokud chcete sledovat videa na velké obrazovce, můžete vypálit video DVD pomocí Vidmore DVD Creator podle vašich požadavků.


