Zaznamenávejte hru Minecraft kdekoli hrajete
Minecraft je první a nejlepší sandboxová hra s vysokou mírou svobody. Každý hráč může hrát hru po svém. Při hraní Minecraftu možná budete chtít zaznamenat průběh hry, ať už si chcete ponechat kopii, nebo se pochlubit svým zážitkem. Nebo jej chcete nahrát, a tím pomoci ostatním lidem se učit. Tento článek vám může pomoci to úplně vyřešit.
V následujícím uvidíte 3 nejoblíbenější řešení pro nahrávání hry Minecraft. Pomocí těchto metod je snadné získat vysoce kvalitní videa Minecraftu, která chcete.
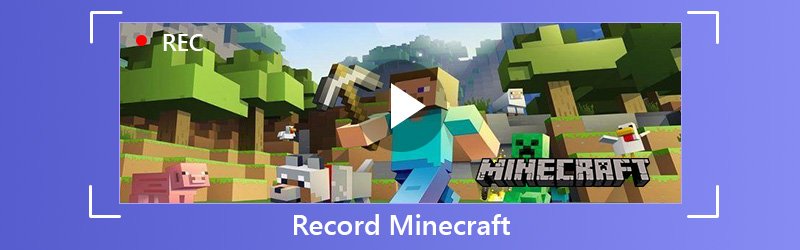
- Část 1: Záznam hry Minecraft na libovolném počítači
- Část 2: Záznam hry Minecraft na počítači se systémem Windows
- Část 3: Záznam hry Minecraft na počítačích Mac
Část 1: Záznam hry Minecraft na libovolném počítači
První způsob nahrávání Minecraftu je nejoblíbenější. Pomocí této metody můžete nahrávat Minecraft na Windows PC i Mac. Tato metoda je Vidmore Screen Recorder.
Rekordér obrazovky Vidmore je nejlepší herní rekordér, který je určen k záznamu videa / zvuku ve vysoké kvalitě. Může vám pomoci nahrávat hry Minecraft nebo jiné hry, videa online, skype chat, webová kamera, Setkáníatd. Při přidávání efektů vám může pomoci jeho funkce vnitřních úprav. Můžete přidat obdélník, elipsu, šipku, čáru atd. A vybrat další možnosti barev na panelu nástrojů. A Task Schedule vám pomůže automaticky nahrávat bez dalších kliknutí. Jeho úžasné funkce, jako je nahrávání webové kamery a obrazovky současně, nastavení hlasitosti během nahrávání, skrytí lišty nahrávání, ovládání pomocí klávesových zkratek atd., Vám mohou pomoci lépe nahrávat hru Minecraft.
- Snadné a plynulé nahrávání hry Minecraft.
- Nahrávejte video v operačních systémech Windows i macOS.
- Zachyťte hlas mikrofonu s vysokou kvalitou.
- Výkonné editační funkce, které uživatelům umožňují přidávat barevné efekty.
- Uložte nahrané video v různých video formátech, jako MP4, WMV a dalších.

Krok 1: Nejprve otevřete hru Minecraft. Stáhněte si a nainstalujte Vidmore Screen Recorder do počítače. Spusťte tento software a v hlavním rozhraní vyberte Videorekordér.

Krok 2 : Poté musíte nastavit velikost oblasti záznamu tak, aby odpovídala vaší herní obrazovce.
Chcete-li zaznamenat přizpůsobenou oblast, stačí kliknout na možnost Vlastní a vybrat buď Pevnou oblast, nebo Vybrat oblast / okno.
Pro nahrávání her je také důležité přidat příběh. Možnosti zvuku můžete přepínat v části Systémový zvuk a Mikrofon.

Krok 3 : Poté, co se ujistíte, že jsou všechna nastavení v pořádku, spusťte nahrávání kliknutím na tlačítko REC. Během nahrávání můžete během nahrávání upravovat obrazovku.

Krok 4 : Kliknutím na tlačítko Stop nahrávání zastavíte. Poté kliknutím na tlačítko Uložit soubor exportujte a uložte do počítače.
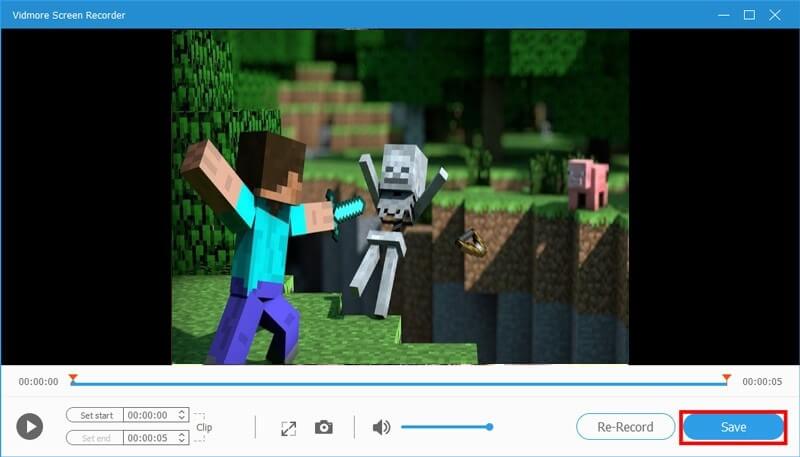
Část 2: Záznam hry Minecraft na počítači se systémem Windows
Víte, že Windows 10 má nástroj pro nahrávání obrazovky s názvem Xbox Game Bar? S ním můžete nahrávat video z vašich akcí na PC, ať už chcete zachytit hru nebo vytvořit video. Pro uživatele Windows, pokud nechcete žádný software třetích stran, bylo by to jednodušší a pohodlnější. Pojďme, jak to funguje.
Krok 1 : Najděte nastavení v počítači. Najdete jej kliknutím na ikonu Gear v nabídce Windows. Pak musíte v nastavení najít Gaming.
Krok 2 : Poté musíte zapnout Záznam herních klipů, snímků obrazovky a vysílání pomocí Herní lišty. Poté můžete zaznamenat svou hru a nastavit klávesové zkratky, jak se vám líbí.
Krok 3 : Po dokončení přípravných prací můžete spustit hru a současně stisknout klávesy Win a G. Zaškrtněte políčko vedle Ano, toto je hra. Nakonec spusťte nahrávání stisknutím kombinace kláves Win + Alt + R.
Krok 4 : pokud chcete zastavit nahrávání, můžete kliknout na modrý čtverec. Poté zastaví nahrávání a zobrazí nahrané video ve složce.
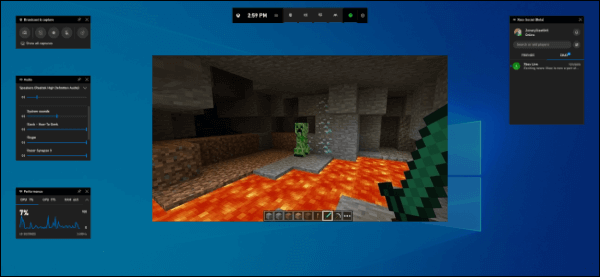
Část 3: Záznam hry Minecraft na počítačích Mac
Mac také přichází s velmi snadno použitelným vestavěným programem pro nahrávání obrazovky. Říká se mu QuickTime Player. QuickTime je rozšiřitelný multimediální rámec, který zvládá různé formáty digitálního videa, obrazu, zvuku a interaktivity. Pro uživatele počítačů Mac by to byl nejlepší bezplatný způsob záznamu hry Minecraft.
Krok 1 : Spusťte Minecraft na svém Macu. Najděte a otevřete QuickTime Player X ve složce Aplikace. Klikněte na Soubor a vyberte Nový záznam obrazovky.
Krok 2 : Kliknutím na kreativu vedle červeného tlačítka vyberte možnosti videa. Chcete-li přidat příběh, vyberte svůj mikrofon. Pokud nepoužíváte externí mikrofon, zvolte Interní mikrofon.
Krok 3 : Upravte oblast záznamu. Pokud je to v pořádku, začněte nahrávat hru kliknutím na červené tlačítko záznamu.
Krok 4 : Chcete-li zastavit nahrávání, klikněte na tlačítko Stop na liště nabídek na levé straně obrazovky.
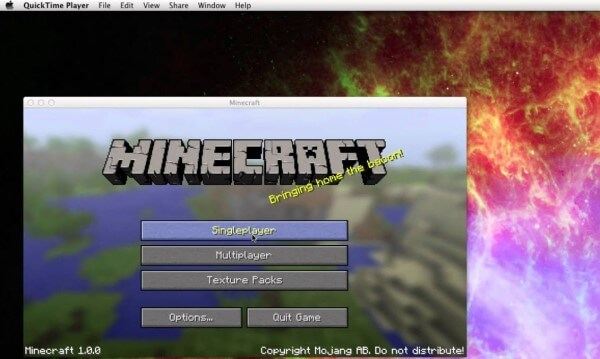
Závěr
Pokud chcete získat dokonalejší video, nejlepší volbou musí být Vidmore Screen Recorder. S tímto nejlepším rekordérem Minecraftu můžete nahrávat hru Minecraftu ve vysoké kvalitě a přidávat do videa efekty. Během nahrávání můžete pořizovat snímky a přidávat štítky atd. Vyzkoušejte a budete to milovat!


