Jak nahrávat hru PS 4 pro stránky sociálních médií v původní kvalitě
Pokud jste provozovali herní kanál nebo jej potřebujete sdílet se svými přáteli, měli byste nahrávat herní videa PS4/PS3 ve vysoké kvalitě. Ve skutečnosti PS4 poskytuje výchozí metodu pro zachycení posledních 15 minut hraní ve výchozím nastavení. Pokud ale chcete zachytit herní video v původní kvalitě, můžete se v článku dozvědět více o tom, jak snadno nahrávat hru na PS4.


Část 1: PS4 Gameplay Recorder - Záznam hry na PS4 s počítačem
- Zaznamenávejte herní videa na PS3 / PS4 v původní kvalitě.
- Přidávejte soubory z obličeje a zvuku mikrofonu pro hraní.
- Základní funkce pro úpravy videa, které umožňují čerpat videa a používat efekty.
- Zachyťte hratelnost a další aktivity na PS4.
Krok 1: Stáhněte a nainstalujte rekordér obrazovky PS4. Spusťte program v počítači. K připojení počítače k PS4 a snímací kartě potřebujete kabel HDMI. Ujistěte se, že je hra PS4 schopna promítat na obrazovku vašeho počítače.

Krok 2: Jít do Nastavení nastavit kvalitu videa pro hraní PS4. Chcete-li nahrávat vysoce kvalitní videa, můžete vybrat ikonu Výstup volba. Vyberte formát videa, videokodek, kvalitu videa, snímkovou frekvenci, formát zvuku, kvalitu zvuku a další pro výstupní video.

Krok 3: Vybrat Videorekordér možnost a přizpůsobit velikost obrazovky pro herní okno PS4. Povolit obojí Webová kamera možnost a Mikrofon Možnost, pokud potřebujete mít komentář k nahrávání herních videí PS4 pro vaše stránky sociálních médií.

Krok 4: Stačí kliknout na REC před spuštěním hry PS4. Tímto způsobem se nemusíte starat o úložný prostor nebo časové omezení záznamu. Samozřejmě můžete také pořídit snímek nebo dokonce nakreslit videa, abyste zvýraznili záznam.

Krok 5: Klikněte na červenou Stop tlačítko pro uložení nahrávání hry PS4 do počítače. Poté můžete video oříznout a dále upravit záznam. Pokud jste se souborem spokojeni, můžete kliknout na tlačítko Uložit a uložit jej odpovídajícím způsobem pro kanál sociálních médií.

Poznámka: Pokud potřebujete dále upravovat zachycená videa z Play Station 4, můžete je také přidat do profesionálních videoeditorů, které můžete přidat vodoznak, logo a další prvky před příslušným sdílením videí s kanálem sociálních médií.
Část 2: Jak nahrávat herní videa na PS4 pomocí vestavěného nahrávání
Pokud potřebujete nahrát krátké herní video na PS4 / PS3, můžete také přímo využít výhody vestavěné funkce nahrávání. Ve výchozím nastavení bude zaznamenáno pouze posledních 15 minut, jinak může být úložný prostor PS4 / PS3 zaplněn hratelností na PS4 / PS3.
Krok 1: Přejděte na ovladač PS4 a vyberte Podíl tlačítko pro otevření Sdílení a vysílání Jídelní lístek. Umožňuje vám vybrat hru PS4 po dobu delší než 15 minut, pokud vyberete možnost Délka videoklipu volba.
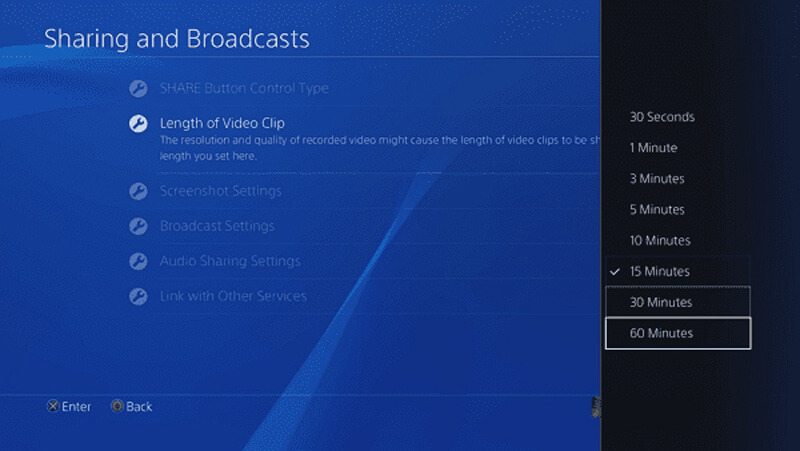
Krok 2: Zpět k Sdílení a vysílání Možnost, můžete povolit mikrofon a hlas spoluhráčů pomocí Sdílejte zvuk večírku možnost Nastavení sdílení zvuku Jídelní lístek.
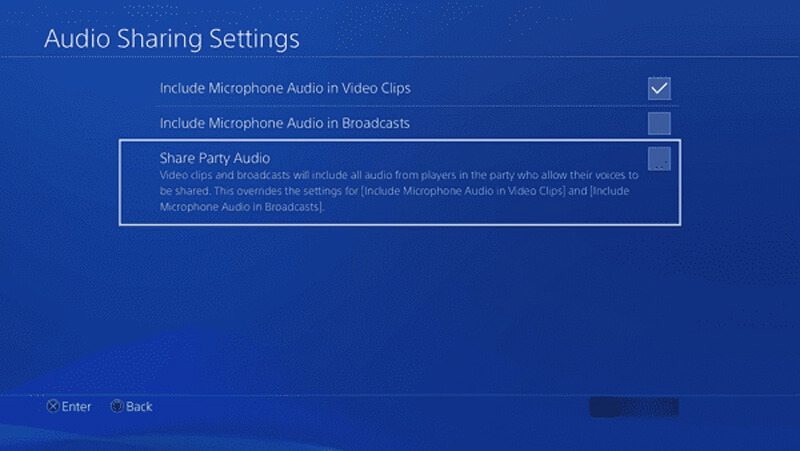
Krok 3: Poté můžete na svém systému PS4 / PS3 začít automaticky nahrávat hru. Až celý proces dokončíte, můžete stisknout tlačítko Podíl tlačítko na ovladači a vyberte Uložit videoklip knoflík.
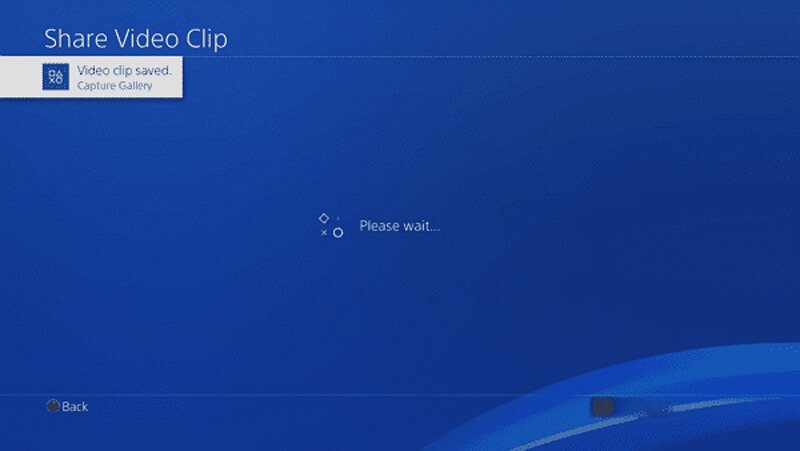
Krok 4: Přejít na Zachyťte galerii možnost a vyberte zaznamenanou hru PS4 a stiskněte Možnosti tlačítko na ovladači otevřete nabídku. Poté můžete video pro kanál sociálních médií oříznout.
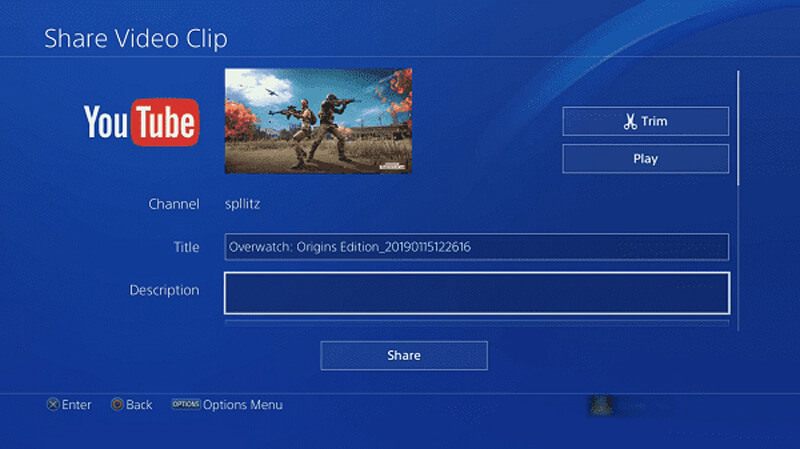
Krok 5: Nyní můžete nahrané herní video PS4 sdílet na svůj účet na sociálních médiích. Pokud potřebujete další úpravu nebo přidání facecam, musíte soubory přenést do počítače pomocí kabelu USB nebo externího pevného disku.
Část 3: Jak zachytit herní videa pro PS4 / PS3 pomocí karty pro zachycení
Pokud potřebujete zachytit hru PS4 z nějakého obchodního důvodu, měla by být karta Capture příjemnou volbou, kterou můžete vzít v úvahu. Vezměte si například PlayStation 4 a Elgato Game Capture HD60. Můžete nastavit připojení a nahrávat herní video pro systém PS4, jak je uvedeno níže.
Krok 1: Ujistěte se, že připojujete svůj PS4 k televizoru nebo displeji přes HDMI bez použití Elgato Game Capture HD60. Poté stačí zkontrolovat hratelnost na PS4 a promítnout herní video z PS4 do vašeho televizoru.
Krok 2: Přejít na Nastavení v nabídce a vyberte část Systém vašeho rozhraní PS4. Vypni Povolit HDCP možnost zachytit hraní PS4 prostřednictvím Elgato Game Capture HD60. Nyní můžete spustit software pro zachycení souboru.
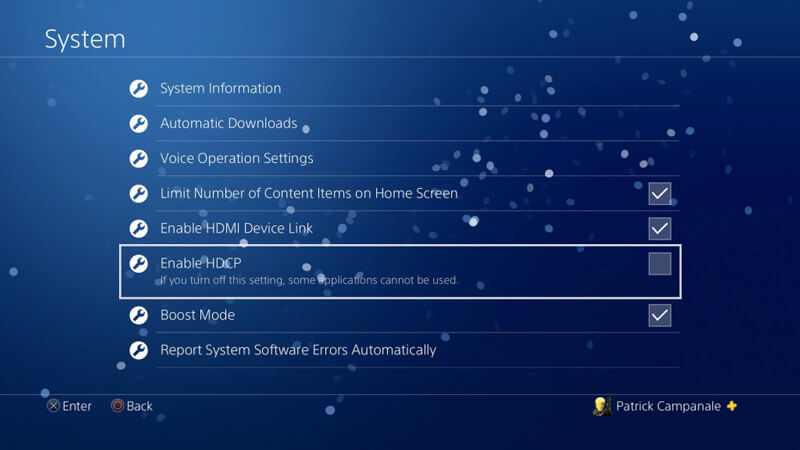
Krok 3: Abyste mohli nahrávat zvukové soubory, potřebujete 3,5 mm na RCA adaptér a kabel pro přerušení komponentu. Poté můžete jít do Nastavení snímání v softwaru Elgato Game Capture HD a poté můžete nastavit Zvukový vstup na Analogový zvuknebo váš kodér podle vašeho výběru.
Krok 4: Poté si můžete vytvořit nový účet Twitch a autorizovat Game Capture HD, abyste mohli svůj účet používat. Můžete si stáhnout software a kliknout na možnost Spustit nahrávání, abyste zachytili hraní systému PS4 v původní kvalitě videa.
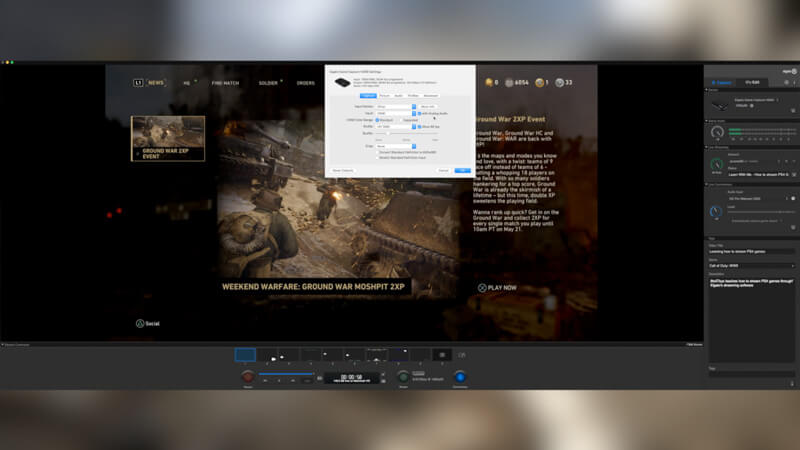
Poznámka: Mělo by to být mnohem komplikovanější, pokud budete muset pro hraní nahrát ostatní soubory. Zvláště pokud chcete používat některá profesionální zařízení, musíte před nahráváním souboru zkontrolovat pokyny, například webovou kameru a náhlavní soupravu.
Závěr
Pokud chcete nahrávat hraní her na systémech PS4 nebo PS3, můžete se naučit 3 efektivní metody pro pořizování videí ve vysoké kvalitě. Profesionální záznamník her PS4 je všestranný program pro pořizování videí, nahrávání zvuku a přidání facecam. K získání požadovaného videa můžete také použít výchozí zachytávač obrazovky nebo dokonce kartu pro zachycení. Pokud máte jakýkoli dotaz ohledně toho, jak nahrávat herní video pro PS4 / PS3, můžete sdílet další podrobnosti o komentářích v článku.


