Recenze jakéhokoli videorekordéru a nejlepší alternativy
Říká se, že Libovolný videorekordér je jedním z nejjednodušších nástrojů pro nahrávání obrazovky, které uživatelům umožňují pořizovat streamovaná videa, půjčovat filmy DVD, online televizní pořady a další.
Abychom zjistili, zda je to pravda, nedávno jsme vyzkoušeli tento vypalovačku obrazovky. A tady je celá recenze, kterou potřebujete. Ukážeme vám podrobné funkce, výhody, nevýhody a operace Any Video Recorder. Před instalací tohoto programu do počítače se můžete podívat.
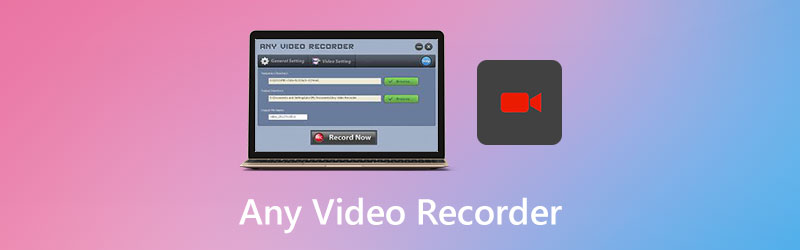

Část 1. Vše, co potřebujete vědět o jakémkoli videorekordéru
Jak již bylo zmíněno výše, Any Video Recorder vám umožňuje nahrávat video z libovolného zdroje, jako jsou místní soubory, webové stránky a optické disky, a ukládat je jako soubor MP4 do počítače. Můžete jej také použít k pořízení videa z obrazovky a webové kamery k vytvoření úžasných video tutoriálů, prezentací atd. A nejdůležitější je, že je zcela zdarma k použití.
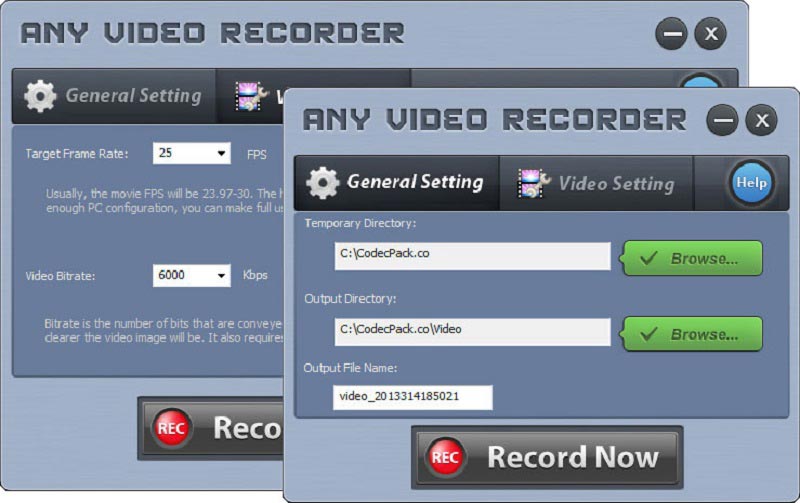
Klíčové vlastnosti
1. Uložte streamovaná videa na Netflix, Hulu a dalších webech
S Any Video Recorder si můžete stáhnout cokoli chcete z oblíbených streamovacích webů, včetně Netflix, Hulu, Vimeo, Hollywood Video, Dailymotion a Ted. Je povoleno bez problémů nahrávat filmy, televizní pořady, vlogy, MV a další.
2. Zálohujte chráněné filmy DVD a půjčujte HD videa
Ať už chcete zálohovat chráněné disky DVD nebo si vychutnávat filmy z DVD na jiných zařízeních, můžete k nahrávání použít libovolný videorekordér převést vaše DVD do digitálního formátu pro soukromé použití.
3. Zaznamenejte zakoupená nebo vypůjčená videa iTunes
Pokud si chcete užít iTunes videa bez omezení na vašem počítači je Any Video Recorder skvělou volbou pro ukládání videí M4V iTunes ve formátu MP4.
4. Zachyťte aktivity na obrazovce s kvalitou videa 1: 1
Díky pokročilé technologii nahrávání videa a virtuální zvukové kartě nabízí tento rekordér obrazovky uživatelům fantastickou kvalitu videa / zvuku při nahrávání všeho, co vidíte a slyšíte na ploše.
Klady
- Jakýkoli videorekordér je zdarma a bezpečně se používá 100%.
- Neexistují žádné reklamy, vodoznak, plugin nebo předplatné.
- Poskytuje adaptivní nastavení nahrávání.
- Můžete zachytit celou plochu, určité okno nebo jakoukoli část obrazovky.
Nevýhody
- Tento rekordér podporuje pouze základní funkce pro nahrávání.
- Zaznamenané video lze uložit pouze ve formátu MP4.
- Nepodporuje to Nahrávání obrazovky HD / 4K.
- Zvuk zaznamenaných videí není synchronizován. Zvuk je zpožděn.
- Lze jej použít pouze ve Windows 10/8/7 / XP / Vista.
- Pokud je váš počítač starý, budete čelit problému se zpožděním nebo zamrznutím.
Obecně platí, že jakýkoli videorekordér funguje dobře jako základní rekordér obrazovky. Stále je však třeba vyřešit mnoho problémů.
Část 2. Jak nahrávat video pomocí libovolného videorekordéru
Pokud to chcete vědět jak používat jakýkoli videorekordér, přečtěte si prosím následující pokyny a postupujte podle nich.
Krok 1: Stáhněte si jakýkoli videorekordér z jeho oficiální webové stránky. Poté jej nainstalujte a otevřete na počítači. V Obecné nastavení Na kartě můžete změnit Výstupní adresář a název výstupního souboru.
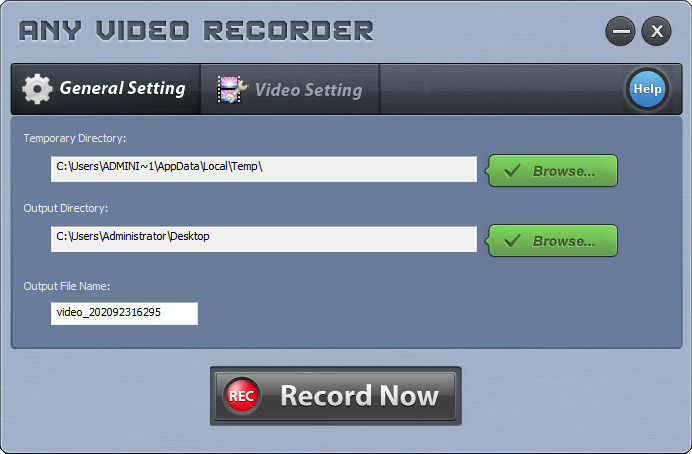
Krok 2: Přejít na Nastavení videa záložka. Zde můžete upravit cílovou snímkovou frekvenci a datový tok videa. Po úpravě klikněte na Zaznamenejte nyní knoflík.
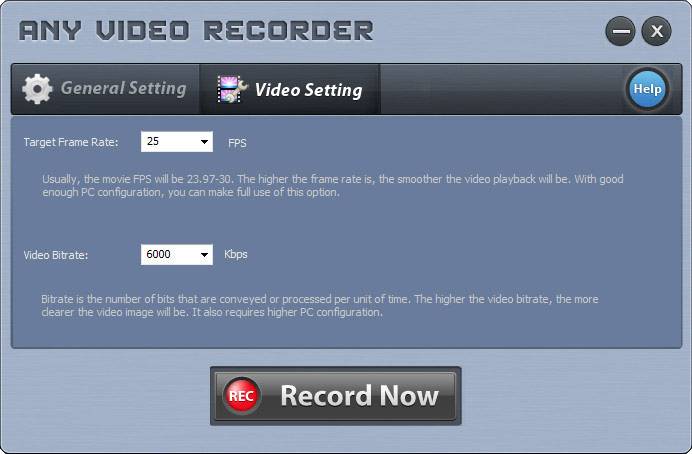
Krok 3: Klikněte Vyberte Ručněa můžete si sami vybrat oblast, kterou chcete zachytit. Šipky v levém horním rohu mohou posunout obrys. Výběr můžete změnit tažením za roh obrysu. Poté klikněte REC zahájíte nahrávání.
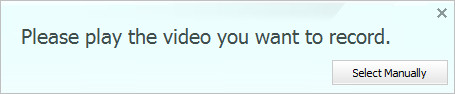
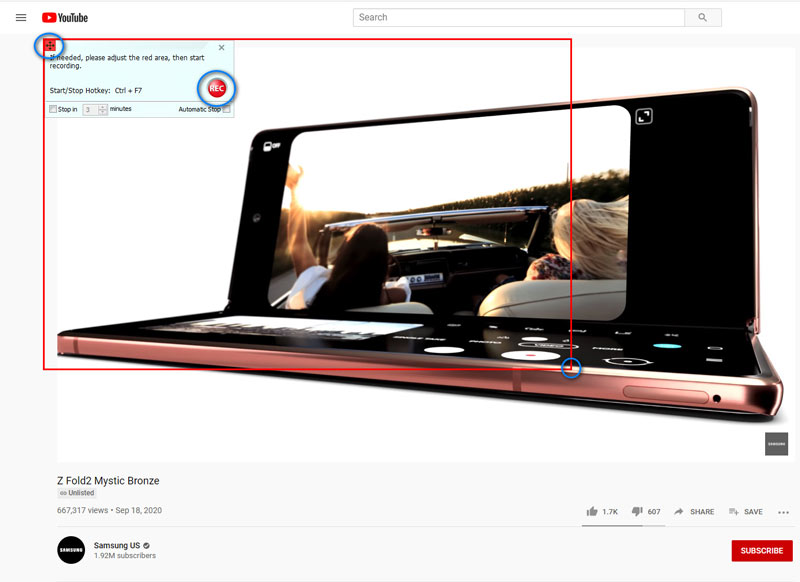
Krok 4: Po dokončení nahrávání stačí kliknout na ikonu Stop nahrávání ukončíte.
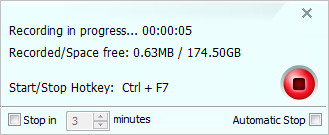
Část 3. Nejlepší alternativa jakéhokoli videorekordéru
Po testu musíme uznat, že jakýkoli videorekordér může splňovat pouze základní potřeby. I když je jeho použití jednoduché, při používání tohoto freewaru stále existuje mnoho problémů. Kromě toho jej nemůžete použít na svých počítačích Mac.
Pokud tedy chcete k zachycení aktivit, ke kterým dochází na vašem PC / Mac, použít profesionálnější nahrávací software, můžete dát Rekordér obrazovky Vidmore pokus. Je to nejlepší alternativa k jakémukoli videorekordéru.
- Snadné nahrávání videí na obrazovce, uchopení zvuku a pořizování snímků.
- Zachyťte celou obrazovku, aktivní okno nebo vlastní oblast, jak se vám líbí.
- Přidejte do záznamového videa poznámky, komentáře, reakce a další.
- Upravte nahraný soubor a uložte jej do formátů MP4, MOV, WMV, MP3, AAC atd.

Tento rekordér obrazovky lze použít k uložení jakéhokoli videa a zvuku přehrávaného v počítači. A operace jsou super snadné.
Krok 1: Po stažení a instalaci Rekordér obrazovky Vidmore v počítači otevřete program poklepáním na ikonu na ploše. Poté vyberte Videorekordér.

Krok 2: Chcete-li zaznamenat celou obrazovku, můžete zvolit Úplný volba. A pokud chcete upravit oblast záznamu, stačí kliknout Zvyk a vyberte buď Pevná oblast nebo Vyberte oblast / okno. Poté zapněte / vypněte Zvuk systému a Mikrofon podle vašich potřeb.

Krok 3: Klikněte na REC nahrávání zahájíte tlačítkem vpravo. Nyní můžete přejít na YouTube, otevřít místní video soubor nebo dělat cokoli, co chcete zaznamenat. Během nahrávání můžete snadno pozastavit, obnovit, pořizovat snímky obrazovky (klikněte na ikonu fotoaparátu) a přidávat poznámky (klikněte na ikonu pera).

Krok 4: Chcete-li nahrávání ukončit, klikněte na ikonu Stop ikona. V okně Náhled můžete nahrané video snadno přehrát a oříznout. Stačí upravit Začátek / konec ukazatel pod videem. Poté nezapomeňte Uložit vaše změny.

Část 4. Nejčastější dotazy k jakémukoli videorekordéru
Otázka 1: Má nějaký videorekordér viry?
Testovali jsme program Any Video Recorder s několika antivirovými programy. A výsledek ukazuje, že software je čistý.
Otázka 2: Proč v záznamu na obrazovce není žádný zvuk?
Možná jste vypnuli zdroj zvuku. Můžete to zkontrolovat a ujistit se, že je povoleno. Pokud to nefunguje, můžete znovu spustit videorekordér a zkusit to znovu.
Otázka 3: Jak mohu zaznamenat webovou kameru pomocí libovolného videorekordéru?
Chcete-li nahrávat video z webové kamery pomocí libovolného videorekordéru, je třeba spustit aplikaci webové kamery v počítači ručně. Ale s Vidmore Screen Recorder můžete přidat webovou kameru přímo do programu.
Závěr
Po přečtení Jakákoli recenze videorekordéruupřímně doufáme, že tomuto programu lépe rozumíte. Celkově vzato, pokud hledáte bezplatný a jednoduchý rekordér, stojí za to to vyzkoušet. Nicméně, Rekordér obrazovky Vidmore je mnohem výkonnější a profesionálnější, aby vám pomohl vytvářet úžasné videozáznamy.
Pokud máte pocit, že je tento článek pro vás užitečný, můžete jej sdílet na Facebooku, Twitteru a LinkedIn.


