Jak nahrávat video přímo v iMovie na Macu
iMovie pro Mac je výkonná aplikace pro úpravy videa, která umožňuje vytvářet videozáznamy do úžasných filmů. Jedním z možných případů použití aplikace iMovie může být použití jako videorekordéru webové kamery. Jako snímací zařízení si můžete vybrat vestavěnou webovou kameru, jako je FaceTime HD Camera, a poté zaznamenat sami sebe.
V tomto příspěvku vám představíme cestu nahrát video v iMovie na počítači Mac a ukážeme vám profesionální rekordér webové kamery, který vám umožní pořizovat ohromující video na cestách.
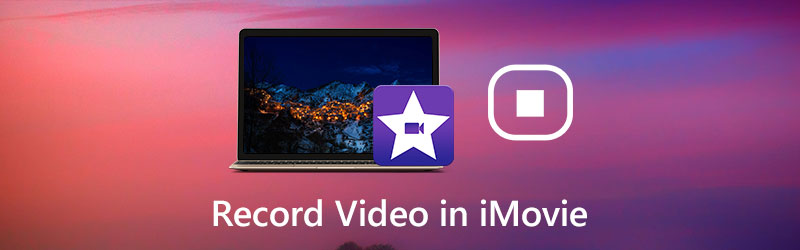
OBSAH STRÁNKY
Část 1. Jak nahrávat video z webové kamery v iMovie na Macu
Ať už chcete natočit výukové video nebo procvičujete řeč, pomocí webové kamery si můžete sami nahrávat pomocí iMovie. Funkce nahrávání v iMovie vyžaduje k nahrávání vestavěnou kameru FaceTime HD nebo páskovou kameru nebo videokameru. Tyto kroky pro nahrávání videa z vaší webové kamery v iMovie můžete zkontrolovat.
Krok 1. Otevřete iMovie. Můžete použít Launchpad a kliknout na ikonu iMovie. Nebo otevřete složku Applications ve Finderu a klikněte na iMovie.
Krok 2. V prohlížeči projektů klepněte na ikonu Import tlačítko umístěné na panelu nástrojů.
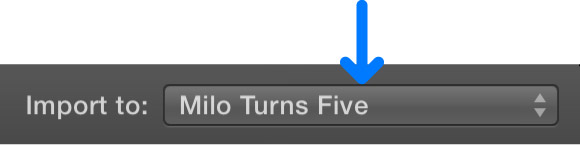
Krok 3. Na postranním panelu okna importu vyberte ikonu FaceTime HD kamera (vestavěná) nebo externí fotoaparát, který chcete používat. Poté se v okně Import zobrazí živá akce z vybrané kamery.
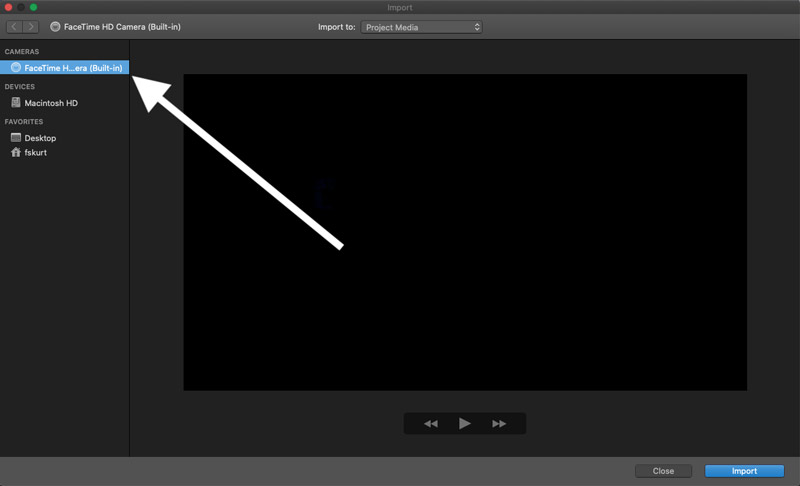
Krok 4. Poté klikněte na ikonu Záznam ve spodní části spustíte nahrávání videa a po skončení nahrávání na něj znovu kliknete. Pokud potřebujete zavřít okno importu, klikněte na Zavřít vpravo dole.
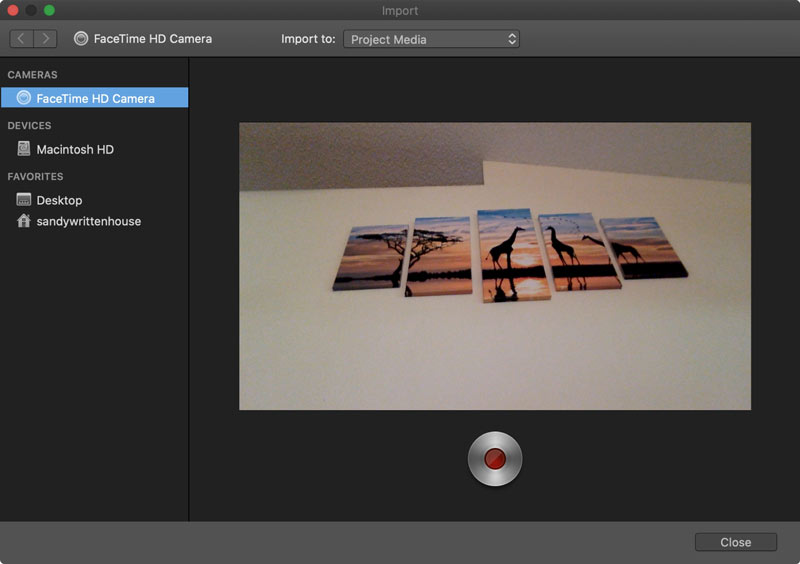
Nyní se vraťte ke svému projektu a klikněte na Moje média v prohlížeči a uvidíte nahrané video. Chcete-li video upravit, můžete jej přímo přetáhnout na časovou osu, kam chcete.
Příbuzný: Jak oříznout video na Macu
Část 2. Profesionální způsob záznamu videa z webové kamery
Ať už máte počítač s integrovanou kamerou nebo webovou kameru připojenou k USB, můžete snadno pořizovat fotografie a nahrávat videa pomocí profesionálního záznamníku webové kamery. Rekordér obrazovky Vidmore je dedikovaný záznamník webové kamery, který vám umožňuje studovat své vlastní schopnosti na kameře, vytvářet instruktážní videa nebo natáčet videa z YouTube.
Kromě toho je také považován za jeden z nejpopulárnějších rekordérů obrazovky. Můžete jej použít k vytváření ukázek produktů, výukových her, výcvikových videí nebo jiných typů pokynů, které chcete, abyste mohli zachytit vše na obrazovce, včetně webové kamery, a zachytit jakýkoli zvuk ze systému a zvuku a mikrofonu.
![]() Screen Recorder Vidmore - nejlepší záznamník webové kamery pro Mac a Windows
Screen Recorder Vidmore - nejlepší záznamník webové kamery pro Mac a Windows
- Nahrávejte videa z webové kamery a zvuk z mikrofonu a systémový zvuk ve vysoké kvalitě.
- Zachyťte jakékoli aktivity, jako je streamování videí, hraní 2D / 3D, hovory, webové semináře a další.
- Nahrajte video s celou obrazovkou, vlastní oblastí nebo konkrétním oknem.
- Výkonné editační funkce a pokročilá technologie zrychlení.
- Kompatibilní s Windows PC i Mac.

Jste připraveni nahrávat video pomocí webové kamery? Pojďme se podívat na několik kroků:
Krok 1. Zdarma si stáhněte a nainstalujte Vidmore Screen Recorder do počítače. Spusťte jej v počítači. V hlavním rozhraní vyberte ikonu Videorekordér Vlastnosti.

Krok 2. Když vstoupíte do okna Videorekordér, můžete nastavit oblast záznamu a zvolit zapnutí / vypnutí Zvuk systému nebo Mikrofon. Chcete-li nahrávat video z webové kamery, měli byste povolit Webová kamera volba.

Poznámka: Pokud váš počítač nemá vestavěnou kameru, stačí připojit externí kameru k počítači pomocí USB.
Krok 3. Až budete připraveni, klikněte na REC tlačítko pro zahájení záznamu a poté klikněte na Stop nahrávání ukončíte. Během nahrávání můžete přidávat poznámky, popisky, texty, řádky atd. A pořizovat snímky obrazovky v reálném čase.

Krok 4. Poté přejdete do okna náhledu, kde můžete oříznout nepotřebnou část, upravit hlasitost atd. Pokud jste s výsledkem spokojeni, stačí stisknout tlačítko Uložit tlačítko pro export do počítače.

Část 3. Nejčastější dotazy týkající se nahrávání videa z iMovie
Může iMovie zaznamenávat aktivitu na počítači na Macu?
Ne, iMovie může nahrávat video pouze z webové kamery. Pokud chceš zaznamenávat aktivity na obrazovce na Macu, Vidmore Screen Recorder by měl být nejlepší volbou.
Mohu pomocí QuickTime pořizovat videa?
Ano. QuickTime není jen videopřehrávač - lze jej použít jako záznamník obrazovky k vysílání videí z obrazovky nebo k mluvení do kamery.
Jaký je nejlepší záznamník webové kamery?
Zde je přehled špičkového softwaru pro záznam webové kamery:
Top 5 nejlepších webových kamerových rekordérů pro Windows PC a Mac
Závěr
Jak vidíte, nahrávání videa v iMovie je docela snadné. IMovie však může nahrávat pouze z webové kamery. Pokud potřebujete nahrávat streamy, nahrávat z disku, ukládat streamovaná videa nebo zvuk atd., Vidmore Screen Recorder má oproti iMovie několik výhod.


