Jak nahrávat iPhone video ve formátu MP4 spíše než MOV
Proč iPhony nahrávají ve formátu .MOV, když jsou soubory .MP4 mnohem lepší a kompatibilnější?
Někteří lidé si na to stěžují iPhone nemůže nahrávat video ve formátu MP4, což je pro ně velmi nepohodlné přehrávat nebo sdílet záznam. Možná čelíte stejnému problému jako právě teď. Takže když platforma nebo zařízení, které používáme, nepodporuje MOV, ale podporuje MP4, co bychom měli dělat? Pojďme to zjistit, že?
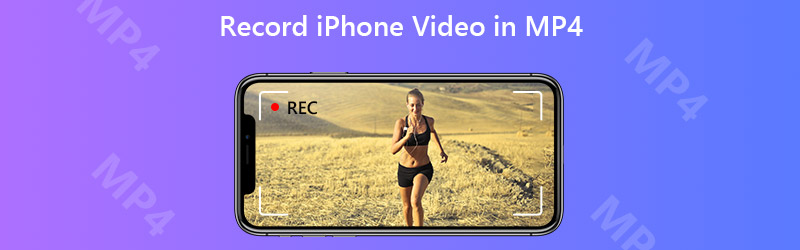

Část 1. Jak nahrávat video z iPhone do MP4
Proč se iPhone rozhodl místo MP4 nahrávat video do formátu MOV?
Důvodem, proč iPhone používá k ukládání nahrávek MOV, je to, že MOV je původní formát souboru vyvinutý společností Apple. Není divu, že ji na zařízeních iOS vidíme všude. Ale zjevně Apple není jediná značka, kterou si můžeme vybrat, a MOV není jediný video formát, který můžeme použít. Například formát MP4 je univerzálně podporován v zařízeních jiných než Apple.
Nicméně tyto dva formáty neporovnáváme a nerozhodujeme, který je dnes lepší. To by nemělo smysl, protože to do značné míry závisí na tom, jaké zařízení nebo platformu lidé používají.
Vraťme se tedy k tomu, o čem jsme mluvili. Vzhledem k tomu, že vestavěný rekordér obrazovky pro iPhone nahrává pouze ve formátu souboru MOV, musíme najít alternativní záznamník, který dokáže exportovat nahrávky ve formátu MP4. Ale kvůli omezení Apple, většina rekordérů obrazovky v App Store také nepodporuje MP4. Abychom tedy mohli zachytit obrazovku iPhone a získat záznamový soubor MP4, musíme v počítači použít profesionální záznamník obrazovky.
Po připojení a zrcadlení naší obrazovky iPhone k PC můžeme použít užitečný nástroj s názvem Rekordér obrazovky Vidmore, což nám může pomoci zachytit naši obrazovku iPhone s vysokou kvalitou obrazu.
- Zaznamenávejte celou obrazovku počítače nebo její část ve vysoké kvalitě.
- Ve výchozím nastavení ukládejte nahrávky v MP4.
- K ovládání rekordéru při snímání obrazovky použijte klávesové zkratky.
- Přidejte text, šipky, čáry a další tvary, jak se vám líbí.
- K oříznutí záznamů použijte funkci Clip.

Krok 1: Nainstalujte Rekordér obrazovky Vidmore do počítače a otevřete jej. Než začneme nahrávat, musíme upravit nastavení výstupu. Klikněte na ikonu Jídelní lístek ikona a vyberte Předvolby. Pak na kartě Výstup, Změň Formát videa a vybrat MP4.
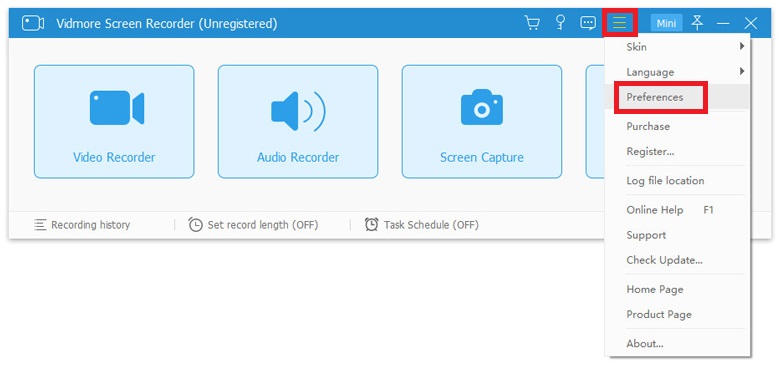
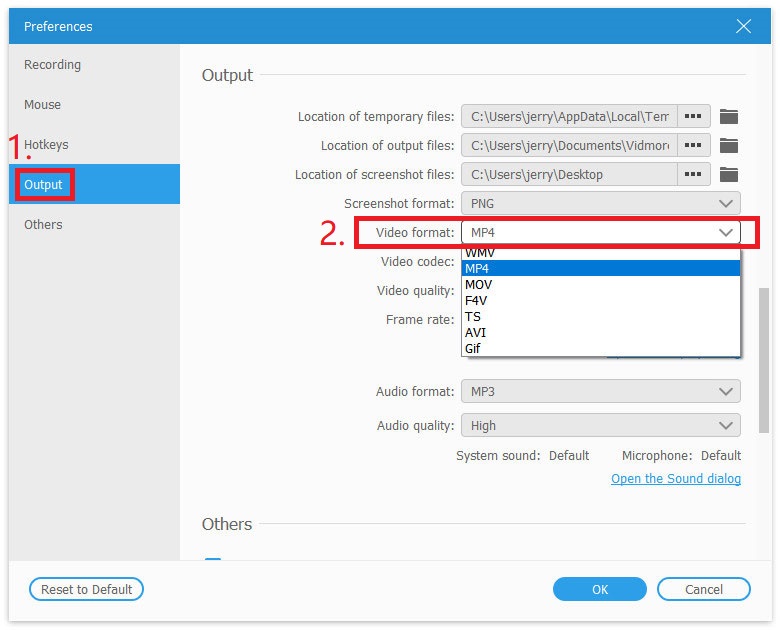
Krok 2: Nyní se vraťte do hlavního rozhraní a vyberte Videorekordér.

Krok 3: Zkontrolujte, zda je váš iPhone připojen a zrcadlen k počítači. Poté zkontrolujte a přizpůsobte oblast záznamu a nastavení zvuku podle svých potřeb. Pokud jste připraveni k záznamu, stiskněte REC začít snímat

Krok 4: Během nahrávání obrazovky iPhone můžete pořizovat snímky obrazovky a přidávat text, šipky a tvary v reálném čase. Chcete-li nahrávání ukončit, stačí kliknout na ikonu Stop ikona.

Krok 5: Nyní můžete zobrazit náhled záznamu a uložit jej jako soubor MP4 do počítače.
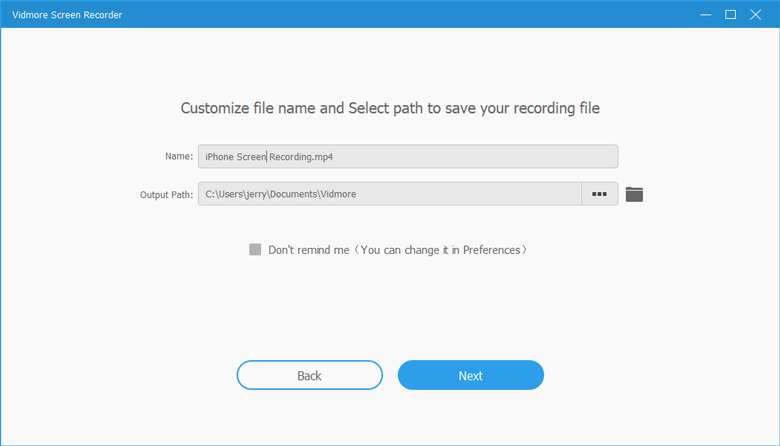
Část 2. Jak převést nahrávky iPhone na MP4
Pokud jste již dokončili nahrávání v počítači, potřebujete převodník videa pro převod MOV na MP4.
MP4 je ve skutečnosti docela podobný MOV, protože sdílí stejný kodek jako MPEG-4. Proto můžete snadno převést jeden formát do druhého pomocí profesionálního převaděče videa, Video Converter Vidmore. Nejlepší volbou je převést původní video soubor MOV do formátu MP4.
- Převádějte videa z iPhone do populárních formátů, jako jsou MP4, MKV, WMV atd.
- Po převodu zachovejte původní kvalitu videa.
- Přizpůsobte si nahrávky snadno pomocí vestavěného nástroje pro úpravy.
- K dispozici pro Windows 10/8/7 a Mac OS X.

Krok 1: Po instalaci tohoto softwaru jej spusťte a vyhledejte Přidat soubory v levém horním rohu. Nahrajte nahrávky pro iPhone, které chcete převést.

Krok 2: Klikněte na Formát ikona a změňte výstupní formát na MP4 nebo na libovolný formát, který se vám líbí.

Krok 3: Vyberte výstupní složku pro uložení záznamu. Poté klikněte na ikonu Převést vše tlačítko pro zahájení převodu souborů.

Část 3. Časté dotazy týkající se nahrávání videa z iPhone do MP4
Otázka 1: Jak mohu převést soubor .mov na .mp4 na svém iPhone?
Chcete-li převést MOV na MP4 na iPhone, potřebujete právo Převaděč videa pro iPhone který funguje perfektně na většině zařízení iOS. Poté můžete nahrávat videa z iPhonu do formátu MOV a změnit je na MP4 přímo ve svém iPhonu.
Q2: Což je lepší, MOV nebo MP4?
To je těžká otázka. Koneckonců, oba jsou velmi užitečné. Pokud chcete vysoce kvalitní profesionální video, může být vhodnější MOV. Pokud však chcete nahrávat video pro YouTube nebo jiné sociální sítě, je MP4 pohodlnější.
Otázka 3: Mohu převést nahrávky iPhone z MOV na MP4 online?
Ano můžeš. S Vidmore Online Video Converter zdarma, můžete snadno převést MOV na MP4 online zdarma.
Závěr
Zatím jsme znali 2 metody získávat nahrávky pro iPhone v MP4. Můžete se rozhodnout, který vám vyhovuje lépe. Pokud shledáte tento příspěvek užitečným, můžete jej sdílet se svými přáteli nebo nám zanechat zprávu.


