Jak nahrávat na FreeConferenceCall na Windows nebo Mac OS X
FreeConferenceCall je robustní konferenční a virtuální telefonní služba bez jakýchkoli nákladů. Nabízí mnoho klíčových funkcí a užitečných nástrojů, které najdete u placených služeb, jako je správa hovorů a schůzek, nahrávání videa a zvuku, integrace kalendáře a další. Jak již název napovídal, tato služba je zcela zdarma k použití a na rozdíl od některých konferenčních služeb, které nabízejí produkt jako bezplatný, ale za základní nebo pokročilé funkce jsou účtovány poplatky. Tento článek bude hovořit o jak nahrávat na FreeConferenceCall.
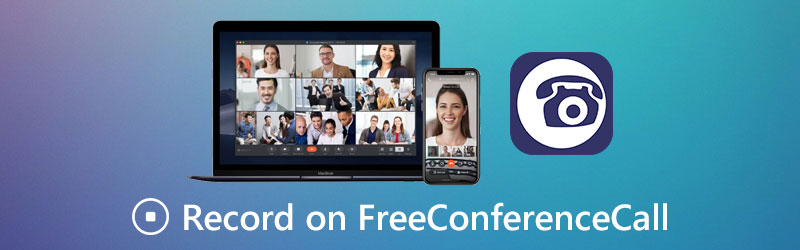
OBSAH STRÁNKY
Část 1: Jak nahrávat na FreeConferenceCall s integrovanou funkcí
Za prvé, FreeConferenceCall je bezplatná služba spoléhající se na dary a reklamy. Poskytuje placený obchodní plán, který stojí $9,95 za odstranění vlastního balíčku a reklamy. Naštěstí je funkce nahrávání k dispozici pro bezplatné i placené plány, pokud jste hostitelem schůzky.
Metoda 1: Jak nahrávat na FreeConferenceCall na ploše
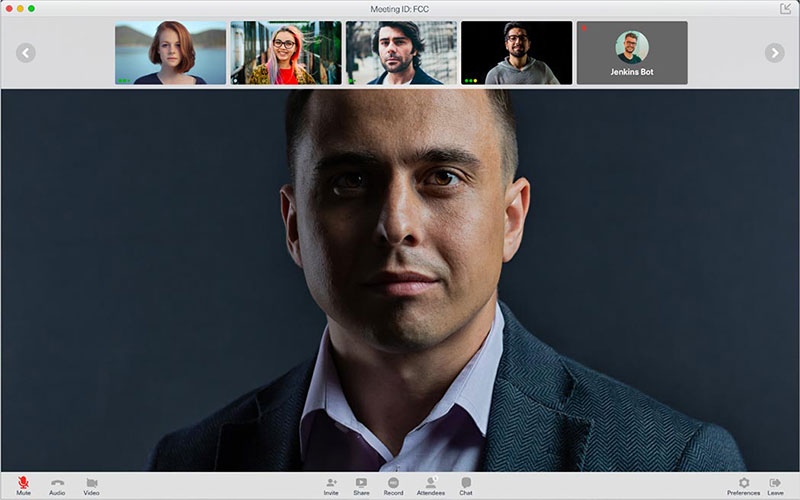
Krok 1: Otevřete desktopovou aplikaci FreeConferenceCall, přihlaste se ke svému účtu a vyberte Hostitel a vytvořit konferenci.
Krok 2: Klikněte na Záznam tlačítko ve spodní části pro zahájení nahrávání na FreeConferenceCall.
Krok 3: Po skončení schůzky zastavte nahrávání a můžete ji poslouchat nebo sdílet s ostatními účastníky.
Metoda 2: Jak nahrávat na FreeConferenceCall v mobilu
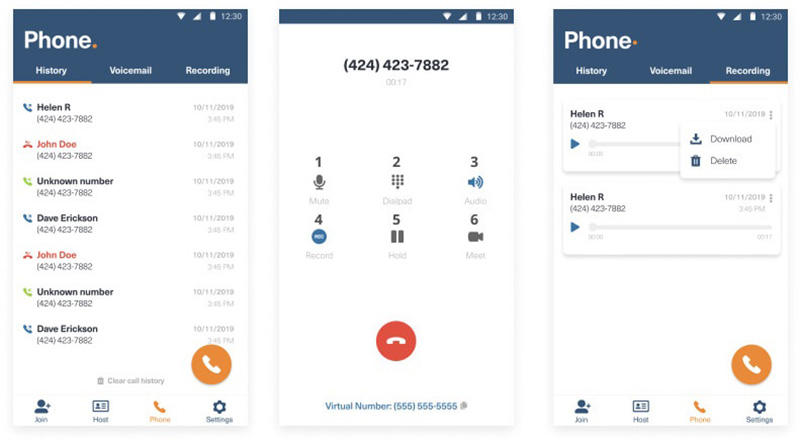
Krok 1: Stáhněte si aplikaci FreeConferenceCall a povolte jí přístup ke kontaktům a upozorněním.
Krok 2: Spusťte aplikaci, přihlaste se ke svému účtu, vyberte ikonu Telefon ikona dole a aktivujte ji podle pokynů na obrazovce.
Krok 3: Zavolejte a klepněte na ikonu Záznam tlačítko pro záznam hovoru na FreeConferenceCall. Po dokončení můžete najít zvukový soubor v souboru Záznam záložka.
Část 2: Nejlepší způsoby nahrávání FreeConferenceCall na PC / Mac
Pokud jste jen obsluha a chcete nahrávat na FreeConferenceCall, zde jsou také dva snadné přístupy.
Metoda 1: Jak zaznamenat FreeConferenceCall na ploše
Rekordér obrazovky Vidmore je výkonný záznamník schůzek pro FreeConferenceCall. Může splnit všechny vaše potřeby. Ještě důležitější je, že i začátečníci se mohou naučit rekordér během několika sekund.
Hlavní vlastnosti nejlepšího rekordéru FreeConferenceCall
- Zaznamenávejte videohovory a zvukové schůzky na FreeConferenceCall.
- Zachyťte schůzky jak pro hostitele, tak pro obsluhu.
- Automaticky vytvářejte vysoce kvalitní záznamy schůzek.
Krok 1: Nainstalujte záznamník FreeConferenceCall
Po instalaci nejlepšího rekordéru FreeConferenceCall jej nainstalujte do počítače. Existuje další verze pro Mac. Pak vyberte Videorekordér posunout se. Zvukový záznamník se používá k záznamu hovoru na FreeConferenceCall.

Krok 2: Záznam na FreeConferenceCall
Otevřete aplikaci FreeConferenceCall na ploše. Otočte se k rekordéru a vyberte Zvyk a Vyberte oblast / okno v Zobrazit a klikněte na okno FreeConferenceCall. Zde můžete také zachytit svou tvář Webová kamera. Pak rozhodněte o zdroji zvuku, jako Zvuk systému a / nebo Mikrofon. Klikněte na ikonu REC tlačítko, když schůzka začíná.

Krok 3: Exportovat záznam schůzky
Počkejte na dokončení schůzky a klikněte na ikonu Stop knoflík. Poté se zobrazí okno náhledu. Zobrazte záznam schůzky a ořízněte nepotřebné snímky. Nakonec klikněte na Uložit tlačítko pro export do počítače.
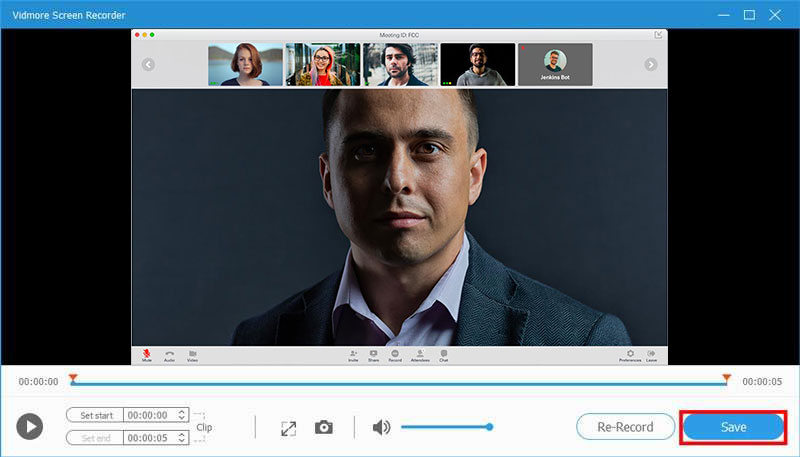
Příbuzný: Jak efektivně nahrávat schůzky se zvukem pomocí TeamViewer
Příbuzný: Jak zaznamenat schůzku RingCentral bez ohledu na to, zda jste hostitelem nebo účastníkem
Metoda 2: Jak zaznamenat FreeConferenceCall online
Pokud potřebujete občas nahrávat na FreeConferenceCall, Bezplatný online videorekordér Vidmore je přenosná volba. Nevyžaduje instalaci žádného softwaru. Navíc jej můžete použít, aniž byste museli platit cent. Do nahrávek schůzek nepřidá vodoznak ani jiné limity.
Krok 1: Pokud potřebujete nahrávat na FreeConferenceCall, otevřete v prohlížeči https://www.vidmore.com/free-online-screen-recorder/. Získejte spouštěč stisknutím klávesy Spusťte bezplatný záznamník knoflík.

Krok 2: Nastavit oblast záznamu z Oblast záznamu volba. Upravte hlasitost mluvčí volba. Poté se rozhodněte povolit nebo zakázat Fotoaparát a Mikrofon.

Krok 3: Klikněte na REC jakmile jste připraveni na nahrávání FreeConferenceCall. Poté stiskněte Stop tlačítko, když jej chcete zastavit. Poté si můžete nahrávku stáhnout do počítače nebo přímo sdílet na sociálních médiích.

Část 3: Časté dotazy k záznamu FreeConferenceCall
Jsou hovory FreeConferenceCall opravdu zdarma?
FreeConferenceCall nabízí bezplatný plán se všemi funkcemi, ale vy a ostatní uživatelé si musíte prohlédnout reklamy před schůzkou a v e-mailu s pozvánkou.
Jak nahrávat na FreeConferenceCall bez upozornění ostatních?
Integrovaná funkce nahrávání ve FreeConferenceCall upozorní ostatní účastníky, když ji hostitel zahájí. Pokud chcete zaznamenat schůzku tajně, mohou vaše potřeby vyhovět záznamníky schůzek třetích stran.
Co mohu použít k záznamu online schůzky?
Některé služby online schůzek nabízejí funkci nahrávání, takže nepotřebujete žádný další software. Kromě toho existuje spousta aplikací pro záznam schůzek, které mají schopnost zaznamenávat schůzky online.
Závěr
Tato příručka sdílí tři způsoby záznamu na FreeConferenceCall, včetně zvukových hovorů a videokonferencí. Integrovaná funkce nahrávání schůzky je nejjednodušší volbou, pokud jste hostitelem. Chcete-li získat pokročilejší funkce, je nejlepší volbou Vidmore Screen Recorder. Pokud při nahrávání online schůzek narazíte na jiné problémy, napište si prosím pod tento příspěvek.


