Jak rychle zaznamenat obrazovku na smartphonech a tabletech Android
Hledám způsob, jak zaznamenat obrazovku Androiduexistuje nějaké doporučení?
Možná si Google tuto poptávku uvědomil a zavedl funkci záznamu obrazovky do systému Android 10. To znamená, že můžete použít vestavěný nástroj k zachycení čehokoli na obrazovce, pokud je vaše zařízení aktualizováno na Android Q.
I když nemáte Android Q, nebojte se, protože tento příspěvek bude sdílet tři způsoby záznamu obrazovky na Android Q / P / N / O a dřívějších. Pečlivě si je přečtěte, abyste našli to nejvhodnější pro vaše zařízení.


Část 1: Jak zaznamenávat obrazovku v systému Android pomocí vestavěné funkce
Právě teď je předinstalovaná funkce nahrávání obrazovky k dispozici pouze pro zařízení Samsung a LG se systémem Android 10. Proč byste měli používat nativní funkci, ale nestahovat aplikaci třetí strany? Odpověď je soukromí. Ve výchozím nastavení je záznamník obrazovky v telefonu Android skrytý. Navíc stále probíhá testování a může obsahovat některé chyby.
Krok 1: Nejprve musíte v systému Android zapnout funkci Screen Recorder. otevřeno Nastavení vyhledejte a vyberte Vývojářské možnostia zapněte jej. Poté klepněte na Vlajky funkcí, najít settings_screenrecord_long_pressa zapněte jej.
Spropitné: Nelze najít Možnosti pro vývojáře v aplikaci Nastavení? Klepněte na Systém v Nastavení a poté vyberte O telefonu a najít Stavět nebo Číslo sestavení.
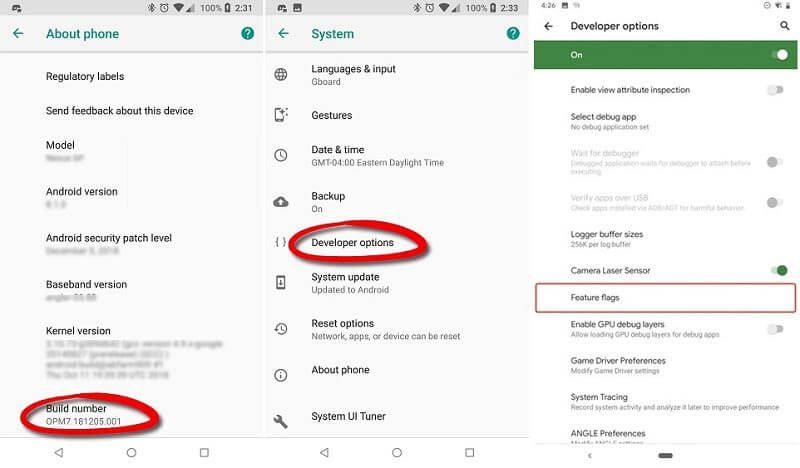
Krok 2: Přejetím prstem dolů z horní části obrazovky otevřete Rychlé nastavení bar. Najděte a klepněte na Zapisovač obrazovky na zařízení Samsung nebo Nahrávání obrazovky na LG. Poté se na obrazovce zobrazí plovoucí lišta.
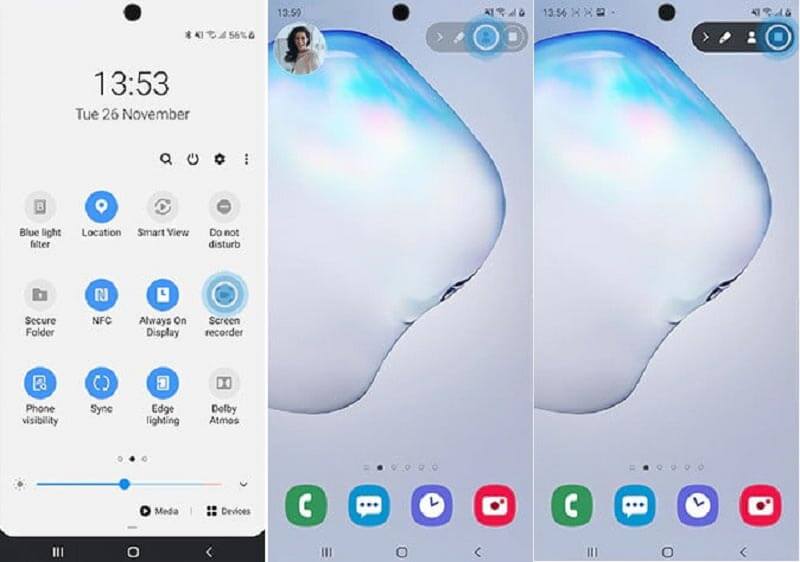
Krok 3: Přejděte na obrazovku, kterou chcete zaznamenat na telefon Android. Klepněte na ikonu Start knoflík. Po dokončení odpočítávání začne nahrávání obrazovky Android.
Krok 4: Po dokončení nahrávání obrazovky uložte video do Galerie fotografií klepnutím na ikonu Zastavit na panelu nabídek.
Poznámka: Společnost LG vám neumožňuje zaznamenávat chráněný obsah. Když například nahrajete placený film na Android, dostanete jen černou obrazovku se zvukem na pozadí. Na zařízeních Samsung je Přední kamera Tlačítko umožňuje přidat váš obličej a hlas také k záznamu obrazovky.
Podobně má Chromebook také vestavěnou funkci nahrávání zaznamenat obrazovku počítače.
Část 2: Jak nahrávat hru na Android
Screen Recorders pro Android jsou důležitým nástrojem pro hráče her. Pro nahrávání hry nemusíte svůj telefon vůbec aktualizovat na Android 10. Google Play Game je herní centrum pro zařízení Android. Poskytuje funkci nahrávání obrazovky pro hry Android.
Krok 1: Většina telefonů Android má předinstalovaný. Pokud nemáte, stáhněte si jej zdarma z Obchodu Play. Dále spusťte aplikaci Hry Play z panelu aplikací.
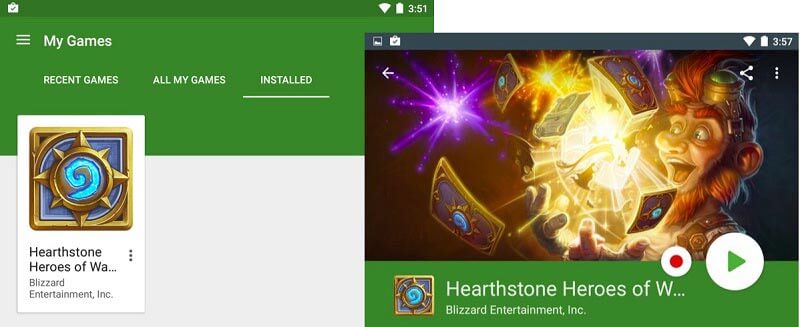
Krok 2: V nabídce vyberte Moje hry a přejděte na Nainstalováno na kartě získáte všechny hry v telefonu Android. Klepněte na hru, kterou chcete zaznamenat na obrazovce Android.
Krok 3: Pak si všimnete a Záznam tlačítko zobrazené vedle Hrát si knoflík. Jakmile klepnete na ikonu Záznam tlačítko, zobrazí se vám pole nastavení. Říká, kde bude záznam obrazovky uložen v systému Android. Kromě toho můžete nastavit kvalitu jako 720p nebo 480p.
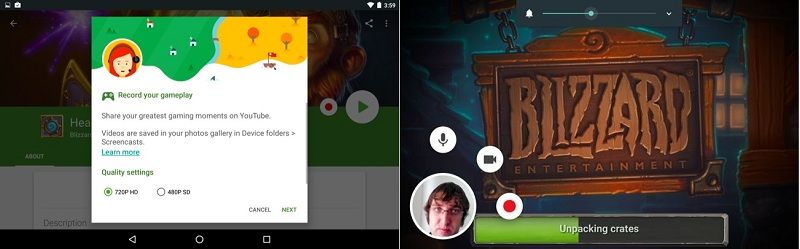
Krok 4: lis další po nastavení spustit nahrávání obrazovky hry Android. Během nahrávání jsou tři plovoucí tlačítka. Chcete-li do herního videa přidat svůj hlas, klepněte na Mikrofon. The Videokamera ikona slouží k překrytí tváře záznamem.
Krok 5: Po dokončení nahrávání obrazovky Android klepněte na ikonu Stop knoflík.
Poznámka: Funkce nahrávání je k dispozici pro Hry Play verze 3.4.12 nebo vyšší. Navíc by vaše zařízení mělo používat Android 4.4 nebo vyšší. Pokud nemůžete najít možnost Záznam ve Hrách Play, znamená to, že tato funkce ve vaší lokalitě ještě není k dispozici.
Část 3: Záznam obrazovky Android pomocí počítače
Funkce nativního nahrávání obrazovky je pohodlný způsob, jak provést úkol telefon Android. Není to však dokonalé. Za prvé, tato funkce je k dispozici pouze pro nejnovější zařízení Samsung a LG. Kromě toho postrádá pokročilé funkce, jako je nahrávání webové kamery, úpravy videa atd. Od tohoto okamžiku doporučujeme Rekordér obrazovky Vidmore.
Hlavní vlastnosti nejlepšího rekordéru obrazovky pro Android
- Zaznamenejte obrazovku Android do počítače jediným kliknutím.
- Přidejte své reakce a zvuk během nahrávání.
- K dispozici pro všechna online videa, mobilní hry, aplikace a další.
Není nutné říkat, že je to nejlepší možnost zaznamenat obrazovku na jakákoli zařízení Android.
Jak nahrávat obrazovku Android pomocí počítače
Krok 1: Nastavte rekordér obrazovky Android
Nejprve zrcadlete obrazovku Android na plochu počítače. Stáhněte a nainstalujte si rekordér obrazovky Android do stejného zařízení. Spusťte jej a vyberte Videorekordér v hlavním rozhraní. Kliknutím na ikonu Nastavení otevřete Předvolby dialog. Nyní nastavte výstupní formát, klávesové zkratky a další.

Krok 2: Záznam obrazovky na Androidu
Nyní získáte čtyři možnosti: Zobrazit, Webová kamera, Zvuk systému, a Mikrofon. Zapnout Zobrazit a nastavte oblast záznamu na základě obrazovky Androidu. Zapnout Zvuk systému a upravte hlasitost. Pokud chcete přidat své reakce k záznamu obrazovky Android, povolte Webová kamera a Mikrofon; jinak je deaktivujte. Klikněte na ikonu REC tlačítko a proveďte to, co chcete zaznamenat na obrazovce Android.

Krok 3: Náhled a uložení záznamu obrazovky Android
Během nahrávání můžete přidat text, titulek, tvary a další pomocí Upravit funkce, nebo vytvořit snímek obrazovky v důležitém okamžiku pomocí Fotoaparát knoflík. Po dokončení nahrávání obrazovky Android klikněte na Stop ikona pro otevření v okně náhledu. Zobrazte záznam a odstraňte nechtěné snímky pomocí Klip nástroj. Nakonec klikněte na Uložit tlačítko, pokud jste s ním spokojeni.

Část 4: Časté dotazy týkající se záznamu obrazovky v systému Android
Dokážete nahrávat se zvukem?
Vestavěný rekordér obrazovky v systému Android 10 umožňuje pouze nahrávání obrazovky s interním zvukem. Ve výchozím nastavení Hry Play také zachycují interní zvuk, ale můžete přidat svůj hlas klepnutím na ikonu Mikrofon. Samozřejmě existují některé aplikace pro nahrávání obrazovky od jiných výrobců, které jsou schopné nahrávat obrazovku s externím i interním zvukem, jako je AZ Screen Recorder.
Jak udělat dobrý záznam obrazovky jako profesionálové?
Nejprve byste měli naplánovat nahrávání obrazovky Android, jako je délka, výstupní formát, kvalita, co by mělo obsahovat záznam a další. Ještě důležitější je, že musíte použít správný způsob záznamu obrazovky telefonu Android.
Dokážete zaznamenat obrazovku na Samsung J7?
Samsung J7 byl vydán v roce 2017 a neintegroval funkci záznamníku obrazovky. Dobrou zprávou je, že společnost Samsung zavedla do modelu Prime funkci záznamníku obrazovky. Tato funkce se nachází na liště Rychlá nastavení. Můžete přejet dolů oznamovací lištou a najít ji. Poté podle pokynů na obrazovce nahrajte obrazovku na Androidu.
Tato příručka sdílí tři způsoby záznamu obrazovky Android s počítačem nebo bez něj. Za prvé, vestavěný záznamník obrazovky v systému Android Q poskytuje bezpečný způsob, jak zachytit něco na obrazovce. Aplikace Play Games navíc může zaznamenat vaši hru na Androidu. Pokud tyto nástroje nejsou k dispozici, je Vidmore Screen Recorder dokonalou možností záznamu obrazovky na všech telefonech a tabletech Android s počítačem. Pokud narazíte na další potíže spojené se záznamem obrazovky, zanechte prosím zprávu níže.


