Jak zaznamenat schůzku se zoomem se zvukem jako hostitel nebo účastník
Funkce místního nebo cloudového záznamu je k dispozici pro všechny předplatitele Zoom. Zaznamenané soubory Zoom lze stáhnout do počítače nebo streamovat z prohlížeče. Ne všichni účastníci Zoom však mohou záznam Zoom záznam. Pouze Zoom hostitelé a co-hostitelé a spusťte cloudový záznam v Zoom. Pokud jste účastníkem, musíte nejprve získat povolení od hostitele Zoom.
Co když chcete zaznamenat schůzku Zoom, pokud nejste hostitelem bez povolení? Během této doby můžete pomocí softwaru pro nahrávání Zoom od jiného dodavatele zaznamenat schůzky Zoom bez toho, aby o tom ostatní věděli. Tento článek vám ukáže, jak zaznamenat schůzku Zoom jako účastník nebo hostitel. Stačí si přečíst a sledovat.

OBSAH STRÁNKY
Část 1: Jak zaznamenat schůzku se zoomem jako účastník bez povolení
Přestože od hostitele není oprávnění k nahrávání, stále můžete zaznamenávat schůzky Zoom pomocí Rekordér obrazovky Vidmore. Software pro nahrávání Zoom je schopen tajně zaznamenat schůzku Zoom se zvukem. Můžete zaznamenávat všechny aktivity na obrazovce pomocí zvuku systému a hlasu mikrofonu. Není nutné upozorňovat hostitele Zoom. Můžete nahrávat, prohlížet, čalounění a ukládejte záznamy Zoom v systému Windows a Mac najednou.
- Zaznamenejte schůzku Zoom s libovolnou velikostí obrazovky.
- Zaznamenejte veškerý zvuk ze schůzky Zoom a také váš hlas z mikrofonu.
- Pořiďte snímek obrazovky z celé obrazovky nebo zoomu.
- Přidejte do svého videozáznamu Zoom text, šipky, tvary, efekty oblasti myši a kliknutí myší.
- Vyberte počáteční a koncový čas po záznamu schůzek Zoom.
- Pracujte s Windows 10 / 8.1 / 8/7 a Mac OS X 10.10 nebo novějším.
Krok 1: Zdarma si stáhněte, nainstalujte a spusťte Vidmore Screen Recorder. Chcete-li nahrávat video schůzky Zoom, zvolte Videorekordér.

Krok 2: Vybrat Úplný nebo Zvyk pro nastavení oblasti snímání obrazovky. Pokud chcete nahrávat zvuk schůzky Zoom, můžete povolit Zvuk systému a mikrofon možnosti.

Krok 3: Klikněte na ikonu Jídelní lístek ikona v pravém horním rohu rekordéru Zoom. Můžete nastavit výstupní formát, klávesovou zkratku, efekty myši a další nastavení. Klepněte na OK uložit změny.

Krok 4: Nyní můžete kliknout REC zahájit nahrávání Zoom meeting bez svolení. Během nahrávání zoomu můžete pozastavit, obnovit, přidat kreslicí nástroje v reálném čase a pořizovat snímky obrazovky. Když přestanete nahrávat, budete v Náhled okno ve výchozím nastavení.

Krok 5: V případě potřeby můžete záznam schůzky Zoom zvětšit. Později klikněte Uložit exportovat záznamový soubor. V okně Historie nahrávání můžete libovolný soubor přejmenovat, přehrát, sdílet a odstranit přímo.

Část 2: Jak zaznamenat schůzku se zoomem jako hostitele
Pokud máte oprávnění k záznamu online schůzky Zoom jako hostitel nebo účastník, můžete vyzkoušet následující kroky ke spuštění cloudového záznamu v Zoom.
Krok 1: Přihlaste se na webový portál Zoom jako správce. Klepněte na Nastavení účtu a poté zapněte Cloudový záznam v Záznam sekce.
Krok 2: Zahajte schůzku jako hostitel. Poté klikněte na ikonu Záznam tlačítko dole.
Krok 3: Vybrat Nahrávejte do cloudu před nahráváním Zoom.
Krok 4: Můžete kliknout Pozastavit / zastavit nahrávání ovládat celý proces nahrávání Zoom.
Krok 5: Když přestanete nahrávat, dostanete e-mail zaslaný Zoomem. Před prohlížením je nutné zpracovat záznam Zoom.
Krok 6: Můžete prohlížet, sdílet, stahovat nebo mazat jakýkoli soubor cloudového záznamu Zoom.
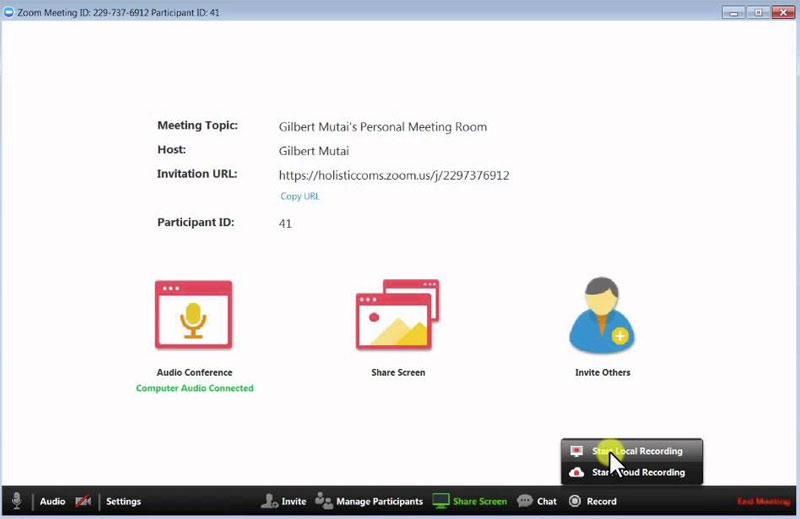
Ve funkci Lupa můžete povolit automatické mazání, analytiku nahrávání a další nastavení nahrávání. Je pravda, že Zoom nabízí funkci nahrávání obrazovky. Problém je v tom, že ne všichni uživatelé mohou zaznamenávat schůzky v Zoom, zvláště když chcete nahrávat schůzky Zoom bez povolení tajně.
Pomocí alternativy Zoom rekordéru můžete flexibilně nahrávat video a audio Zoom schůzky. Je podporováno pro záznam videa, zvuku, hratelnost, webinář a screenshot bez časového omezení. Kromě toho můžete zaznamenávat další online schůzky, webové streamy a další, aniž by o tom někdo věděl. Pokud stále máte otázky ohledně nahrávání schůzek Zoom, můžete nás kontaktovat. Je také vítáno bezplatné stažení softwaru, který si můžete vyzkoušet.

