7 způsobů, jak opravit snímek nefunguje na Macu (všechny verze Mac OS)
V poslední době existuje mnoho otázek o tom, že screenshot nefunguje na Macu. Když lidé používají zástupce na obrazovce, zmizí zvuk závěrky fotoaparátu a snímání obrazovky. Nic se neděje. Screenshot se neukládá na plochu na Macu. Co se stalo? Proč snímek obrazovky nefunguje na Mac Catalina, Mojave a dalších operačních systémech? Jak opravit snímek obrazovky zmizel v systému Mac? Můžete pokračovat ve čtení a získat zde všechna funkční řešení.
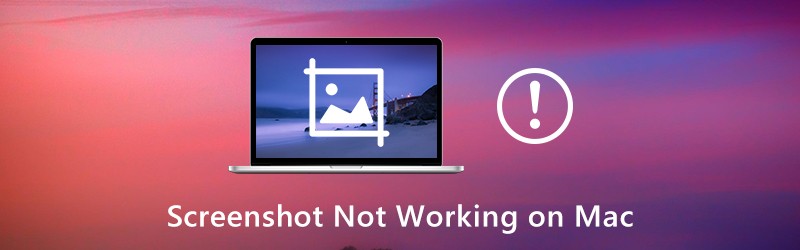
OBSAH STRÁNKY
Část 1: 7 běžných způsobů, jak opravit screenshot nefunguje na Macu
Toto jsou všechna možná řešení pro řešení potíží se snímky obrazovky v systému Mac, který nefunguje. Je to v pořádku, pokud nemáte tušení, proč nemůžete pořizovat snímky obrazovky na Macu jako obvykle. Chcete-li znovu povolit snímek obrazovky v systému Mac, postupujte podle následujících pokynů.
Způsob 1: Zkontrolujte nastavení klávesových zkratek
Nejprve zkontrolujte, zda stisknete správné klávesové zkratky pro Mac.
- Screenshot celé obrazovky pro Mac: Command + Shift + 3
- Screenshot okna v systému Mac: Command + Shift + 4 + mezera
- Screenshot custom region on Mac: Command + Shift + 4
Způsob 2: Restartujte Mac
Pokud to zkusíte znovu, ale klávesy Command, Shift a 4 klávesy na Macu nefungují, můžete Mac restartovat a problém vyřešit. Je to také dobrý způsob, jak vyřešit problémy, jako že nemůžete otevřít „snímek obrazovky“ aplikace, protože nereaguje a další, restartováním počítače Mac. Zde jsou 3 způsoby, jak restartovat Mac.
- zmáčkni Napájení na klávesnici. Vybrat Restartujte restartujte Mac a opravte snímek obrazovky, který nefunguje na vydání Mac.
- Vybrat Restartujte z Jablko rozbalovací seznam.
- lis Control + Command + Eject / Power restartujte Mac.
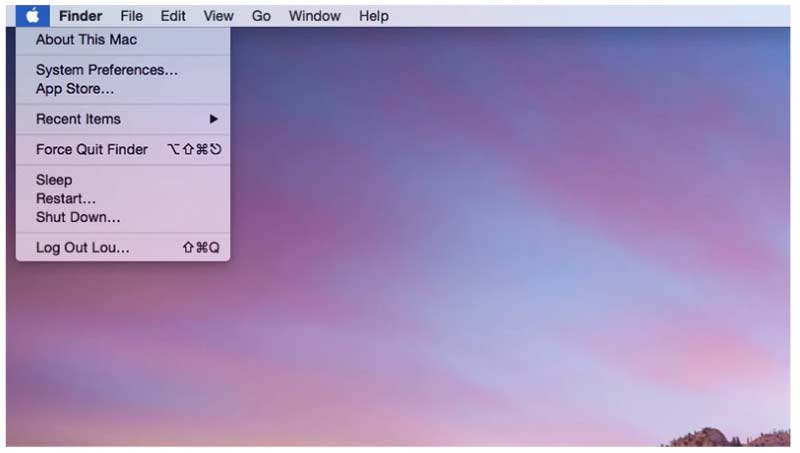
Způsob 3: Zkontrolujte, kde jsou vaše snímky obrazovky uloženy v systému Mac
Musíte zkontrolovat, zda jsou snímky obrazovky uloženy na místo, které si myslíte.
Krok 1: Použít Reflektor nebo Posun + Příkaz + 5 zkratky pro otevření Snímek obrazovky aplikace pro Mac.
Krok 2: Klikněte Možnosti v horní části panelu nástrojů Screenshot.
Krok 3: Vybrat Uložit Do ze svého seznamu.
Krok 4: Najděte aktuální cílovou složku obrazovky Screenshot na Macu.
Krok 5: Pokračujte a zkontrolujte, proč se snímek obrazovky Mac neukládá na plochu. Nebo zde můžete změnit novou cílovou složku.
Způsob 4: Zkontrolujte Podívejte se na Dropbox
Pokud jste si nainstalovali Dropbox, může se to změnit i na tom, kde jsou screenshoty na Macu. Proto jsou snímky obrazovky Mac skryté nebo zmizely. Takže otevřete Dropbox a zkontrolujte Nastavení Dropboxu. Vaše snímky obrazovky se mohou ukládat do Dropboxu místo na plochu automaticky. (Chtít pořídit snímek obrazovky v systému Windows?)
Way 5: Take a Screenshot on Mac with Grab
I když klávesové zkratky pro Mac nefungují, stále můžete pořizovat screenshoty na Mac pomocí Grab. Jedná se o předinstalovaný nástroj pro snímky obrazovky pro uživatele systémů Mac OS X a macOS.
Krok 1: Otevři Aplikace složku. Nalézt Utility a běž Urvat.
Krok 2: Klikněte Zachyťte na vrcholu.
Krok 3: Vybrat z Výběr, Okno, Obrazovka nebo Načasovaná obrazovka snímek obrazovky na Macu pomocí Grab.
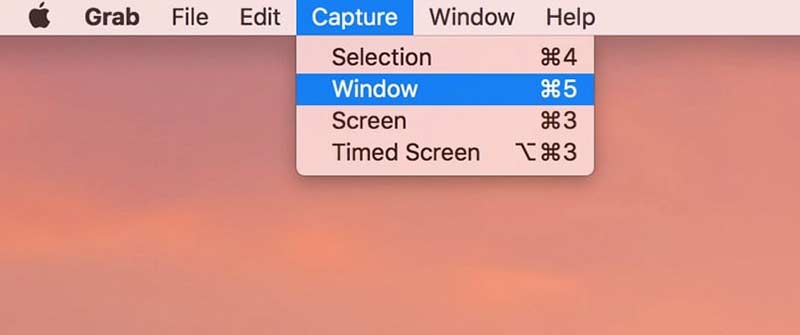
Způsob 6: Pořiďte si snímek obrazovky na Macu s náhledem
Náhled není pouze prohlížeč obrázků, ale také nástroj pro snímání obrazovky pro Mac. Když snímek obrazovky na Macu náhle nefunguje, můžete místo toho použít Preview k pořízení snímku celého okna nebo výběru.
Krok 1: Spustit Náhled na počítačích Mac.
Krok 2: Rozložte Soubor seznam nahoře.
Krok 3: Vyberte Pořídit snímek obrazovky ze seznamu.
Krok 4: Vyberte jednu možnost pro pořízení snímku obrazovky a uložení na plochu.
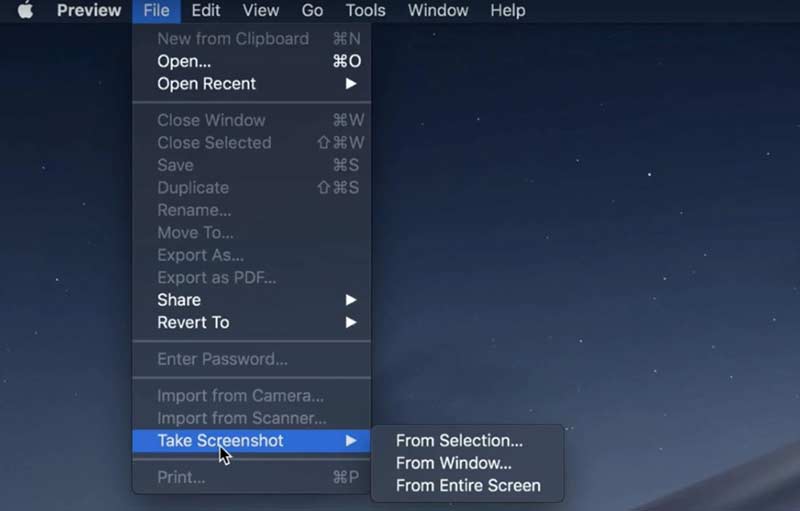
Způsob 7: Reset NVRAM
Co když Grab nebo Preview nefungují ani na Macu? Během této doby můžete resetovat NVRAM na Macu. Ztracené zkratky a nefungující nástroje pro snímky obrazovky lze opravit.
Krok 1: Vybrat Vypnout z Jablko rozbalovací seznam.
Krok 2: Zapněte Mac. Mezitím stiskněte Command + Option + P + R klávesy na klávesnici po dobu 10 až 20 sekund.
Krok 3: Tyto klávesy neuvolňujte, dokud neuslyšíte druhý zvuk při spuštění počítače Mac. U Mac 2018 a novějších můžete klávesy uvolnit, když uvidíte, že logo Apple zmizí podruhé.
Krok 4: Počítač Mac se restartuje a odstraní závady. Stačí zkusit další, zda je vyřešen snímek obrazovky v systému Mac nefunguje nebo ne.
Část 2: Stále nemůžete Screenshot na Macu? Vyzkoušejte tento nástroj pro vytváření snímků obrazovky
Pokud jsou klávesové zkratky pro Mac obtížné zapamatovat a chcete získat více nástrojů pro kreslení na obrazovce, Rekordér obrazovky Vidmore je lepší volbou než Grab a Preview. Na snímek obrazovky s vlastní barvou a velikostí můžete přidat efekty kreslení v reálném čase. Snímek obrazovky Mac lze uložit ve formátu PNG, JPG, JPEG, BMP, GIF nebo TIFF. Pokud chcete pořídit snímek hry, můžete také nastavit vlastní předvolby klávesových zkratek.
- Pořiďte si na Macu snímek obrazovky s celou obrazovkou, jediným oknem nebo vybranou oblastí, i když snímek obrazovky Mac nefunguje nebo nereaguje.
- Přidejte na snímek obrazovky text, čáru, šipku, popisek a další tvary.
- Nastavte klávesové zkratky pro snímání obrazovky v systému Mac.
- Ukládejte snímky obrazovky Mac jako PNG, JPG, JPEG, BMP, GIF nebo TIFF ve vysoké kvalitě.
- Sdílejte snímky obrazovky přímo na Facebook, Twitter, Instagram nebo Flickr.
- Nástroj pro snímky obrazovky Mac funguje s Mac OS X 10.10 nebo vyšším.
Krok 1: Stažení, instalace a spuštění aplikace Vidmore Screen Recorder zdarma. Vybrat Snímání obrazovky když snímek obrazovky nefunguje nebo je zmrazený na Macu.

Krok 2: Pokud chcete pořídit snímek obrazovky určitého okna, jednoduše najeďte myší do tohoto okna. Poté potvrďte kliknutím levým tlačítkem myši. Nebo můžete přetáhnout levým tlačítkem myši a pořídit také snímek libovolného obdélníkového tvaru.

Krok 3: Po pořízení snímku obrazovky v systému Mac se zobrazí vyskakovací okno pro úpravy. Vyberte si efekty pro úpravu snímků obrazovky podle svých potřeb. Na snímek obrazovky můžete snadno přidávat poznámky a tvary.
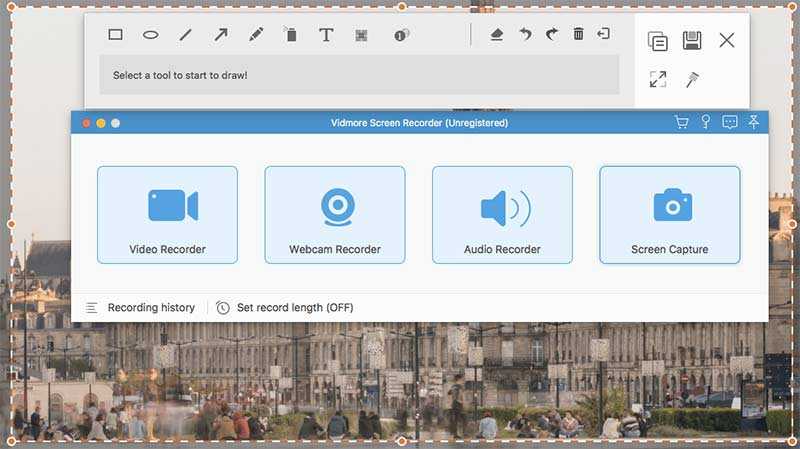
Krok 4: Použít Předělat, vrátit, Vymazat, Vymazat, Podíl, Vývozní, Kolík, kopírovat a další možnosti úpravy snímku obrazovky v systému Mac. Nakonec uložte snímek obrazovky Mac do libovolného místa nebo do libovolného formátu, který se vám líbí.

Tipy: Pokud jste s nástroji pro snímky obrazovky pro Mac v pořádku, ale chcete si zdarma pořídit online zapisovač obrazovky, můžete se na to podívat Bezplatný online videorekordér Vidmore. Je to 100% bezpečné a zdarma k použití. Video z obrazovky můžete nahrávat jako WMV s libovolnou částí obrazovky zdarma.
Část 3: Často kladené dotazy k Screenshot nefunguje na Macu
Co udělat pro opravu snímku obrazovky, který nelze otevřít v náhledu?
Pokud máte potíže s otevíráním snímků obrazovky pomocí Preview, můžete zkontrolovat aktualizaci softwaru v počítači Mac. Kromě toho můžete vynutit ukončení a opětovné otevření náhledu a otevřít snímky obrazovky Mac.
Jak řešit prázdný snímek obrazovky v systému Mac?
Bez ohledu na použití zkratek nebo náhledu se snímek obrazovky ukáže být prázdný. Prázdné snímky obrazovky systému Mac jsou způsobeny souborem poškozen.plist, nesprávným nastavením klávesnice, napadením malwarem nebo jinými problémy s nekompatibilitou třetích stran. Poté, co znáte důvody, můžete přijmout opatření k opravě snímků obrazovky, které budou v systému Mac prázdné.
Proč se moje screenshoty neuloží na Macu?
Stačí stisknout Příkaz + Posun + 4/3 klávesy pro pořízení snímku obrazovky v systému Mac. Nedoporučuje se stisknout současně Control. Jinak se váš snímek obrazovky zkopíruje do schránky místo na plochu.
Proč moje zkratka pro snímek obrazovky nefunguje?
Nejbezprostřednějším důvodem tohoto problému je, že máte problém s klávesnicí. Vadná klávesnice může způsobit, že klávesy nebudou správně fungovat. Další možností je, že ovladače pro vaši klávesnici jsou nesprávné nebo zastaralé. Ovladač klávesnice můžete aktualizovat prostřednictvím Nastavení.
Snižuje snímek obrazovky na Macu kvalitu?
Můžete získat vysoce kvalitní video nebo obrazovku, ale kvalita, kterou získáte pořízením snímku obrazovky, je pouze tak vysoká, jakou dokáže zobrazit vaše zařízení. Pokud tedy konfigurace vašeho zařízení není příliš vysoká nebo pokud nemůžete dosáhnout stejného rozlišení jako soubor, bude kvalita souboru, který získáte ze snímku obrazovky, ve srovnání s původním zhoršením.
Toto jsou všechny možné způsoby, jak opravit snímek obrazovky, který nefunguje na MacBook Air a Pro. Jsou podporovány všechny operační systémy Mac. Bez ohledu na to, že se snímek obrazovky nezobrazuje, nefunguje, ukládá se nebo nereaguje na problémy, můžete si v Macu pořídit snímek obrazovky. Alternativa Nástroj pro snímek obrazovky pro Mac je také dobré použít. Můžete snadno pořizovat a upravovat snímky obrazovky Mac.



