9 nejlepších nástrojů pro snímky obrazovky, které vám pomohou snadno pořizovat snímky obrazovky na počítačích
Postupem technologie se náš život stává mnohem jednodušším. The nástroje pro snímky obrazovky pro Windowsnapříklad můžete uložit cokoli na obrazovce jako statický obrázek. Abyste mohli hledat pomoc, poskytovat zpětnou vazbu a jednoduše poskytovat informace. Je však nemožné určit nejlepší software pro průměrné lidi. Proto jsme provedli laboratorní průzkum populárního softwaru pro snímky obrazovky na trhu a shromáždili tisíce zpráv uživatelů. Tento příspěvek vám nyní zobrazí seznam 9 nejlepších níže.
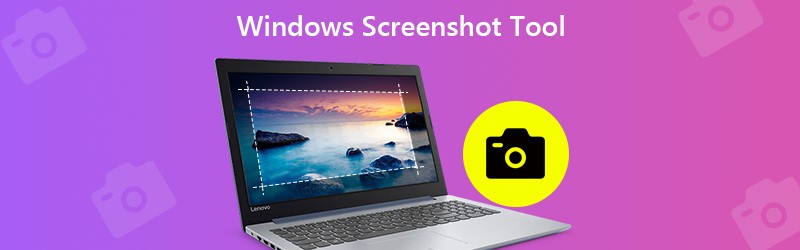

Než napíšeme, jak testujeme software pro příspěvky:
Upozornění: Veškerý obsah na našem webu je napsán lidmi z našeho redakčního týmu. Než začneme psát, uděláme si o tématu hluboký průzkum. Poté nám výběr a testování nástrojů trvá 1–2 dny. Testujeme software podle požadavků na zařízení a systém, funkcí, zkušeností s používáním atd. Aby byl náš test komplexnější, prohlížíme si také webové stránky s recenzemi, jako je G2, Trustpilot atd., abychom shromáždili zkušenosti skutečných uživatelů pro referenci.
Část 1: Nejlepší 9 nástrojů pro snímky obrazovky systému Windows
Top 1: Vidmore Screen Recorder
Rekordér obrazovky Vidmore se objevuje v horní části našeho seznamu, částečně proto, že poskytuje rozsáhlé funkce na úrovni, které si každý rychle osvojí. Ještě důležitější je, že nástroj pro vytváření snímků obrazovky je zcela zdarma k použití bez jakýchkoli omezení, jako je registrace.
Hlavní rysy nejlepšího softwaru pro snímky obrazovky
- Pořizujte snímky obrazovky ve Windows 10/8/7 jediným kliknutím.
- Přidejte text, malbu, tvary nebo jiné položky po snímku obrazovky.
- Žádný vodoznak, registrace ani jiný limit.
Stručně řečeno, je to nejlepší způsob, jak pořizovat snímky obrazovky pro celou obrazovku, konkrétní okno nebo částečnou oblast na PC.
Jak pořídit snímek obrazovky v systému Windows 10
Krok 1: Nainstalujte si nejlepší software pro snímky obrazovky
Po instalaci do počítače spusťte program Screen Recorder. Existuje další verze pro Mac. Klikněte na ikonu Jídelní lístek tlačítko a vyberte Předvolby. Přejděte na kartu Výstup a nastavte Formát obrazovky a Umístění souborů snímků obrazovky na základě vašich preferencí. Udeřil OK potvrdit.

Krok 2: Rychle pořiďte snímek obrazovky
Na plochu systému Windows vložte vše, co chcete pořídit, a klikněte Snímání obrazovky k aktivaci nástroje. Chcete-li zachytit vlastní oblast, klikněte levým tlačítkem myši na jeden roh a táhněte, dokud nepokryje celou oblast. Pokud chcete vytvořit snímek obrazovky, klikněte na něj pravým tlačítkem.

Krok 3: Náhled a úprava snímku obrazovky
Jakmile uvolníte levé tlačítko myši, vyskočí panel nabídek. Zobrazte snímek obrazovky a na panelu nabídek můžete získat text, tvar a další nástroje pro úpravy. Jakmile získáte požadovaný efekt, klikněte na ikonu Uložit tlačítko pro export snímku obrazovky do Windows.

Tento software může být také video a audio rekordér pro Windows, což vám umožní zachytit celou obrazovku a vytvářet videoprezentace.
Top 2: Snipping Tool

Snipping Tool je předinstalovaný software pro snímky obrazovky pro Windows 10/8 / 8.1. Může splnit vaši základní potřebu pořizování snímků obrazovky ve Windows. Navíc jej můžete používat bez jakýchkoli omezení nebo plateb.
Klady
- Integrované všechny počítače a notebooky se systémem Windows 10/8.
- Screenshot na celou obrazovku, okno nebo bezplatný formulář.
- Odeslat snímek obrazovky přímo e-mailem nebo odeslat do schránky.
Nevýhody
- Výstupní formáty jsou omezené.
- Postrádá jakékoli pokročilé funkce, jako jsou editační nástroje a další.
Top 3: Windows Game Bar
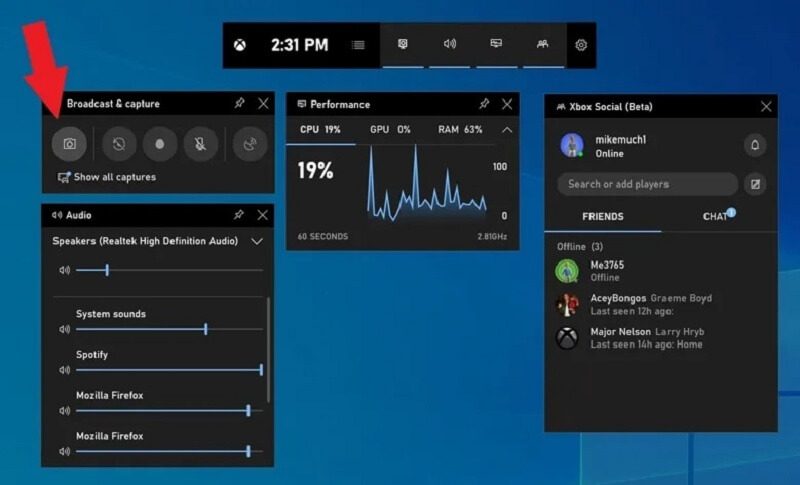
Windows Game Bar je další zabudovaný software pro snímky obrazovky pro Windows 10. Jak již název napovídal, tato funkce byla navržena pro nahrávání her. Funguje to však na jakékoli obrazovce. Mějte na paměti, že může snímat pouze snímky obrazovky na celou obrazovku.
Klady
- Zdarma k použití ve Windows 10 bez stahování.
- Jedním kliknutím pořídíte snímek obrazovky na PC.
- Uložte snímky obrazovky přímo ve formátu PNG.
Nevýhody
- Postrádá vlastní možnosti.
- Neposkytuje žádné funkce pro úpravy obrázků.
Top 4: ShareX
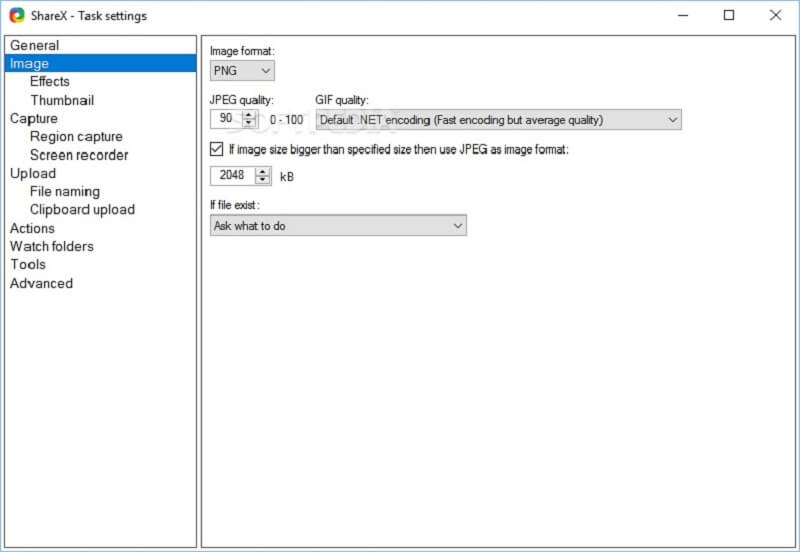
ShareX je bezplatný nástroj pro vytváření snímků obrazovky pro Windows 7/8/10. Jako open-source rekordér obrazovky, tento nástroj je zcela zdarma k použití bez reklam nebo malwaru. Mnoho lidí to používá k pořizování rolování snímků obrazovky.
Klady
- Open-source a zdarma.
- Pořizujte snímky obrazovky pro jakékoli okno včetně dlouhých webových stránek.
- Poskytují širokou škálu vlastních možností.
Nevýhody
- Je těžké se naučit pro začátečníky.
- Funkce rolování snímku obrazovky nefunguje vždy dobře.
Top 5: Snagit
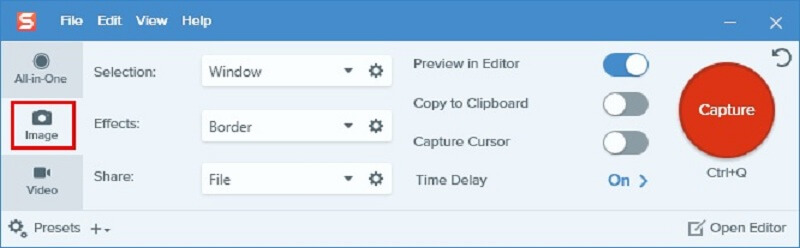
Snagit není bezplatný nástroj pro vytváření snímků obrazovky pro Windows 8 a další systémy. Pokud však hledáte profesionální nástroj pro vytváření snímků obrazovky typu vše v jednom, je to dobrá volba. Získáte nejen rozsáhlé vlastní možnosti, ale také editor obrázků.
Klady
- Přidejte efekty na snímek obrazovky přímo.
- Nabídka mnoha vlastních možností a předvoleb.
- Poskytněte bezplatnou zkušební verzi.
Nevýhody
- Má tolik funkcí, že začátečníci mohou být zmatení.
- Některá nastavení si nepamatují.
Top 6: FastStone Capture
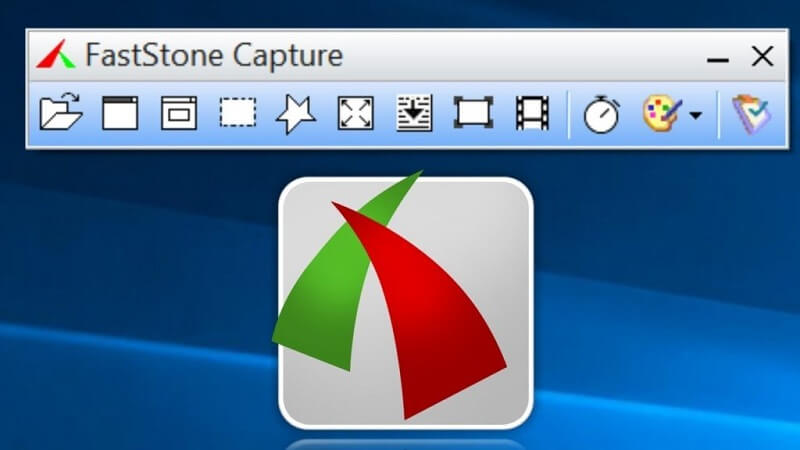
FastStone Capture je univerzální software pro snímání snímků obrazovky pro Windows. Po 30denní bezplatné zkušební verzi si však musíte zakoupit licenci s $19.95. Může snímek obrazovky uložit přímo jako PDF.
Klady
- Integrujte standardní editor obrázků.
- Lehký a dobře funguje na starých zařízeních.
- Ukládejte snímky obrazovky jako PDF, TGA, PNG, JPG, GIF, BMP, TIFF a PCX.
Nevýhody
- Tým podpory lze kontaktovat pouze e-mailem.
- Rozhraní vypadá zastaralé a hrubé.
Top 7: Jing
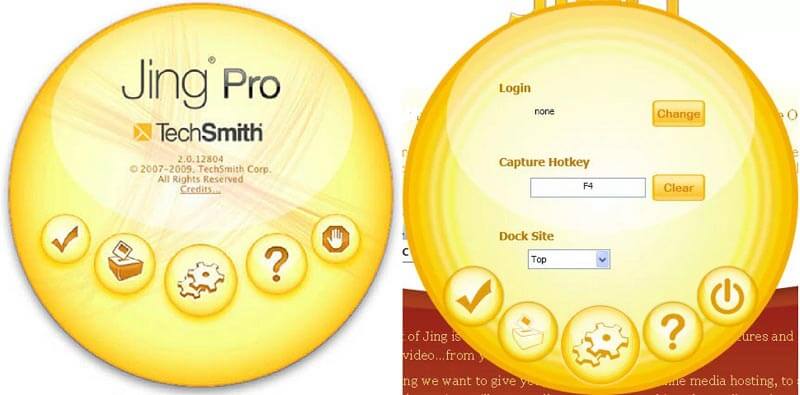
Jing je další bezplatný nástroj pro ořezávání snímků obrazovky pro Windows. Je to dobrý výchozí bod pro začátečníky. Umožňuje vám přidávat poznámky, text na snímky obrazovky. Pamatujte, že to stále vyžaduje registraci.
Klady
- Zdarma a lehký.
- Poskytují základní funkce pro úpravy obrázků.
- Snadné použití, i pro netechnicky zdatné.
Nevýhody
- Funkce jsou omezené.
- Musíte se zaregistrovat pomocí svých osobních údajů.
Top 8: TinyTake
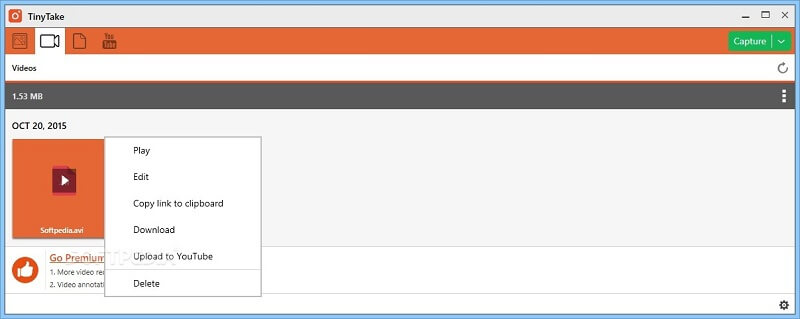
TinyTake dokáže ve Windows 10/8/7 vytvořit snímek oblasti, okna, celé obrazovky nebo webové kamery. Ačkoli není jeho použití zdarma, můžete získat rozsáhlé pokročilé funkce, jako je například úprava obrázků.
Klady
- Pořizujte snímky obrazovky v různých situacích.
- Sdílejte snímky obrazovky na sociálních médiích nebo v cloudu.
- Řiďte proces přizpůsobenými klávesovými zkratkami.
Nevýhody
- Bezplatná verze nástroje pro snímky obrazovky pro Windows nabízí pouze 2 GB cloudové úložiště.
Top 9: PicPick
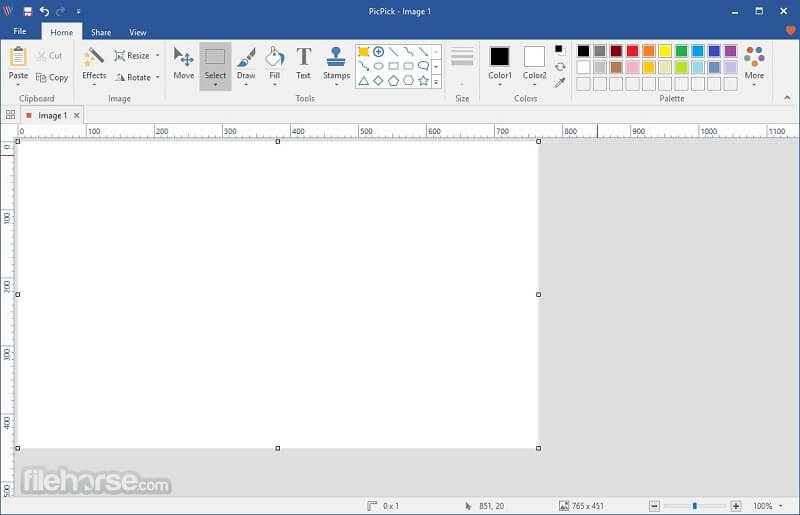
Pokud jste obeznámeni s Office Word, budete raději PicPick, protože rozhraní vypadá stejně. Ve skutečnosti se jedná o editor fotografií s nástrojem pro vytváření snímků obrazovky. Dodává se se dvěma částmi, snímkou obrazovky a grafikou.
Klady
- Screenshot na celou obrazovku, rolovací okno, pevná oblast atd.
- Opakujte poslední zachycení.
- Po snímku obrazovky upravte obrázky.
Nevýhody
- Chybí mu některé funkce, například štětce.
- Postrádá pokročilé funkce.
Část 2: Časté dotazy k nástroji Windows Screenshot Tool
Jak pořídit snímek obrazovky pomocí klávesových zkratek?
Klávesové zkratky používané k vytváření snímků obrazovky v systému Windows zahrnují:
Tisk obrazovky klíč: Screenshot na celou obrazovku ve Windows.
Alt + tisknout obrazovku: Pořiďte částečný snímek obrazovky pro nejvyšší okno.
Win + Shift + S: Pořiďte snímek obrazovky pro vlastní region.
Obrazovka Win + Print: Pořiďte snímek obrazovky a uložte do knihovny médií.
Jak vytisknout snímek obrazovky v systému Windows?
Poté, co pořídíte snímek obrazovky a uložíte jej do schránky. Otevřete aplikaci Malování na PC, vložte snímek obrazovky a vytiskněte jej, pokud váš počítač propojí tiskárnu.
Kdy udělat snímek obrazovky?
Říká se, že obrázek má hodnotu tisíce slov. Snímek obrazovky se používá k uložení něčeho na obrazovce jako obrázku. Například zachycení chyby v programu usnadňuje technické podpoře pochopení vašeho problému.
Nyní byste měli zvládnout alespoň 9 nástrojů pro snímky obrazovky pro Windows 10/8/7. Některé z nich jsou zdarma k použití, například ShareX, Jing atd. Jiné poskytují rozsáhlé profesionální funkce, jako je FastStone Capture, TinyTake a další. Pokud hledáte nákladově nejefektivnější nástroj pro snímky obrazovky pro Windows, je nejlepší volbou Vidmore Screen Recorder. Je to nejen snadné, ale také schopné vytvářet vysoce kvalitní snímky obrazovky. Další doporučení? Zapište si to níže.


