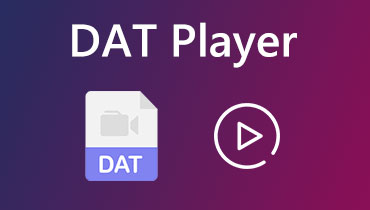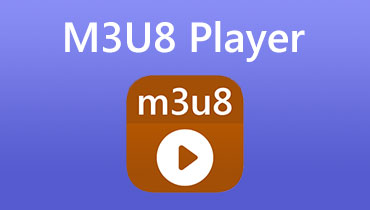6 tipů, jak opravit videa, která se v Chrome nepřehrávají
Google Chrome může být nejlepší a nejpopulárnější webový prohlížeč, který je právě k dispozici. Mnoho uživatelů prohlížeče Chrome však čelilo videa, která se v prohlížeči Chrome nepřehrávají problém, jste jedním z nich?
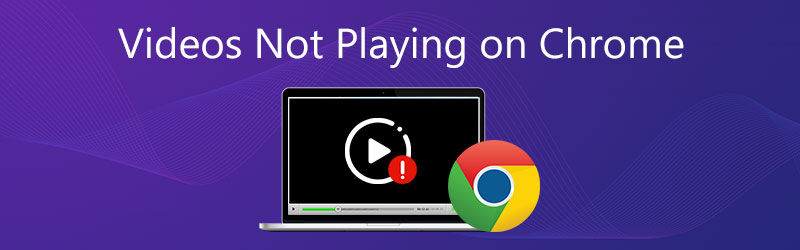
Různé faktory mohou způsobit, že se videa v prohlížeči Chrome nepřehrávají správně. V některých případech Chrome nepřehrává videa z webů. Některé vložené videa se v Chromu nehrají. Tento příspěvek vás provede řešením problému, který se v prohlížeči Chrome nepřehrává.
OBSAH STRÁNKY
- Část 1. Povolte Flash Player pro opravu videí v prohlížeči Chrome, který se nehraje
- Část 2. Aktualizujte Chrome a opravte videa, která se v prohlížeči Chrome nehrají
- Část 3. Zapněte JavaScript a opravte videa, která se v prohlížeči Chrome nehrají
- Část 4. Vymažte data v mezipaměti a opravte videa, která se v prohlížeči Google Chrome nehrají
- Část 5. Vypněte hardwarovou akceleraci a opravte videa, která se v prohlížeči Chrome nehrají
- Část 6. Opravte nepřehratelné video a opravte, že se iPad nepřehrává v Chromu
- Část 7. Nejčastější dotazy týkající se videí, která se v Chrome nepřehrávají
Část 1. Povolte Flash Player pro opravu videí v prohlížeči Chrome, který se nehraje
Kvůli problémům se zabezpečením přehrávače Flash Player aplikace Google Chrome a mnoho dalších prohlížečů Adobe Flash vyřadily. Stále však existuje mnoho webů, které neaktualizovaly svá videa. To povede k tomu, že se videa v prohlížeči Chrome nebudou přehrávat. Za těchto okolností pravděpodobně uvidíte zprávu, která vás o to požádá Kliknutím povolíte Adobe Flash Player. Můžete postupovat podle pokynů povolit flash player a přehrajte video.
Přehrávač Flash můžete také v Chromu aktivovat ručně. Klikněte na ikonu Zámek nebo Info ikona nalevo od webové adresy, vyhledejte ikonu Blikat možnost a vyberte Dovolit.
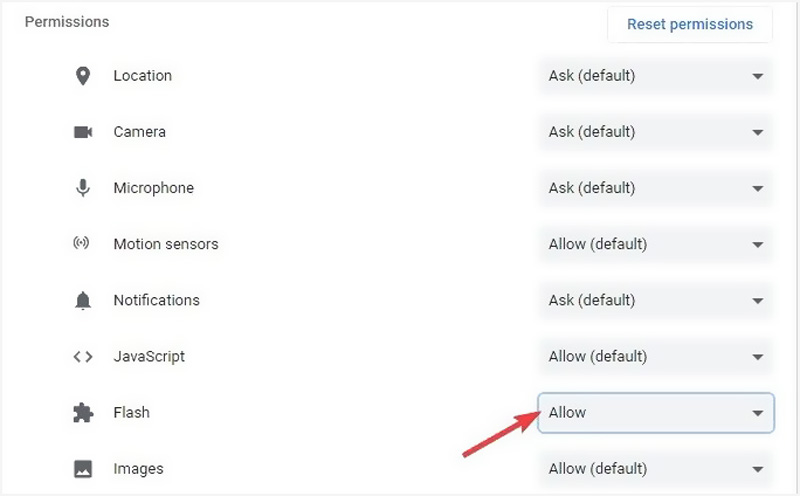
Část 2. Aktualizujte Chrome a opravte videa, která se v prohlížeči Chrome nehrají
Pokud se videa v prohlížeči Chrome nehrají, můžete zkontrolovat, zda je k dispozici aktualizace pro Chrome. Můžete aktualizovat Chrome a opravit chyby a hlavně vyřešit problémy s přehráváním webových videí.
Otevřete Chrome v počítači a klikněte Více vpravo nahoře. Klikněte na ikonu Pomoc možnost v rozevírací nabídce a poté vyberte O Google Chrome z podnabídky. Nyní musíte počkat na kontrolu aktualizací a poté na aktualizaci Google Chrome.
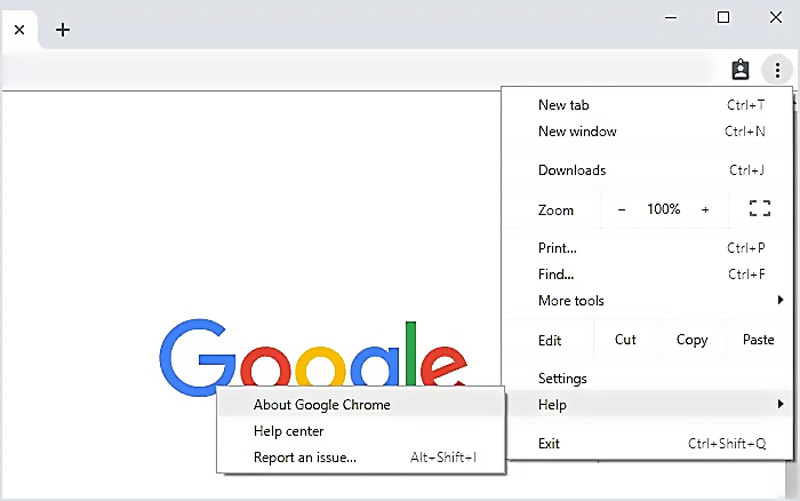
Poté klikněte Znovu spusťte a poté zkontrolujte, zda můžete přehrávat videa v prohlížeči Chrome jako obvykle. Všimněte si, že pokud nevidíte tlačítko aktualizace, znamená to, že používáte nejnovější verzi nemožnost přehrávání videí na Disku Google lze řešit i tímto způsobem.
Skvělý převaděč videa Chrome, který by vás mohlo zajímat:
- Převeďte jakékoli video na soubor podporovaný prohlížečem Chrome ve vysoké kvalitě.
- Převod videa v rozlišení 4K, 1080p HD a SD do více než 200 formátů, jako jsou MP4, MOV, AVI, FLV, MP3 atd.
- Výkonné editační funkce, jako je oříznutí, oříznutí, otočení, vodoznak, 3D, vylepšení, efekty a další.
- Podpora pokročilé hardwarové akcelerace a optimalizace vícejádrových procesorů.

Část 3. Zapněte JavaScript a opravte videa, která se v prohlížeči Chrome nehrají
Některé mediální soubory, jako je přehrávání videí na YouTube, vyžadují JavaScript. Protože však zabezpečení, Chrome nebo externí software mohou deaktivovat doplňky jako JavaScript. Můžete jej tedy povolit a opravit videa, která se v prohlížeči Chrome nepřehrávají.
Klikněte na tři tečky Více v pravém horním rohu prohlížeče Chrome. Z rozevíracího seznamu vyberte ikonu Nastavení volba.
Klepněte na Soukromí a bezpečnost vlevo a poté vyberte Nastavení webu napravo. Vyhledejte JavaScript možnost a zapněte ji.
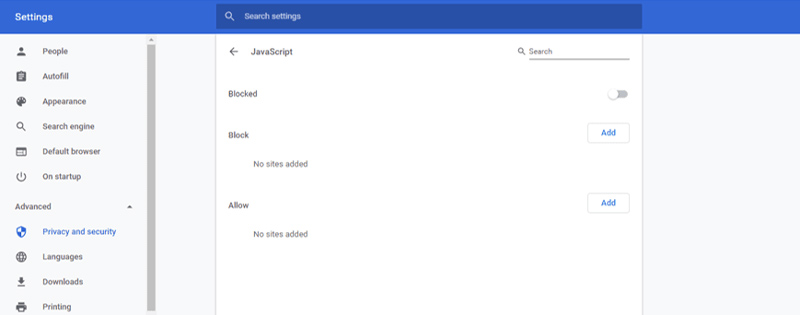
Část 4. Vymažte data v mezipaměti a opravte videa, která se v prohlížeči Google Chrome nehrají
V některých případech je problém s přehráváním videí v prohlížeči Chrome způsoben příliš velkým množstvím dat uložených v mezipaměti shromážděných ve vašem prohlížeči. Chcete-li problém vyřešit, můžete vymazat obrázky a soubory uložené v mezipaměti, soubory cookie a další. Problém Twitter Videa se nepřehrávají a Videa Instagram se nepřehrávají lze řešit i tímto způsobem.
Otevřete prohlížeč Google Chrome a klikněte Více nabídka vpravo nahoře. Vybrat Nastavení nebo Více nástrojů v rozevíracím seznamu. Klepněte na Pokročilý a poté vyberte Soukromí a bezpečnost. Nyní můžete kliknout na Smazat údaje o prohlížení a vyberte konkrétní časové období, které potřebujete.
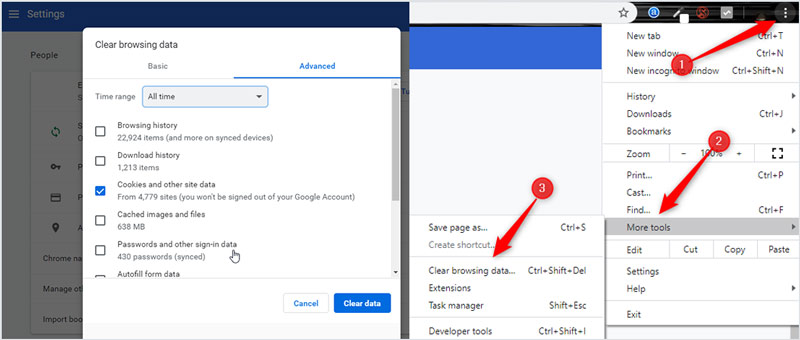
Část 5. Vypněte hardwarovou akceleraci a opravte videa, která se v prohlížeči Chrome nehrají
Pokud Google Chrome nenačte video správně nebo se některá webová videa nepřehrávají, můžete jej vypnout Hardwarová akcelerace v nastavení prohlížeče problém vyřešíte.
Klepněte na Více v pravém horním rohu prohlížeče Chrome a poté vyberte Nastavení z rozevírací nabídky.
Vybrat Pokročilý možnost a poté klikněte na Systém. Nyní můžete zrušit zaškrtnutí políčka Je-li k dispozici, použijte hardwarovou akceleraci volba. Poté můžete Chrome znovu načíst a zkontrolovat, zda je problém s přehráváním videí vyřešen.
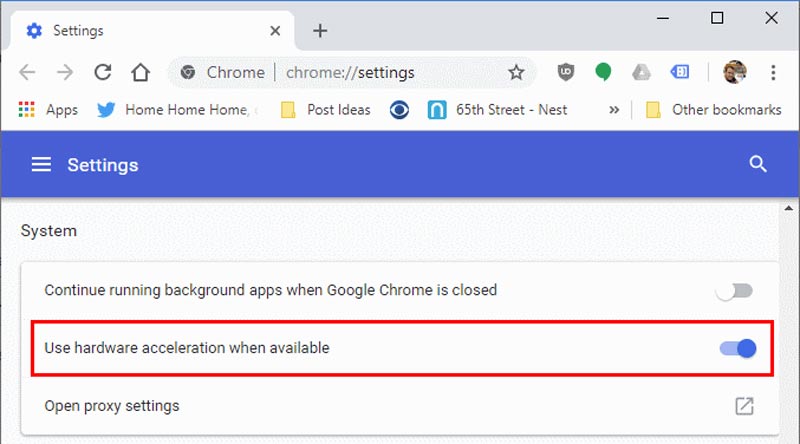
Část 6. Opravte nepřehratelné video a opravte, že se iPad nepřehrává v Chromu
Pokud videa stále nelze přehrát ani po provedení výše uvedených kroků, můžete přesunout svou pozornost na kvalitu videa. Základní problém se ukázal být v tom, že vaše video je poškozené. Potom je za takových okolností dobrým řešením nástroj na opravu videa. Tady, Oprava videa Vimore je vám doporučeno po našem komplexním hodnocení.
Vidmore Video Fix dokáže opravit poškozená videa při jakékoli příležitosti, podrobnosti jsou zobrazeny následovně:
- Videa poškozená při konverzi
- Videa po úpravách nelze přehrát
- Videa poškozená při přenosu
- Videa jsou po obnovení nefunkční
Ačkoli jsou formáty souborů videa nahraného do Chromu různé, můžete vidět, že Vidmore Video Fix může pokrýt širokou škálu typů oprav, včetně MP4, MOV a 3GP. Zároveň dokáže opravit video z více zařízení, včetně telefonů, fotoaparátů, dronů a paměťových zařízení, což značně uspokojí vaše potřeby při opravě videí, která se v Chromu nepřehrávají.
Část 7. Nejčastější dotazy týkající se videí, která se v Chrome nepřehrávají
Otázka 1. Jak obnovit nastavení prohlížeče Chrome?
Otevřete prohlížeč Chrome a vpravo nahoře klikněte na ikonu Další. Z rozevírací nabídky vyberte možnost Nastavení. Až se tam dostanete, vyberte možnost Obnovit a poté podle pokynů resetujte nastavení prohlížeče Chrome.
Otázka 2. Aktualizuje se Google Chrome automaticky?
Ano. Google má veřejně kalendář s odhadovanými daty spuštění pro nadcházející verze prohlížeče Chrome. Aktualizace prohlížeče Chrome jsou automatické. Chrome ji použije při příštím otevření prohlížeče, až bude k dispozici aktualizace.
Otázka 3. Jak odstraním rozšíření z Chromu?
Otevřete Chrome a klikněte na ikonu Další. Vyberte Další nástroje a poté možnost Rozšíření. Najděte příponu, kterou chcete odebrat, a klikněte na Odstranit. Chcete-li operaci potvrdit, musíte znovu kliknout na Odebrat.
Závěr
Mluvili jsme hlavně o videa, která se v prohlížeči Chrome nepřehrávají v tomto příspěvku. Sdílíme 6 účinných řešení, která vám pomohou zbavit se tohoto problému. Pokud máte stále nějaké dotazy týkající se videa, které se v Chrome nepřehrává, tímto způsobem můžete také vyřešit problém video se nepřehrává na Disku Google. můžete nám zanechat zprávu v komentáři.