Konverter M4A til WAV på Windows 10, Mac og online gratis
M4A er et filtypeformat, der er beregnet til en lydstrøm. Ofte finder du det i Apples iTunes Store som formatet på de sange, der downloades. I den forbindelse kan du nyde at spille dem på dine Apple -enheder, herunder Mac, iPad, iPhone og iPod. Med andre ord er M4A -filer kun skræddersyet til Apple -enheder.
Nogle brugere foretrækker dog at afspille WAV -lydfiler fra andre operativsystemer som Windows. Heldigvis er der en flok lydomformere, der hjælper dig med at konvertere M4A til WAV samtidig med at lydkvaliteten bevares. At gøre dette betyder også fleksibilitet i forhold til at afspille dine yndlings M4A -filer til andre medieafspillere. Find ud af de foreslåede programmer herunder for at udføre denne opgave.
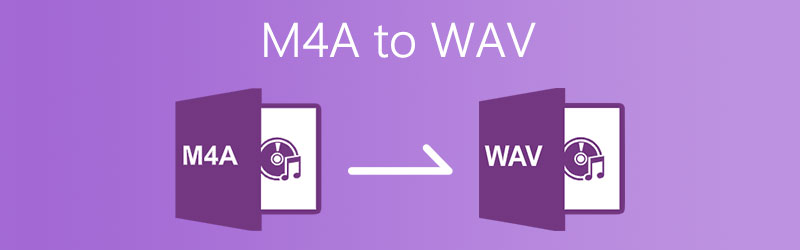

Del 1. Sådan konverteres M4A til WAV Online
Når det kommer til et stærkt anbefalet program til online filkonvertering, Vidmore gratis online lydkonverter er en af de bedste muligheder. Dette lader dig konvertere M4A til WAV direkte fra webbrowseren. Det kan også fungere omvendt, når du skal konvertere WAV til M4A. Derudover er der ingen begrænsninger eller begrænsninger for antallet af filer, du kan konvertere. Plus, du behøver ikke registrere dig for en konto. Du kan bruge denne online applikation som den er; adgang er helt gratis uden nogen begrænsning. For en komplet vejledning kan du tage følgende trin og konvertere M4A til WAV på Mac eller Windows PC.
Trin 1. Download launcheren
Start Vidmore Free Online Audio Converter ved hjælp af din browser. Når du når siden, skal du klikke på Føj filer til Konverter og klik på Hent knappen fra pop-up-meddelelsen. Bagefter skal du installere launcheren på din computer.
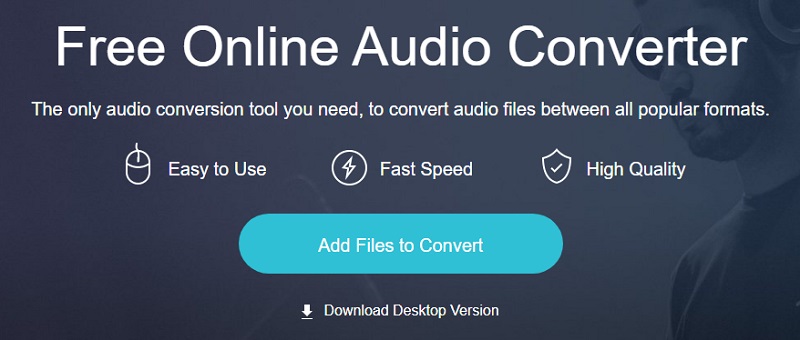
Trin 2. Vælg M4A -filen
Find derefter den M4A -fil, du skal konvertere til WAV fra din computers lokale mappe, og upload derefter M4A -lydfilen til programmet.
Trin 3. Vælg WAV som outputformat
Sæt kryds ved WAV mulighed for at vælge det som outputformat og trykke på Konvertere knappen for at initialisere processen og konvertere M4A -filen til WAV online.
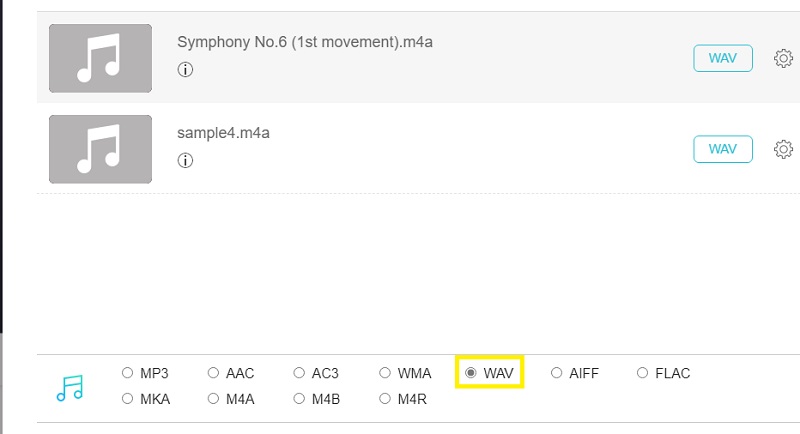
Trin 4. Gem lydfilen
I pop op-vinduet skal du angive en filsti, hvor du vil have den konverterede fil gemt. Når opgaven er udført, viser dette M4a til WAV-konverterfrie værktøj automatisk en mappe, hvor du kan få afspilning af WAV-filen. Hit Konvertere igen.
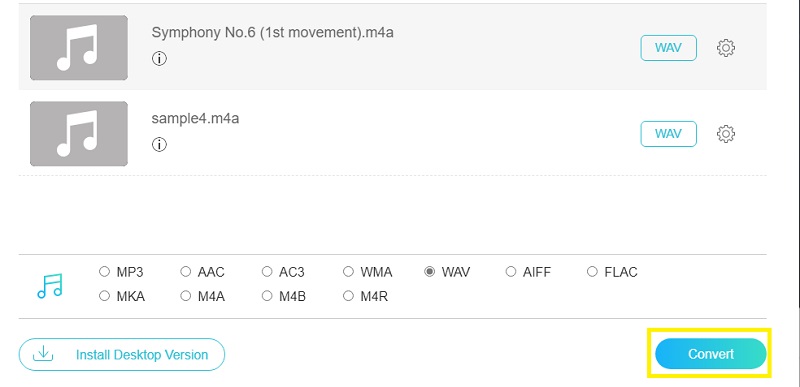
Del 2. Sådan konverteres M4A til WAV til PC eller Mac
På den anden side undrer du dig måske også over, hvordan du konverterer offline. Her har vi nogle af de bedste desktop -programmer til at hjælpe dig med at konvertere M4A til WAV på Windows 10 og Mac.
1. Vidmore Video Converter
Som vi ved, er online løsninger udelukkende afhængige af internettet. Nogle gange tager web-baserede apps længere tid at uploade filer. Men med offline -apps som Vidmore Video Converter, kan du skåne dig selv fra sådanne problemer. Desuden kan du forvente, at kvaliteten stadig er lige så god som den originale fil, når du konverterer M4A til WAV -filer. Desuden letter dette batchkonvertering, hvor du kan konvertere flere lyd-/videofiler til andre formater på samme tid på en kort periode. Der er heller ikke behov for en kompliceret opsætning, som du bør justere; alle kan bruge det, selv med et lavt færdighedsniveau i konvertering af filer. Vil du vide, hvordan du konverterer M4A til WAV på Mac eller Windows? Du kan henvise til trinene herunder.
Trin 1. Download M4A til WAV -konverter
For at begynde skal du downloade appen ved at klikke på en af Gratis download knapperne ovenfor. Bare sørg for at vælge den passende platform baseret på det operativsystem, din computer kører. Installer appen, og kør programmet.
Trin 2. Indlæs M4A -filen i appen
Fra hovedgrænsefladen ser du et Plus -ikon. Dette lader dig uploade filer, det være sig lyd eller video fra din lokale mappe. Når en mappe åbnes, skal du kigge efter den M4A -fil, du skal konvertere til WAV. Brugerne kan eventuelt drage fordel af dens træk og slip -grænseflade til at uploade en fil.
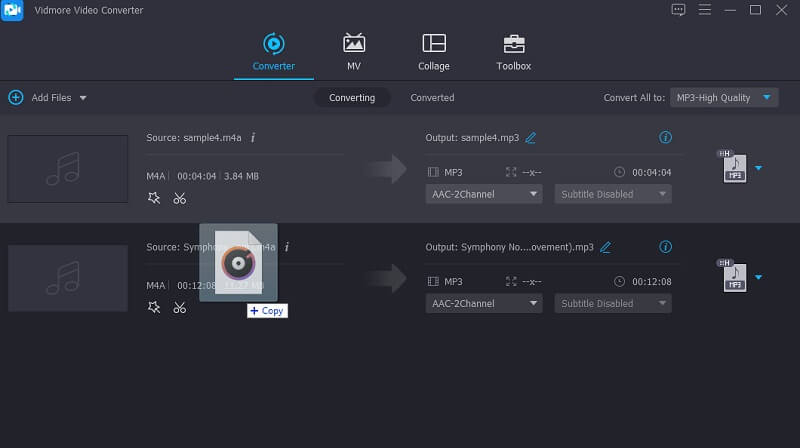
Trin 3. Vælg WAV som outputformat
Når du er færdig med at uploade din M4a -fil, skal du åbne menuen for Profil. Her vil du se en række lydformater til video, lyd og enheder. Vælg Lyd indstilling og gå til venstre sektion på fanen, og kig efter WAV -filen.
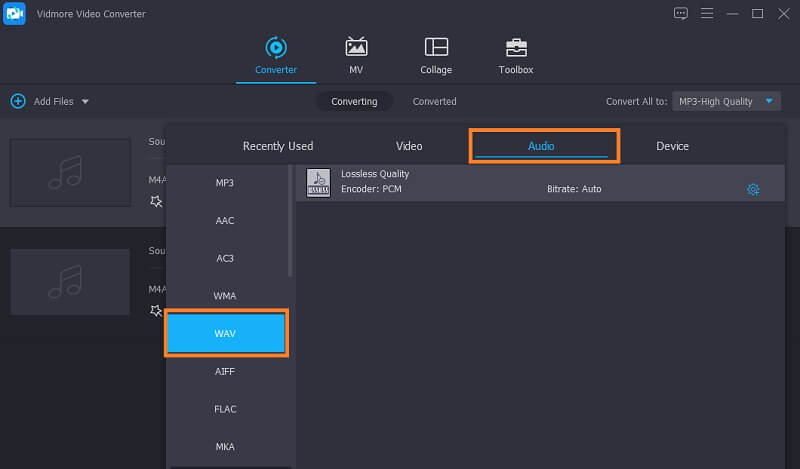
Trin 4. Gem WAV -filen
Efter at have fulgt alle ovenstående trin, skal du gemme den konverterede lydfil ved at indstille en fildestination til den endelige version af filen. Slå derefter på Konverter alle knappen for at starte konverteringsprocessen. Derefter åbner den en mappe, der indeholder al den behandlede lyd inklusive den, du lige har konverteret.
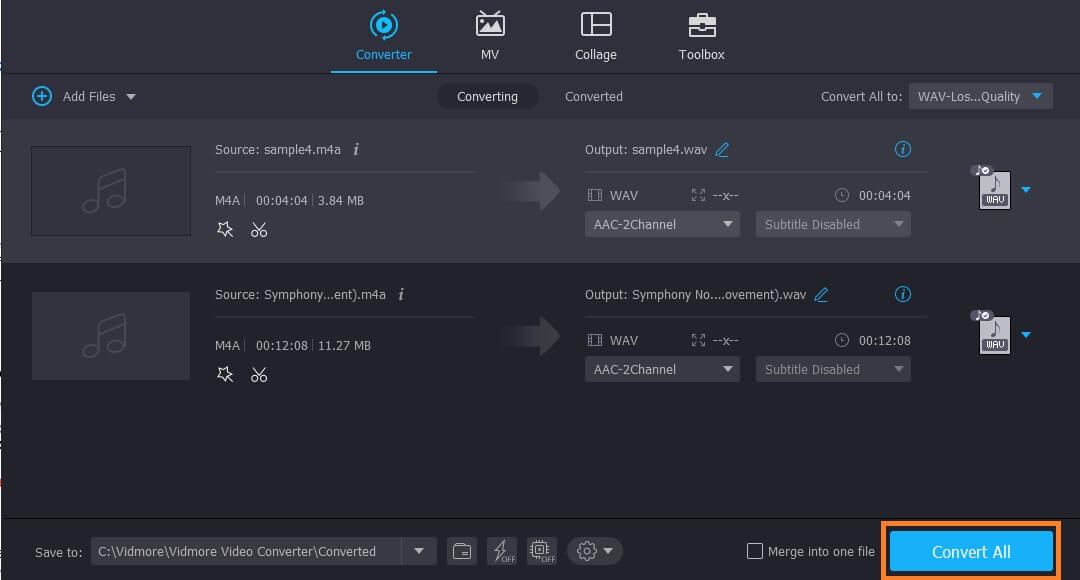
2. Frækhed
Du kan også bruge Audacity -appen, der er installeret på din Windows- eller Mac -computer. Du læste det rigtigt, dette program fungerer på begge operativsystemer. Sammen med det er dette værktøj gratis at bruge, hvilket betyder, at du helt gratis kan konvertere din foretrukne M4A til WAV. Men bare så du ved det, skal FFmpeg -biblioteket fungere korrekt. Medmindre dette er installeret på din systemcomputer, vil du ikke kunne bruge Audacity til at konvertere mediefiler. På den anden side listede vi trinene til, hvordan du bruger dette program som din M4A til WAV -konverter gratis.
Trin 1. Først skal du downloade og installere FFmpeg på din systemcomputer. Efter installationen skulle Audacity være i stand til at registrere FFmpeg -biblioteket. Hvis den ikke gør det, kan du manuelt finde FFmpeg Libraries i Audacity.
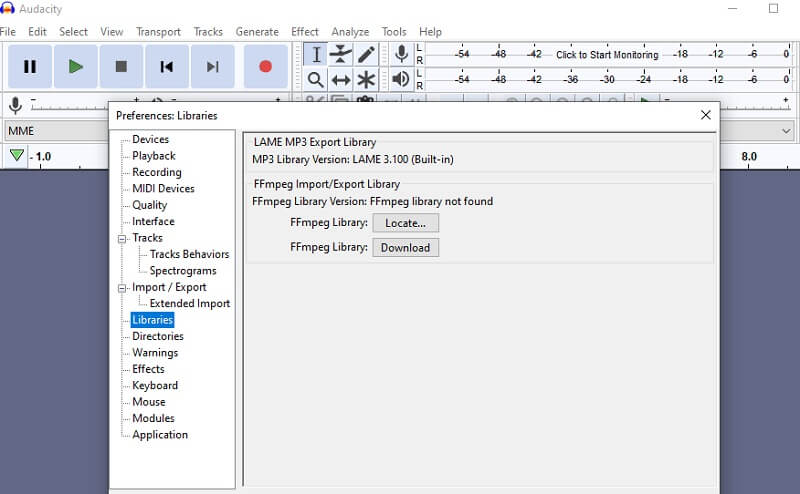
Trin 2. Åbn nu menuen for Fil og hold markøren til Importere mulighed. Vælg fra rullemenuen Lyd og det giver dig mulighed for at uploade den M4A -fil, du vil konvertere.
Trin 3. For ganske enkelt at konvertere M4A til WAV med Audacity, gå til Fil > Eksport > Eksporter som WAV.
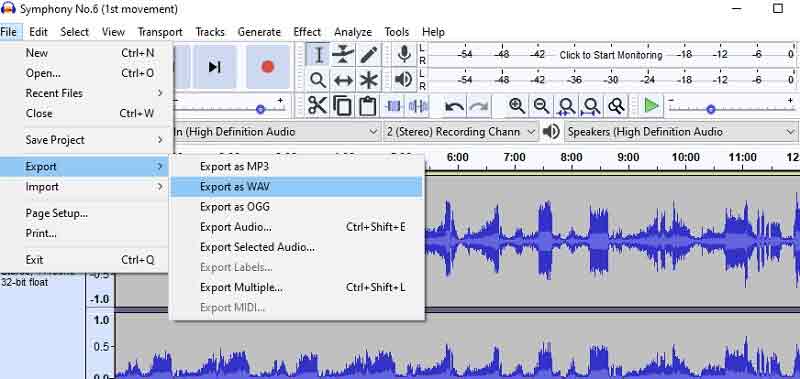
Trin 4. Indstil en mappe, hvor du vil gemme den eksporterede lydfil, og klik på Okay knappen, når du er tilfreds med ændringerne. Vinduet til Metadata Tags vises derefter. Bare tryk på OK for at starte konverteringsprocessen.
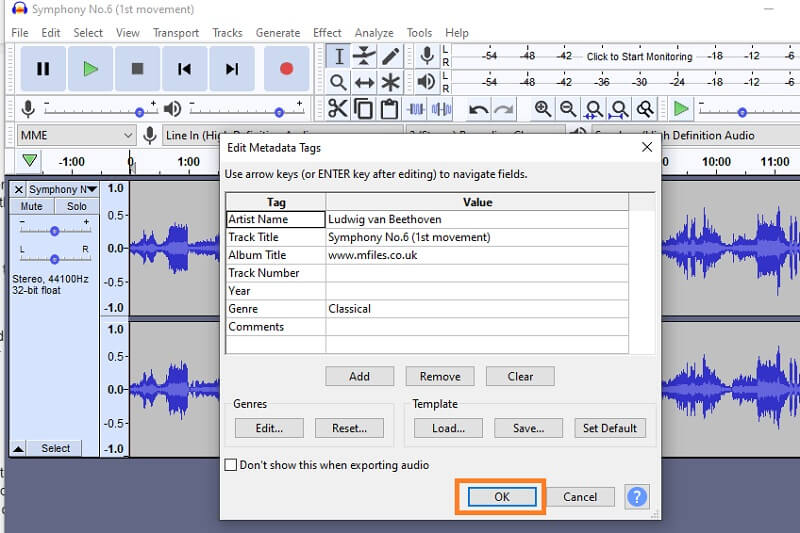
3. VLC konverter M4A til WAV VLC
Hvis du har en VLC -medieafspiller downloadet til din enhed, skal du ikke lede længere. Dette værktøj er ikke kun en medieafspiller, men kan også tjene som en konvertering til dit medieindhold som lyd og video. Nu er her de trin, du skal følge for at konvertere M4A til WAV på VLC.
Trin 1. Åbn VLC medieafspiller, klik på Media fra værktøjslinjen og vælg Konverter / Gem. Klik på fanen Filer Tilføje knap.
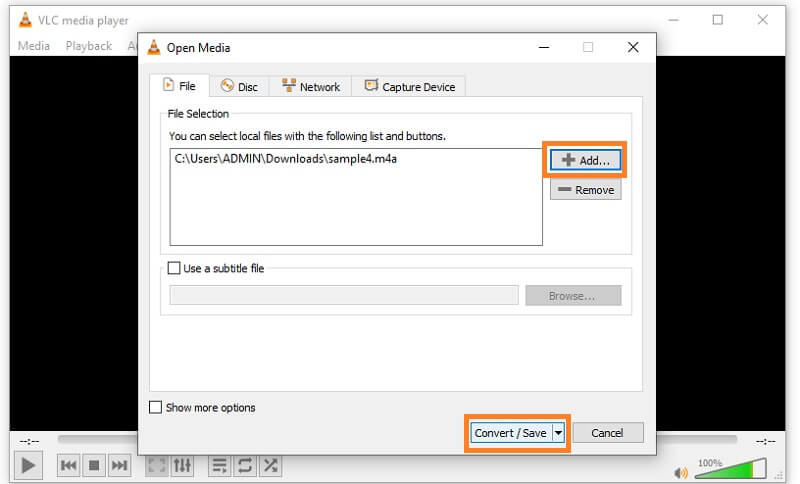
Trin 2. Find den M4A -fil, du skal konvertere fra din lokale filmappe, og du fortsætter til Åbn medier vindue.
Trin 3. Opret en ny profil ved at klikke på ikonet ved siden af den røde x knap. I det nye vindue skal du markere WAV Radio knap. Inden konverteringsprocessen kan du angive præferencer ved at gå til Audio codec fanen.
Trin 4. Fra denne fane skal du sætte et flueben på Lyd afkrydsningsfeltet, og du får mulighed for at justere nogle indstillinger. Giv derefter den nye profil et navn, og tryk på skab knappen for at gemme de konfigurationer, du har angivet.
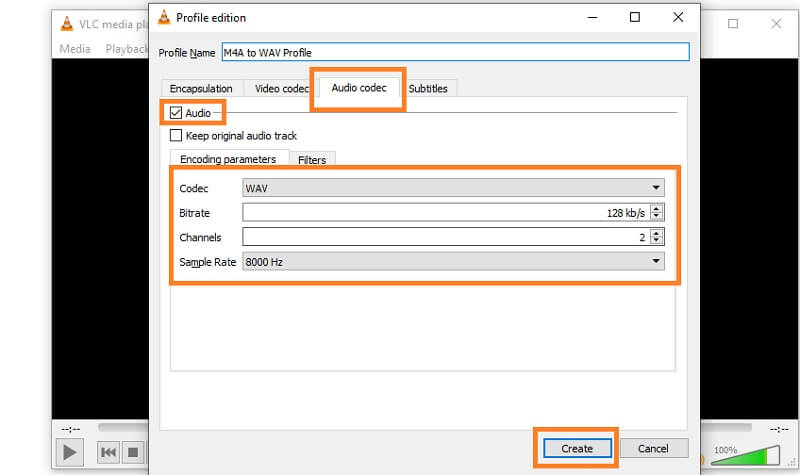
Trin 5. Klik på rullemenuen for Profil og vælg navnet på den nye profil, du lige har oprettet. Klik derefter på Gennemse knappen for at indstille en destinationsmappe til den konverterede fil, og klik på Start knappen, og vent på, at konverteringen er færdig.
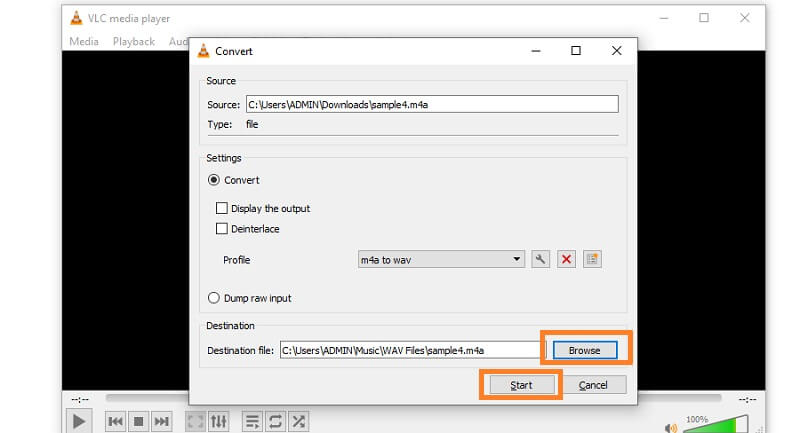
Del 3. M4A vs. WAV
Der er et par forskelle mellem M4A og WAV, som du måske også skal vide om. I nedenstående tabel anførte vi deres fordele og ulemper, så du kan se, hvordan de kontrasterer i forskellige aspekter.
| Lydfil | Fordele | Ulemper |
| M4A lydfil | Kan afspilles på alle Apple -gadgets; fungerer godt med Apple iTunes; lydkvaliteten forbliver den samme | Lav kompatibilitet |
| WAV -lydfil | Fremragende lydkvalitet; understøtter de fleste medieafspillere og -enheder; format uden tab | Stor i filstørrelse; tager for meget plads til bærbare enheder |
Del 4. Ofte stillede spørgsmål om M4A til WAV
Hvordan konverterer jeg M4A til WAV i iTunes?
For at konvertere M4A til WAV ved hjælp af iTunes skal du åbne iTunes -appen på din computer. Gå til Præferencer > Generel > Importindstillinger. Vælg WAV Encoder i rullemenuen Importér ved hjælp af, og klik på knappen OK. Vælg dit M4A -mål, og klik på Opret WAV -version mulighed. Derefter skal konverteringsprocessen begynde.
Opfattes M4A som tabsfri?
Generelt er M4A en beholder til tabsfri ALAC- eller AAC -lossy codec. Hvis den indeholder ALAC, kan du sige, at den er tabsfri. Afhængigt af den kode, den indeholder, kan den være tabsfri eller tabende.
Er det muligt at konvertere M4A til WAV ved hjælp af Windows Media Player?
Tilsyneladende nej. Windows Media Player er kun beregnet til afspilning af medieindhold på Windows -computere. Det har dog ikke funktioner til konvertering af mediefiler.
Konklusion
Det er de anbefalede programmer, der vil hjælpe dig konvertere M4A til WAV for fleksibel nydelse. Med guiden ovenfor kan du vælge, hvilken af løsningerne der passer bedst til dig. Du kan også lære mere om disse to lydfiler ved at se på sammenligningstabellen.
WAV & M4A


