Skift M4R til AIFF ved hjælp af de bedste lydkonverteringsmetoder
M4R har eksisteret i lang tid, og alligevel er der stadig ingen enkel måde at tilpasse dine iPhone-ringetoner på andet end at bruge iTunes. Som vi ved, er M4R almindeligvis forbundet med Apple, og det er en proprietær filtypenavn. Medmindre du køber fra iTunes, kan du ikke oprette og redigere det, hvilket kommer med en pris.
Samtidig er AIFF-filer hjemmehørende i Apples økosystem som standarden til lagring af digitale lyddata til personlige computere. Desuden har den tilføjet funktioner, som du måske kan finde nyttige. Det inkluderer redigering af metadata såsom tilføjelse af titler, beskrivelsestags og endda albumbilleder. Derfor, hvis du overvejer at konvertere M4R til AIFF, dette indlæg tilbyder tre pålidelige apps, som du kan bruge med det samme.
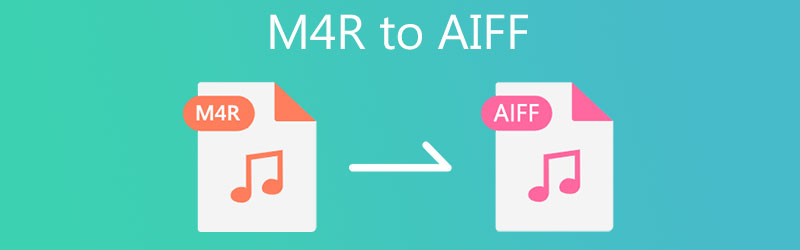
- Del 1. Hvorfor skal du konvertere M4R til AIFF
- Del 2. Sådan konverteres M4R til AIFF med høj kvalitet
- Del 3. Sammenligningsdiagram (M4R vs. AIFF)
- Del 4. Ofte stillede spørgsmål om M4R til AIFF
Del 1. Hvorfor skal du konvertere M4R til AIFF
Der er flere grunde til, at du skal konvertere M4R til AIFF. For eksempel vil du producere en kopi af dine originale M4R-filer med høj kvalitet ved hjælp af AIFF. Det er muligt, fordi AIFF-filer er ukomprimerede lydformater og derfor har bedre lydkvalitet. Den eneste ulempe er, at den bruger en betydelig mængde plads på din computers hukommelse.
Derudover foretrækker brugere måske også AIFF frem for M4R, især når du vil tilpasse dine iPhone-ringetoner, såsom at slette uønskede dele og redigere metadataoplysningerne for M4R-ringetonerne. Ved at omformatere AIFF til M4R kan du tilføje og redigere beskrivelsestags som titel, genre, dato og meget mere for at gøre det personligt.
For at omformatere AIFF er her nemme M4R til AIFF-tilgange.
Del 2. Sådan konverteres M4R til AIFF med høj kvalitet
1. Vidmore Video Converter
For tabsfri kvalitetslydkonvertering, Vidmore Video Converter er din bedste ansøgning. Dette værktøj minimerer de hørbare forskelle ved konvertering af mediefiler og sikrer, at kvaliteten forbliver uberørt. Endnu vigtigere, det kan konvertere flere filer på en hurtig og nem måde. Ydermere giver værktøjet dig mulighed for at tilpasse lydprofilen, så den opfylder dine behov. Det giver dig mulighed for at justere kanalerne, samplingshastigheden og bithastigheden. Denne applikation lader dig også redigere metadataoplysningerne for din video/lydfil. Få adgang til video-/lydeditor og meget mere. Udforsk yderligere ved at få en praktisk oplevelse af denne M4R til AIFF-konverter.
Trin 1. Grib programmets installationsprogram
Den første ting du skal gøre er at få fat i den nyeste version af applikationen. Du kan gøre det ved at klikke på en af Gratis download knapper nedenunder. Du kan vælge mellem Mac- og Windows-versionerne afhængigt af din computers OS. Få appen installeret, og start den på din computer.
Trin 2. Upload en M4R-lydfil
Når værktøjet starter, skal du klikke på Plus sign-knap for at importere din mål-M4R-fil. Du kan også trække og slippe M4R-filen i uploadområdet for at indlæse den i appen.
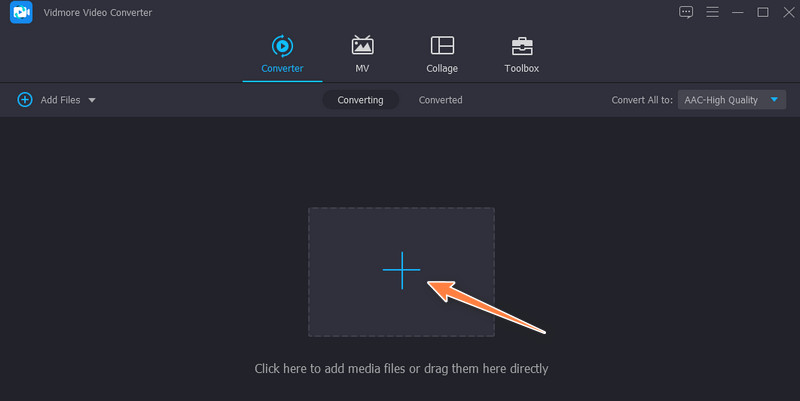
Trin 3. Vælg et outputformat
Indstil outputformatet for filen ved at åbne Profil menu. Så frem til Lyd fanen og vælg et outputformat i venstre sidepanel. Scan gennem lydformaterne og vælg AIFF. Hvis du ønsker at tilpasse profilen, skal du klikke på Brugerdefineret profil knap. Derefter skal du ændre output i overensstemmelse hermed. Klik til sidst på Lav ny knappen for at tilføje denne profil og vælge den fra udvalget.
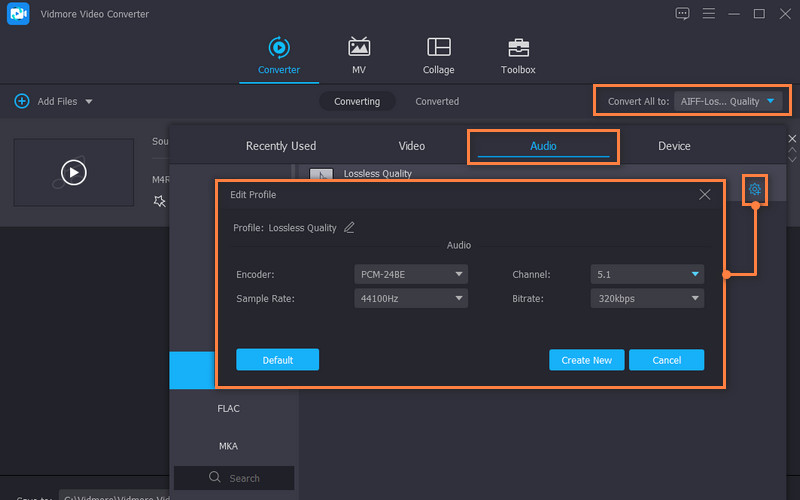
Trin 4. Begynd at konvertere filerne
Når alt er klar, skal du klikke på Konverter alle knappen i bunden af grænsefladen. Konverteringsprocessen bør ske med det samme, og den åbner en mappe, hvor outputfilen er placeret.
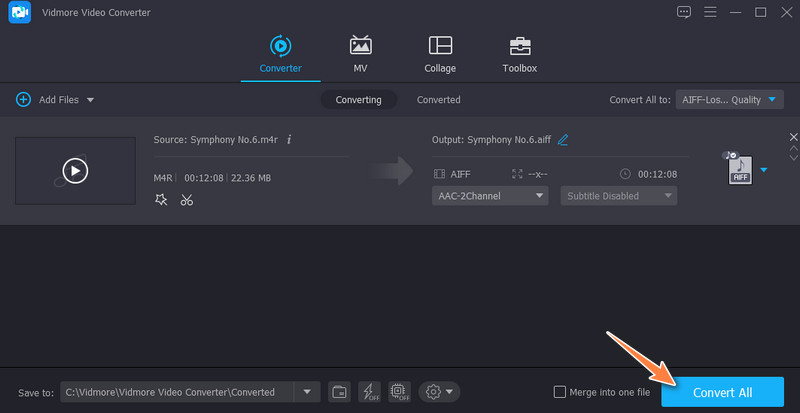
2. iTunes
For Mac-brugere kan du bruge et indbygget program til at konvertere M4R til AIFF på Mac. Du kan gøre dette ved hjælp af iTunes. Gennem dette program kan du konvertere dine iPhone lydfiler til flere formater såsom WAV, AIFF, Apple Lossless osv. Konvertering af filer kan dog være en smule kompliceret i forhold til det tidligere nævnte værktøj. Ikke desto mindre, tag et kig på instruktionerne nedenfor for at konvertere M4R til AIFF i iTunes.
Trin 1. Åbn iTunes på din computer, og gå til Fil > Tilføj fil til bibliotek. Tilføj derefter M4R-filen til iTunes-biblioteket.
Trin 2. Klik derefter på Redigere mulighed fra menuen og vælg Præferencer. Fra Generelle præferencer panel, klik på Importindstillinger, og et andet panel vises. Drop ned indstillingen Importer ved hjælp af og vælg AIFF-koder.
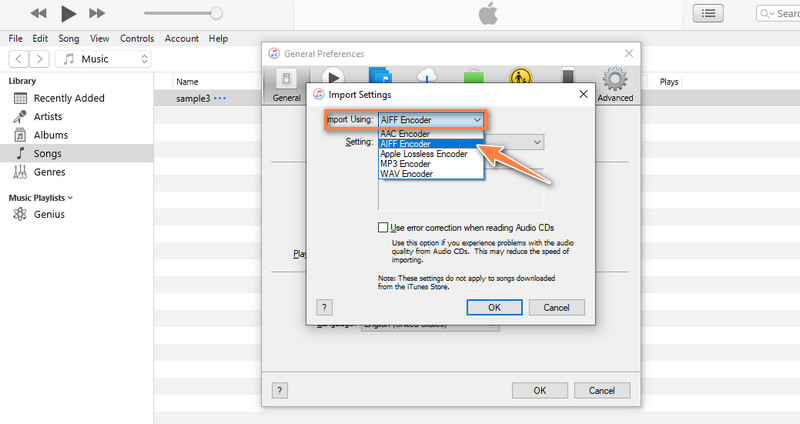
Trin 3. Gå til musik og vælg den M4R-fil, du lige har tilføjet. Derefter skal du klikke på Fil menuen og peg med markøren på Konvertere mulighed. Du bør se Opret AIFF-version. Vælg det, og konverteringsprocessen vil begynde med det samme.
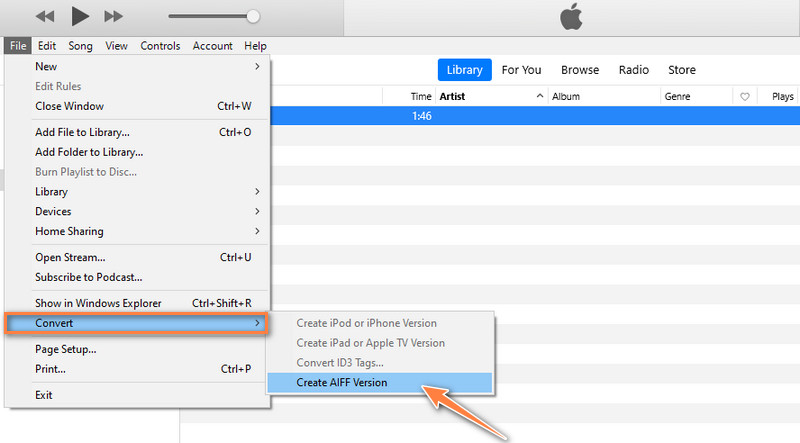
3. Convertio
Du kan også vedtage en onlineløsning, der hjælper dig med at konvertere M4R til AIFF online. På samme måde kommer Convertio-værktøjet med en simpel profileditor, der giver dig mulighed for at klippe eller trimme lydfiler. Du kan også ændre lydkanaler, codec, frekvens og justere lydstyrken, som du vil. Få mere at vide om dette værktøj og lær trinene til, hvordan du bruger denne M4R til AIFF-konverter online.
Trin 1. Åbn en browser på din computer, og besøg Convertios hovedwebside.
Trin 2. Når du kommer til webstedet, skal du klikke på Vælg Filer knappen for at uploade fra dit lokale drev. Du kan også vælge mellem det tilgængelige cloudlager, hvis du ønsker at uploade fra skyen.
Trin 3. Drop ned formatindstillingerne og vælg AIFF. Til sidst skal du klikke på Konvertere knappen for at komme i gang med konverteringsprocessen.
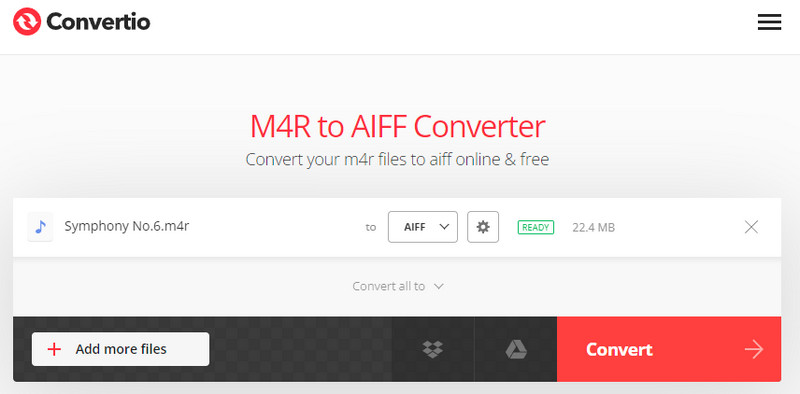
Del 3. Sammenligningsdiagram (M4R vs. AIFF)
I dette afsnit vil du yderligere tilegne dig viden om de to formater, M4R og AIFF specifikt, hvordan de adskiller sig i forskellige aspekter.
- M4R
- AIFF
| Står for | Kvalitet | Kompression | Filstørrelse | Kompatibilitet |
| MPEG-4 ringetone | Bedre lydkvalitet | Tabsgivende kompression | Bruger mindre diskplads | Eksklusivt til Apple-enheder og -afspillere |
| Audio Interchange filformat | Opnår høj lydkvalitet | Tabsfri kompression | Bruger stor hukommelsesplads | De fleste multi-format medieafspillere kan afspille AIFF |
Del 4. Ofte stillede spørgsmål om M4R til AIFF
Er AIFF-filer af god kvalitet?
AIFF-filer er hjemmehørende i Mac, og den opnår den højeste lydkvalitet, som er perfekt til studieredigering. Det inkluderer også lydmix og overdubbing, hvor konsistens er afgørende. Fremover vil AIFF ikke skuffe dig.
Hvordan konverterer jeg en M4R-fil?
Forskellige offline- og onlineprogrammer hjælper dig med at konvertere M4R-filer til et andet format. Men for en tabsfri kvalitetskonvertering bør du gå med Vidmore.
Er WAV eller AIFF bedre?
AIFF er almindeligvis forbundet med Mac, mens WAV er hjemmehørende i Windows PC. Uanset hvilket format du vælger, kan du begge bruge dem til studieredigeringsformål.
Konklusion
Det er de tre optimale løsninger, der vil hjælpe dig konverter M4R til AIFF med lethed. Der er offline og online løsninger, så du kan vælge den metode, der passer til dine personlige præferencer. Alligevel er en af de mest anbefalede konvertere ovenfor Vidmore Video Converter. Det kommer med mange praktiske værktøjer bortset fra at konvertere mediefiler.


