Konverter M4V til MP4 - Gør videoer tilgængelige på alle dine enheder
Film, tv-serier og andet indhold på iTunes er kodet ved hjælp af M4V-videobeholderformatet, som Apple har udviklet. DRM-Protection bruges ofte til at beskytte M4V-filernes ophavsret. Det er ikke muligt at afspille eller ændre M4V-videoer under beskyttelse ved hjælp af standardafspillere eller -programmer. M4V skal konverteres ved hjælp af ekspertvideokonvertere til et mere populært format, såsom MP4. I dette indlæg tog vi os tid til at teste og sortere det bedste M4V til MP4 konverter for at mindske din indsats for at finde en.
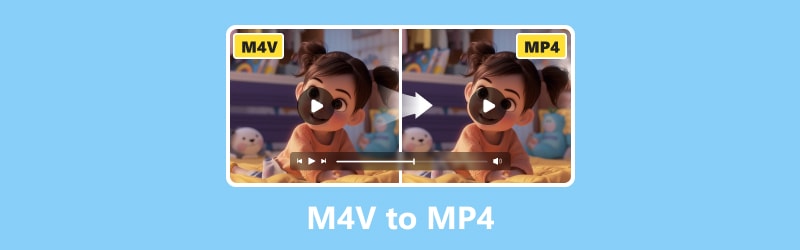
SIDEINDHOLD
Del 1. Konverter M4V til MP4 på Mac og Windows
Brug Vidmore Video Converter til at omdanne M4V til MP4
Bedst til: Begyndere eller professionelle videoredigerere på udkig efter en ligetil konverter, der understøtter og konverterer videofiler til næsten alle tilgængelige outputformater.
Først på listen er Vidmore Video Converter. Du har fuldstændig kontrol over videokvaliteten, når du bruger den. Ved hjælp af ekspertvideobehandlingsalgoritmer kan dette program bevare den høje visuelle kvalitet af dine videoer, selv dem i 1080p HD og 4K Ultra HD, og samtidig bevare en mindre filstørrelse. Alle almindelige videoformater kan konverteres med Vidmore Video Converter. Du kan eksportere videofiler til en række forskellige enheder og formater. At vælge et outputformat og konvertere dine videoer er enkle processer. Programmet bliver hele tiden stærkere, efterhånden som nye formater tilføjes. Derudover er det kendt som den hurtigste videokonverter til Mac og Windows. Du kan konvertere videoer i et 50× hurtigere tempo ved hjælp af den mest avancerede accelerationsteknologi, der er tilgængelig i verden. På computere udstyret med en Intel CPU og grafik fra NVIDIA eller AMD øges konverteringshastigheden markant. Her er de trin, du kan følge for at konvertere M4V til MP4 på Windows ved hjælp af dette værktøj:
Trin 1. Download og installer Vidmore Video Converter gratis på dit skrivebord.
Trin 2. Åbn M4V-filen ved at klikke på rullemenuen Tilføj filer. Du kan også blot trække de filer, du vil konvertere, til hovedgrænsefladen.
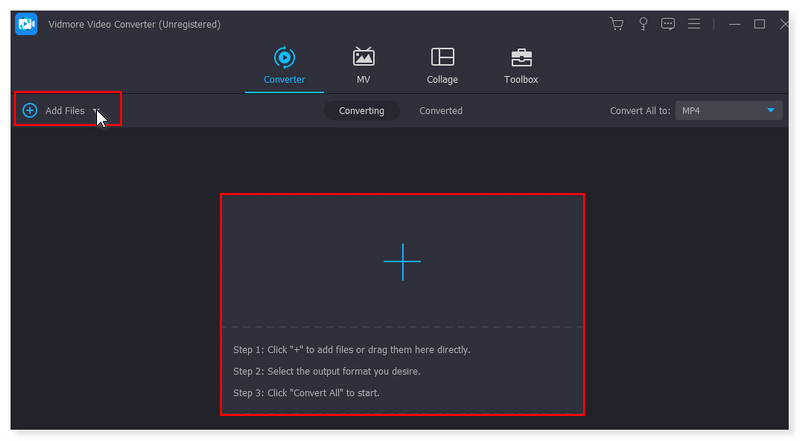
Trin 3. Når den er tilføjet, skal du ændre outputformatet ved at klikke på rullemenuen ved siden af den video, du konverterer. Vælg MP4 på listen over muligheder under fanen Video.
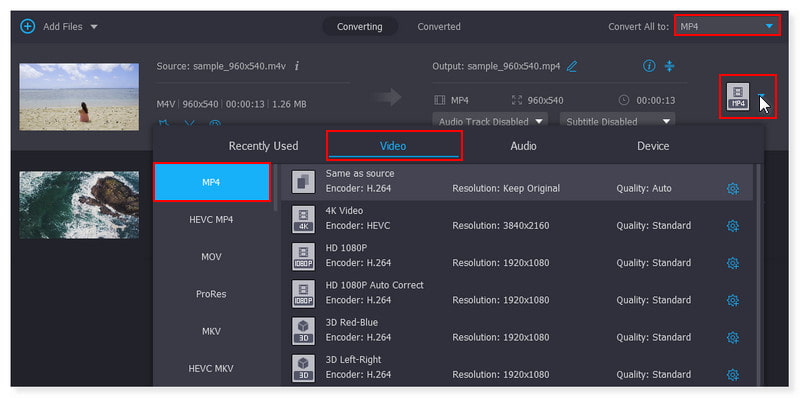
Trin 4. Når du har det fint med videoen, og formatet er klar, skal du konvertere videoen ved at klikke på knappen Konverter alle nedenfor.
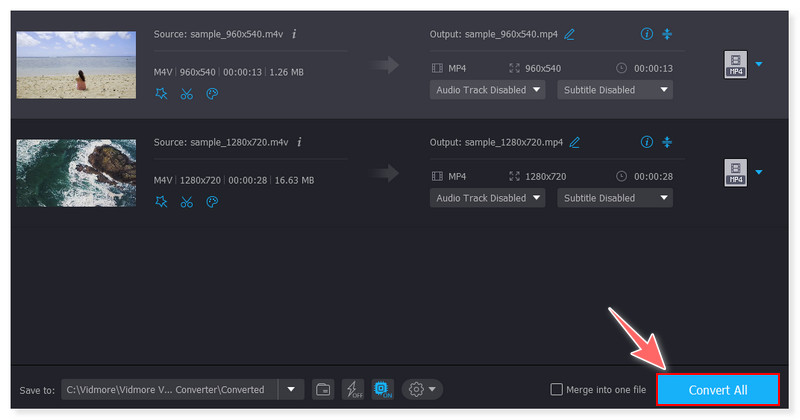
Konverter M4V til MP4 ved hjælp af håndbremse
Bedst til: Nybegyndere eller professionelle brugere, der leder efter en kraftfuld og funktionsrig videotranscoder, der tilbyder en bred vifte af muligheder, helt gratis.
Handbrake er en velkendt software til konvertering, der er tilgængelig gratis på Linux, Mac og Windows platforme. Du kan indtaste videoer af ethvert format, inklusive DVD- og Blu-ray-kilder, til denne open source-transcoder og få dem konverteret til MP4 og MKV. En grænseflade, der er nem at bruge, gør konvertering hurtig og ligetil. Du kan kun håndtere videoer uden DRM-beskyttelse, hvis du vil konvertere M4V til MP4 ved hjælp af håndbremse. For at være mere præcis kan du hurtigt konvertere M4V-videoer til MP4 eller andre formater med Handbrake, hvis de ikke er DRM-beskyttede. Håndbremse understøtter slet ikke DRM-ed M4V-filer. Derfor, hvis dine M4V-filer kom fra iTunes, skal du bruge ekstra software til at konvertere M4V-filmene. Derudover er outputvideoformaterne, den understøtter, endnu færre sammenlignet med andre konvertere, og du kan kun vælge mellem MP4, MKV og WebM. Følg disse trin for at konvertere M4V til MP4 i håndbremse:
Tips: Du kan bruge andre medieafspillere end iTunes til at se, om en M4V-video er DRM-beskyttet. Hvis det lyder godt, når det spilles, er der ingen DRM, og du kan konvertere det til MP4 med håndbremse.
Trin 1. Start værktøjet på din computer. I sektionen Kildevalg kan du vælge en fil eller konvertere en mappe til batchscanning. Du kan også blot slippe dine filer i grænsefladen.
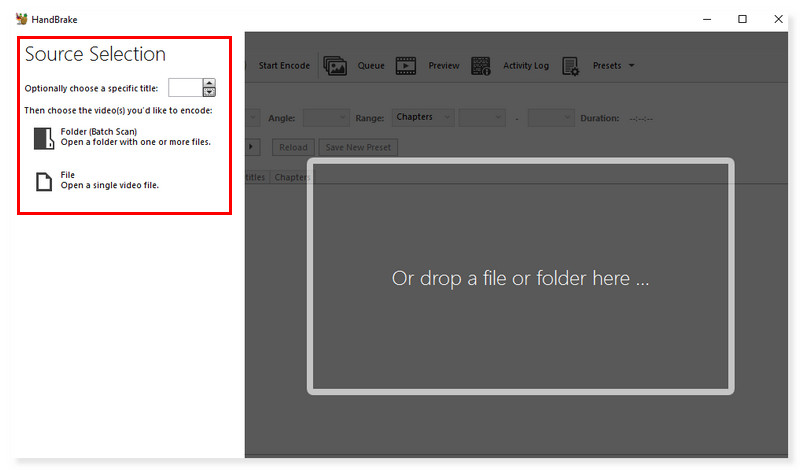
Trin 2. Efter at videofilen er uploadet. Gå til sektionen Resume og indstil outputformatet til MP4. Der er også en mulighed for at ændre de andre elementer, såsom størrelse, undertekster og video-codec.
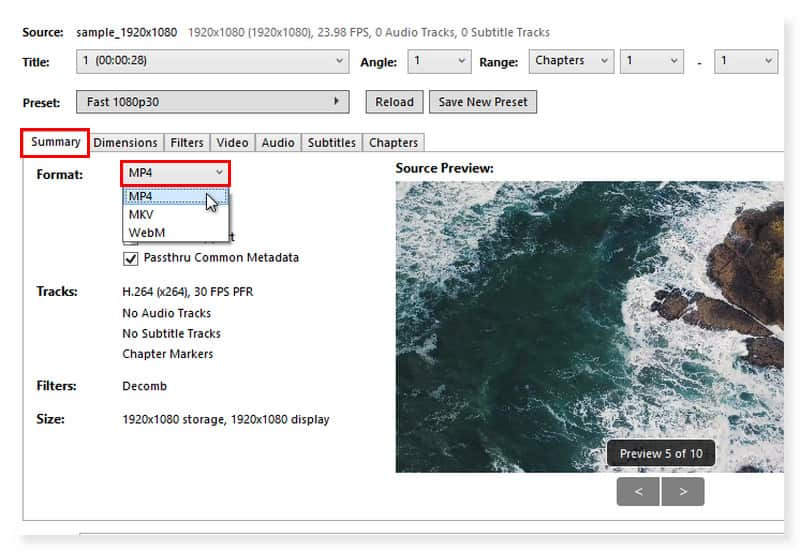
Trin 3. Vælg derefter den nødvendige outputmappe. Når det hele er klar, skal du klikke på Start Encode for at begynde konverteringsprocessen.
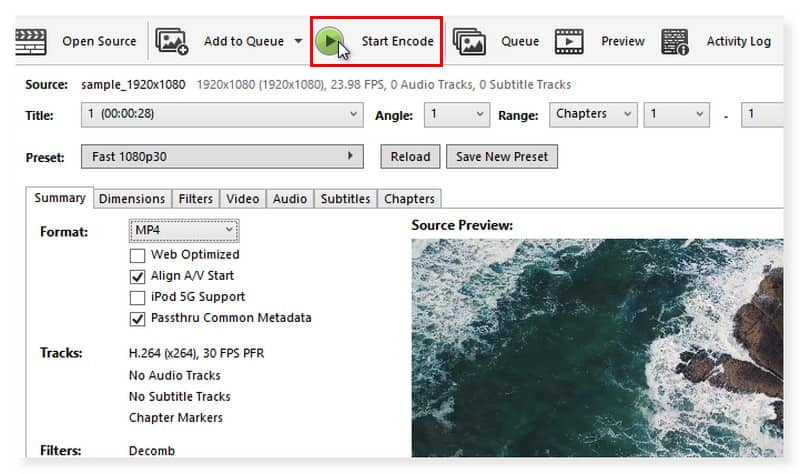
Eksporter M4V til MP4 i VLC Media Player
Bedst til: Alle brugere, der har brug for gratis videoafspillersoftware, der kan håndtere de videoer, du kaster efter den. Kører på alle platforme inklusive Windows, MacOS, Android og iOS.
Udviklet af VideoLAN, den gratis open source medieafspiller VLC er kendt for sin alsidighed, da den kan afspille næsten alle slags videofiler. Det kan overraske dig at lære, at VLC også kan konvertere dine videofiler til velkendte understøttede filformater, såsom MP4, så du kan se dem på enheder som din iPhone, der har mindre alsidighed, når det kommer til at understøtte filtyper. Derudover giver cloud storage-systemer som iCloud, DropBox og Google Drive dig mulighed for ubesværet at uploade filtyper som MP4. Selvom denne app er open source og gratis at bruge, understøtter den kun et begrænset antal video- og lydformater som outputformater. Såsom MP4, MP3, MKV, MOV og FLAC, som begrænser brugen af VLC. Alligevel giver VLC dig mulighed for at angive start- og stoptider, så du kun kan konvertere en del af videoen. Du kan også ændre opløsning, billedhastighed, bithastighed og andre indstillinger. Sådan kan du begynde at konvertere M4V til MP4 ved hjælp af VLC:
Trin 1. For at åbne en fil skal du klikke på fanen Medier på VLC-menulinjen. Vælg Konverter / Gem i rullemenuen.
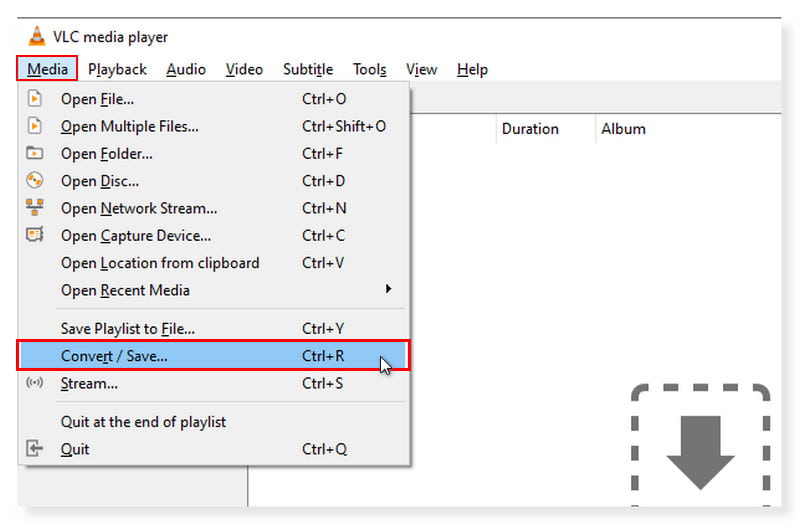
Trin 2. Et pop op-vindue vises. Klik på fanen Tilføj for at åbne dit lokale lager og vælg de M4V-filer, du ønsker at konvertere, og klik derefter på Åbn. Klik derefter på knappen Konverter/Gem nedenfor.
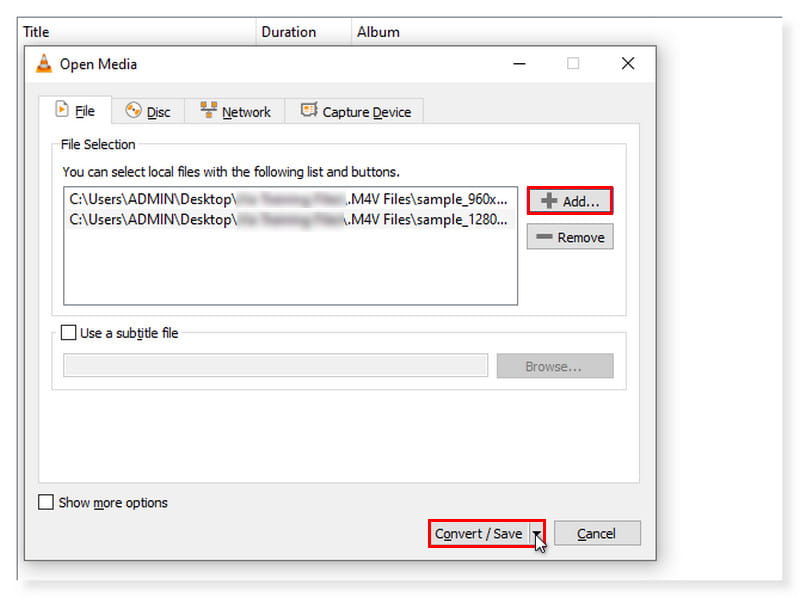
Trin 3. Vælg Konverter i rullemenuen Konverter/Gem. I det nye vindue, der dukker op, skal du klikke på MP4 som dit outputformat. Klik derefter på Start for at begynde konverteringen. Dette er trinene til, hvordan VLC konverterer M4V til MP4.
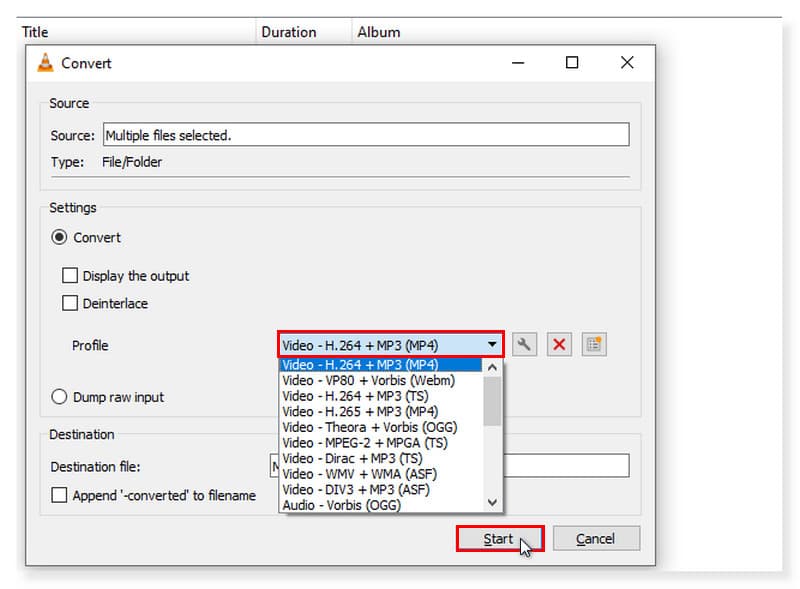
Del 2. Skift M4V til MP4 Gratis Online
Brug Vidmore Free Video Converter Online til at konvertere M4V til MP4
Bedst til: Brugere, der foretrækker en online-konverter i stedet for at downloade og installere software på deres skrivebord. Den bedste online konverter, der konverterer mere end 200 formater direkte.
Hvis du leder efter en måde at omdanne M4V til MP4, som du kan få adgang til når som helst online, så lad mig introducere dig til Vidmore gratis videokonverter online. Med dette værktøj behøver du ikke længere at håndtere kampen med at downloade og installere software på dit skrivebord. Desuden er det gode ved denne app, at den er 100% gratis, så du behøver ikke bekymre dig om at betale en krone. Foruddefinerede muligheder for flere formater er inkluderet i Free Video Converter Online for at muliggøre hurtig behandling af dine videofiler, inklusive MP4, MP3, AVI, MKV, MOV, M4A, WMV, AAC, FLAC, FLV og så videre. Derudover kan du ændre kanalen, bithastigheden, billedhastigheden, samplingsfrekvensen, video-/lydkvaliteten og video-codec. Grundlæggende kan du hurtigt og nemt konvertere og personliggøre dine musik- og videofiler ved hjælp af denne videokonverter. Ved hjælp af dette værktøj kan du konvertere videoer til 1080p HD, 720p HD og SD uden at ofre kvaliteten i nogen af de aktuelt tilgængelige browsere. Så uden videre, her er guiden til, hvordan man konverterer M4V til MP4 ved hjælp af denne gratis videokonverter online:
Trin 1. Gå til hjemmesiden for Vidmore gratis videokonverter online. Hvis det er første gang, du støder på denne konverter, skal du først installere Vidmore Launcher for at få fuld adgang til værktøjet.
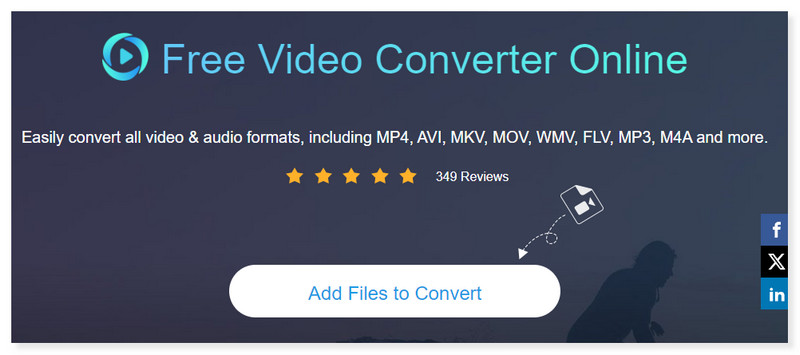
Trin 2. Åbn dine M4V-filer ved at klikke på fanen Tilføj filer til konvertering i midten af grænsefladen. Hvis du stadig vil tilføje flere filer, skal du blot klikke på knappen Tilføj fil.
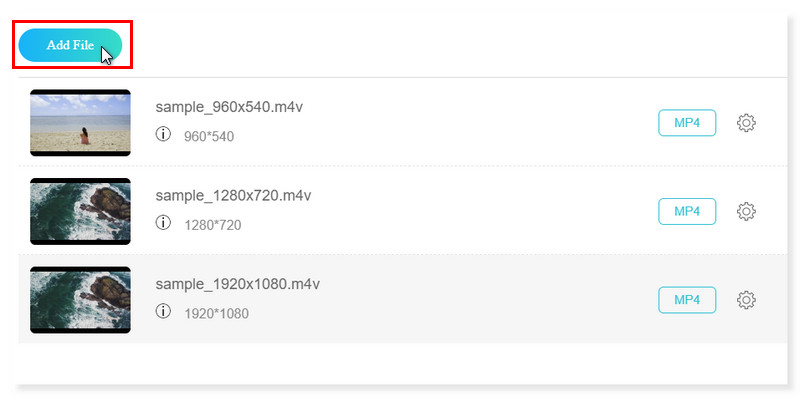
Trin 3. Når filerne er tilføjet, skal du ændre outputformatet nedenfor til MP4. Du kan stadig ændre de forudindstillede indstillinger for formatet ved at klikke på gearindstillingerne ved siden af videoen.
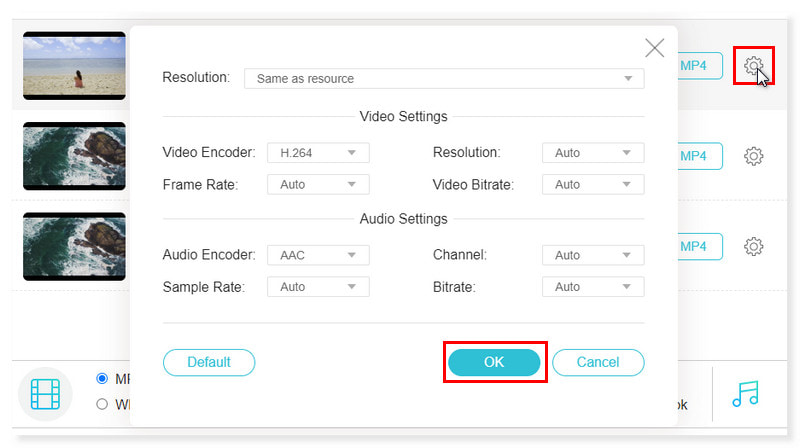
Trin 4. Når du er færdig, skal du klikke på knappen OK. Hvis du har det fint nu med videoen, skal du konvertere den nu ved at trykke på knappen Konverter. Og det er det! Dette er trinene til, hvordan man konverterer M4V til MP4 gratis og online. Dette værktøj kan også hjælpe dig med at ændre 3GP til MP4.
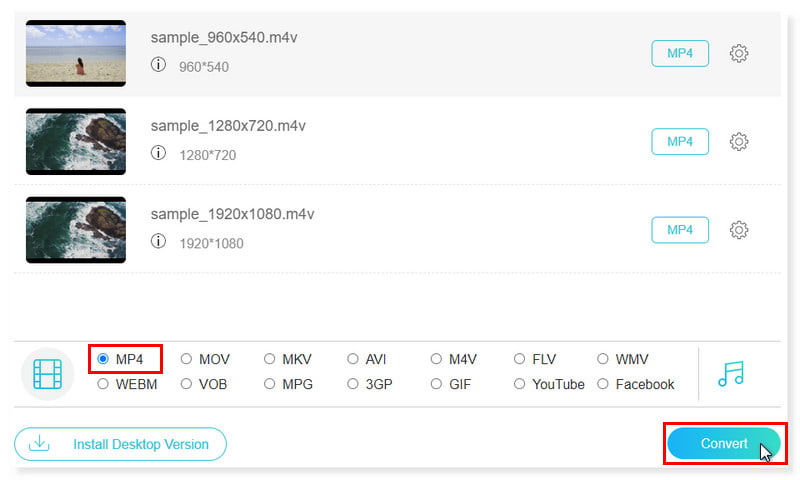
Del 3. Ofte stillede spørgsmål om hvordan man ændrer M4V til MP4
Kan jeg konvertere M4V til MP4 på Mac ved hjælp af QuickTime?
Videofiler kan ikke eksporteres som MP4-filer ved hjælp af QuickTime Player. En film kan dog eksporteres for at gemme en kopi i en bestemt filtype eller opløsning. Med H.264- eller HEVC-codec eksporteres din film som en QuickTime-film (.mov). MPEG4-lydfiler eksporteres, når en film eksporteres ligesom lyd.
Kan jeg konvertere M4V til MP4 på iTunes?
Svaret er nej. Du kan kun omgå dette ved at konvertere videoer til lydfiler i AAC, MP3, WAV og AIFF.
Sådan konverteres M4V til MP4 FFmpeg?
Trin 1. Gå til FFmpeg-webstedet. Søg i M4V til MP4-konverteren, der kan downloades til Windows og Mac, ved at markere på downloadfanen til venstre på skærmen. Følg instruktionerne for at installere M4V-afspilleren til Windows eller Mac.
Trin 2. Åbn programmet og importer din M4V-fil ved at markere på fanen Åbn i øverste venstre hjørne af grænsefladen.
Trin 3. Klik på menuen Gem som og vælg MP4 som dit outputvideoformat. Tryk på fanen Detaljer for at redigere videoparametrene.
Trin 4. For at starte konverteringsprocessen skal du klikke på knappen Encode nederst i boksen. Skift din fils format fra M4V til MP4.
Kan jeg konvertere M4V til MP4 på Linux?
Helt sikkert, ja! Der er tonsvis af konvertere tilgængelige, som du kan bruge til nemt at gøre Apple M4V til MP4, såsom håndbremse. Denne M4V til MP4-konverter er en velkendt software til konvertering, der er tilgængelig gratis på Linux-, Mac- og Windows-platforme.
Hvilket er bedre, M4V eller MP4 filformat?
Apple skabte M4V-containervideoformatet, som ligner MP4-formatet. Den primære skelnen mellem MP4 og M4V er M4V-filernes evne til at have DRM-kopibeskyttelse. Formålet med denne DRM-beskyttelse er at stoppe piratkopiering og sikre, at M4V-filer, der er downloadet fra iTunes Store, ikke kan afspilles på afspillere, der ikke er Apple-produkter. Hvorimod MP4 er et meget brugt og tilpasningsdygtigt multimedieformat, der kan bruges til at gemme ikke kun video, men også lyd, billeder og undertekster. Det er mere generelt tilgængeligt på en bredere vifte af enheder, inklusive Android-drevne, hvilket gør det til en populær mulighed for flere mennesker. Det er derfor, Apple M4V til MP4-konvertere får hypen i dag.
Konklusion
Her er de bedste metoder til, hvordan du ændrer M4V til MP4, du kan bruge online og offline. Men hvis du leder efter et problemfrit værktøj, som du kan bruge, når du vil, er der Vidmore Video Converter. Du kan konvertere film i et 50× hurtigere tempo ved hjælp af den mest avancerede accelerationsteknologi, der er tilgængelig i hele verden. På enheder udstyret med en Intel CPU og grafik fra NVIDIA eller AMD øges konverteringshastigheden markant. Vidmore Video Converters højhastigheds-videobehandlingsalgoritmer muliggør 50× hurtigere konvertering af videoer til 4K/1080p HD-kvalitet. Lav din M4V til MP4 konvertering sømløs og svedfri ved hjælp af det bedste værktøj!
M4V og MP4


