Konverter MKV til MPEG på Mac og Windows: 3 pålidelige værktøjer
Har du problemer med at afspille din yndlingsfilm i et MKV-format på dit fjernsyn? For at være ret ærlig er du ikke alene i din kamp. Afspilning af en MKV-fil på bestemte enheder kan forårsage fejl på grund af kompatibilitetsproblemer. Det er derfor, andre konverterer deres filer til et andet format, der er kompatibelt med næsten alle enheder. Og et af disse formater er MPEG. Derfor, hvis du vil konvertere MKV til MPEG på en Mac eller Windows-enhed, tag denne artikel som reference.
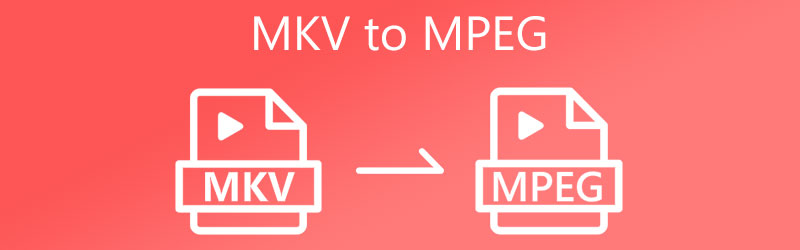
- Del 1. Sådan konverteres MKV-fil til MPEG
- Del 2. Ofte stillede spørgsmål om konvertering af MKV til MPEG
Del 1. Sådan konverteres MKV-fil til MPEG
1. Vidmore Video Converter
Den første og mest anbefalede MKV til MPEG videokonverter, du kan bruge til at gøre dine videoer afspilbare på din enhed, er Vidmore Video Converter. Dette program er en lyd- og videokonverter, som du kan bruge på Mac og Windows. Det understøtter mere end 200 filtyper, der vil hjælpe dig med at konvertere dine klip og spor efter dine præferencer. Derfor kan du bruge denne video ved alle lejligheder.
Du kan bruge Vidmore Video Converter lige så nemt som 123. Det er på grund af den brugervenlige grænseflade, den har. Det er derfor, hvis du vil tilpasse din videoprofil, kan du gøre det uden en masse vanskeligheder. Dette alsidige program er også nyttigt til at administrere din tid, da det giver dig mulighed for at konvertere dine filer hurtigt. Vil du vide, hvordan man konverterer MKV til MPEG ved hjælp af Vidmore? Se venligst de fire trin nedenfor.
Trin 1: Installer MKV til MPEG Converter
Start processen med at installere softwaren på din enhed. Klik for at starte Gratis download fra den relevante rullemenu. Derefter skal du vente på, at konverteringsværktøjet udfører sin opgave.
Trin 2: Upload MKV-filer på videokonverteren
Klik derefter på Tilføj filer og vælg din MKV-fil fra din mappe i venstre side af skærmen. Derudover kan du udvide dine valg ved at klikke på Plus tegn, som vises midt på skærmen.
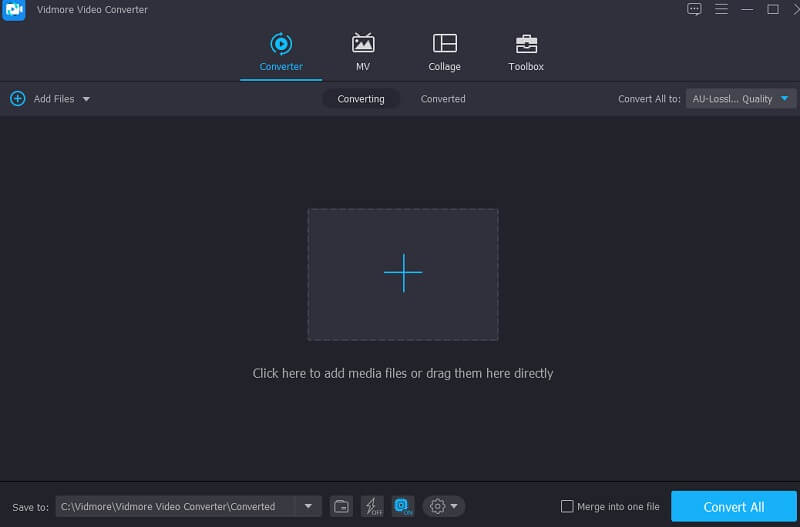
Trin 3: Søg efter MPEG-formatet
For at konfigurere filformaterne for din MKV-fil skal du klikke på piletasten i højre side af klippet efterfulgt af videomenuen øverst i vinduet. Efter det, find og vælg MPEG filformat ved at trykke på det.
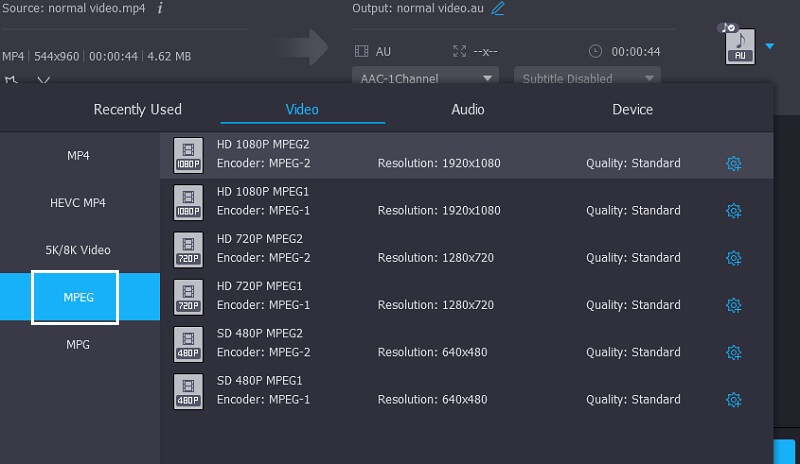
Yderligere videotilpasningsmuligheder findes ved at vælge Indstillinger knappen på siden af formatets værktøjslinje, placeret øverst til højre i formatet. Afhængigt af de justeringer, du vil foretage, kan du vælge mellem forskellige opløsninger, kanaler og billedhastigheder. Når du er tilfreds med ændringerne, skal du trykke på Lav ny knappen til højre på skærmen for at gemme dit arbejde.
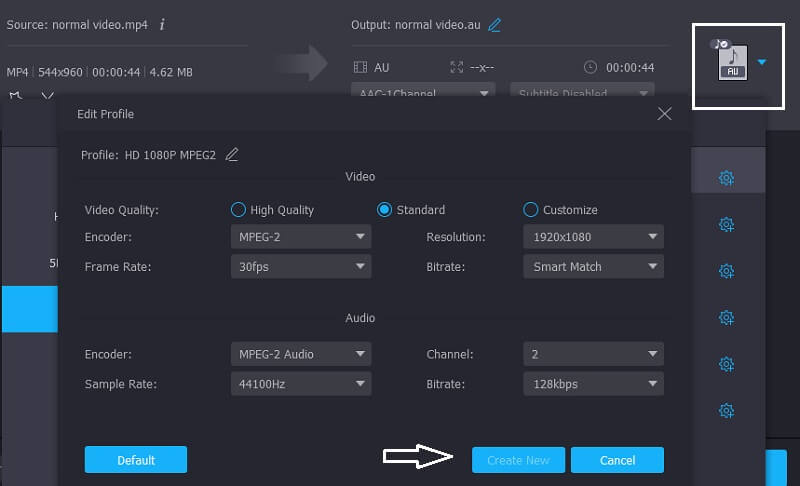
Trin 4: Konverter MKV til MPEG permanent
Når du har udført alle de procedurer, der er angivet ovenfor, skal du trykke på ikonet Konverter alle for øjeblikkeligt at anvende dine ændringer.
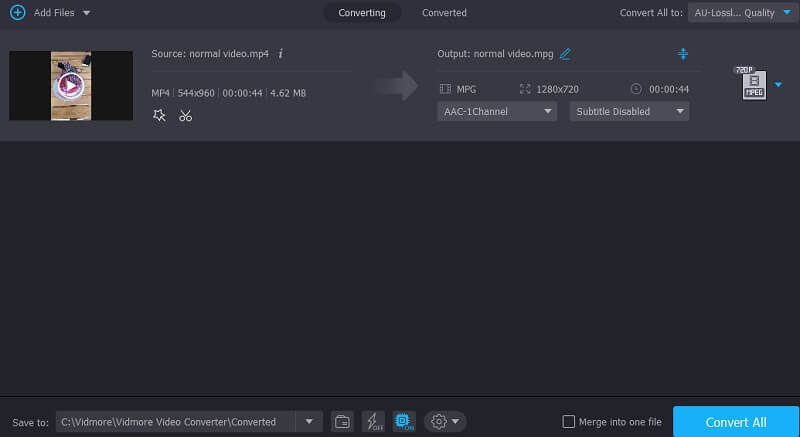
Fordele ved Vidmore Video Converter:
- Det kan komprimere lyd og video uden kvalitetstab.
- Det understøtter mere end 200 formater.
- Det konverterer meget hurtigt.
Ulemper ved Vidmore Video Converter:
- Du kan ikke installere det på en mobilenhed.
2. VLC
VLC-medieafspilleren kan, udover at fungere som en medieafspiller, også bruges til at konvertere dine videoklip til andre formater. På grund af dette kan du bruge det til at konvertere MKV-filer til MPEG-format. VLC er en medieafspiller, der kører på forskellige platforme og kan afspille praktisk talt enhver video- eller lydfil. Følgende tilgang vil lede dig gennem konvertering af en MKV-fil til en MPEG-film ved hjælp af VLC-medieafspilleren.
Trin 1: Start VLC og gå til Medier sektion i menulinjen. Vælg derefter fra rullelisten Konverter / Gem. Alternativt kan du bruge kommandoen Ctrl + R. Klik derefter på Tilføje knappen for at tilføje en MKV-video på din computer, og klik Konverter / Gem for at gå videre til næste fase.
Trin 2: Klik på nøglesymbolet ved siden af Profil drop-down liste. Vælg MPEG-1, MPEG-2, MPEG-4og H.264 fra rullemenuen Codec.
Trin 3: Når du klikker på knappen Gem, vender webstedet øjeblikkeligt tilbage til den forrige side. Til sidst skal du vælge en destinationsplacering for de konverterede MKV-filer og trykke på Start knappen for at starte konverteringen.
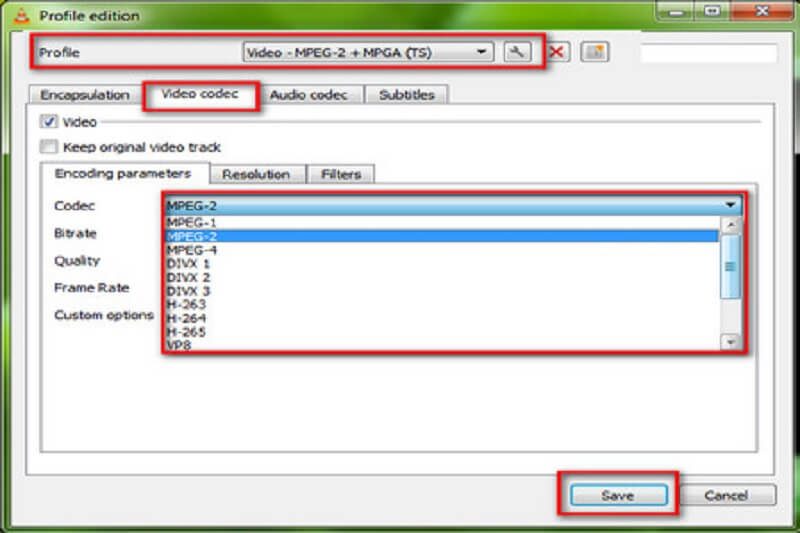
Fordele ved VLC Media Player:
- Funktionaliteten og funktionerne er intuitivt designet.
- Du kan styre VLC via genvejstaster.
Ulemper ved VLC Media Player:
- For at afspille filer skal du åbne dem direkte fra deres mapper.
3. WonderFox Free HD Video Converter
WonderFox Free HD Video Converter er en anden MKV til MPEG-konverter, som du kan downloade og installere på din enhed. Derudover understøtter dette værktøj en bred vifte af lyd- og videoformater. Bortset fra det kan det hjælpe dig med at udtrække undertekster fra MKV-filer og konvertere MKV-filer til andre formater. Vi hjælper med at konvertere MKV-filer til MPEG for forbedret funktionalitet.
Trin 1: Installer og kør den gratis MPEG-konverter, gå ind i konvertervinduet. For at tilføje MKV-film til konverteren skal du klikke på Tilføj filer knappen i øverste venstre hjørne.
Trin 2: Til højre skal du klikke Outputformat for at åbne formatvalgsboksen. Vælg MPEG som filtype under Video menu for at konvertere MKV til MPEG.
Trin 3: Åbn Koder rullemenuen og vælg MPEG4 eller H.264. Husk at du skal klikke Okay for at bevare dine indstillinger. Til sidst vender konverteren tilbage til hovedarbejdsstationen. For at konvertere MKV til MPEG skal du vælge en destinationsfil og trykke på Løb knappen i nederste højre hjørne.
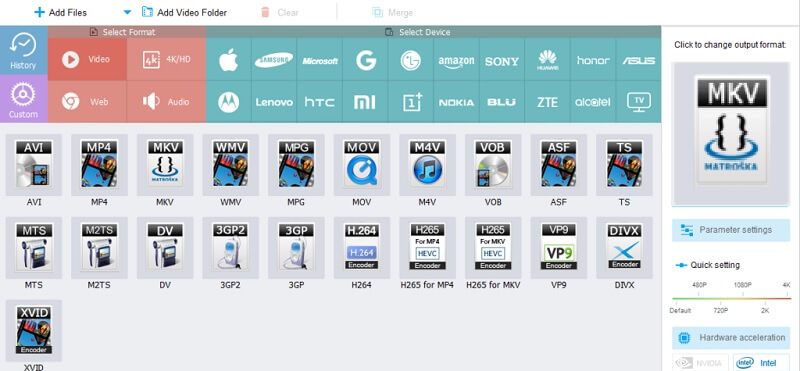
Fordele ved WonderFox Free HD Video Converter:
- Det giver flere forskellige formatkonverteringsvalg.
- Flersproget brugergrænseflade.
Ulemper ved WonderFox Free HD Video Converter:
- Det er ikke tilgængeligt på Mac.
Yderligere læsning:
Top 3 MKV til MP4 Converter Online (gratis og uden begrænsning)
Konverter MOV til MPEG uden filstørrelsesbegrænsning (online og offline)
Del 2. Ofte stillede spørgsmål om konvertering af MKV til MPEG
Hvad er forskellen mellem MPEG og MP4?
MPEG 4 og MP4 er helt forskellige begreber. MPEG 4 er en komprimeringsstandard, hvorimod MP4 er et videoformat, der understøtter MPEG 4.
Hvad er ulempen ved MPEG?
Mens MPEG producerer output af høj kvalitet, fører dette til dårlig højere komprimering og større filstørrelse. Det kan være et problem, hvis du forsøger at maksimere effektiviteten af din fillagring.
Hvad er fordelen ved MKV?
MKV-formatets primære fordel er, at det er open source, hvilket betyder, at koden er frit tilgængelig for udviklere verden over.
Konklusion
Endelig kan du konvertere MKV-filen til MPEG videoer uden besvær. Du har en masse alternativer fra ovenstående indlæg, derfor er beslutningen din. Du skal vælge den videokonverter, du mener vil gavne dig mest.


