Top 5 mest anbefalede WAV File Editor på Mac og Windows
Træt af at finde det bedste WAV editor som vil hjælpe dig med at gøre dine filer mere fantastiske? Fortvivl ikke mere, for du er nået til den rigtige side! Ligesom dig har vi været der og gjort det. Derfor vil vi i dette indlæg give dig den mest anbefalede WAV-editor, som du kan stole på.
Du tænker måske, hvordan du vælger den rigtige WAV-editor, og hvad er de ting, du skal overveje. Nå, alle dine spørgsmål vil blive besvaret gennem dette indlæg. Uden videre, her er de bedste WAV-editorer, som du kan regne med.
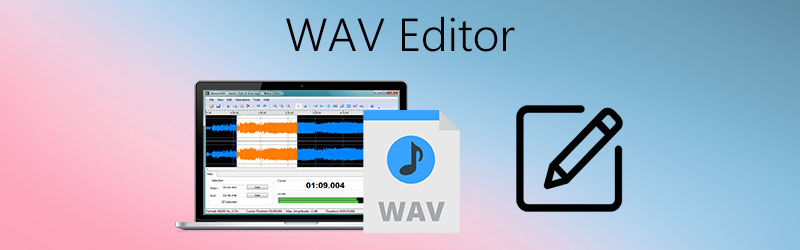
- Del 1. Sådan vælger du en WAV-editor
- Del 2. Top 5 WAV Editor, som du kan prøve
- Del 3. Ofte stillede spørgsmål om WAV Editor
Del 1. Sådan vælger du en WAV-editor
På grund af antallet af WAV-editor-applikationer, der laves i dag, har vi en tendens til at være i tvivl om, hvilken vi skal installere på vores enhed. Derfor vil vi i dette kapitel opregne alle de ting, du skal overveje, hvordan du vælger den bedste WAV-editor.
Den første ting, du skal overveje, er prisen, du skal vælge en, der ikke er dyr og prisen værd. Den næste ting er dens redigeringsfunktioner, selvfølgelig skal du, når du vælger en WAV-editor, se på appens evne til at redigere din fil. Så skal operativsystemet også overvejes, vi skal sikre os, at den WAV-editor, vi vælger, er kompatibel på vores enhed. Du skal selvfølgelig også se på konverteringsprocessen, hvis du har mulighed for at vælge, om du kan konvertere den til et andet format, eller om du kan vælge kvaliteten af din fil. Og endelig bør du også overveje, om WAV-fileditoren, som du vil installere, er brugervenlig.
Del 2. Top 5 WAV Editor, som du kan prøve
Efter at vi har behandlet de ting, du skal overveje, når du vælger den bedste WAV-editor, lad os springe videre til den næste del, hvor vi vil introducere dig til de fem bedste freeware WAV-fileditorer. Her har vi samlet de online og offline værktøjer, som du kan regne med. Bare tag et kig på listen over applikationer nedenfor.
1. Vidmore Video Converter
Vidmore Video Converter er nummer et på listen over de mest anbefalede WAV-editorer på både Windows og Mac. Denne applikation var kendt for at være multifunktionel på grund af dens evne til at redigere video- og lydformater som WAV. Det er derfor, brugerne ikke kan undgå at elske denne app, også fordi de kan bruge den uden at skulle have en masse viden i en software.
Bortset fra dens brugervenlige grænseflade tilbyder denne applikation en gratis prøveperiode, så du kan beslutte dig for at købe den. Endelig giver Vidmore dig også mulighed for at klippe og konvertere din WAV-fil uden besvær. Derfor, for at fuldende din viden om denne app, er her de skriftlige trin nedenfor.
Trin 1: Download WAV Editor
Som en start, download og installer programmet på din computer ved at klikke på download-knapperne nedenfor. Derefter skal du starte det i dit program.
Trin 2: Tilføj din WAV -fil
Åbn appen og klik derefter på Tilføj filer på venstre øverste del af skærmen eller Plus ikonet på hovedgrænsefladen, og vælg derefter den WAV-fil, du har i din mappe.
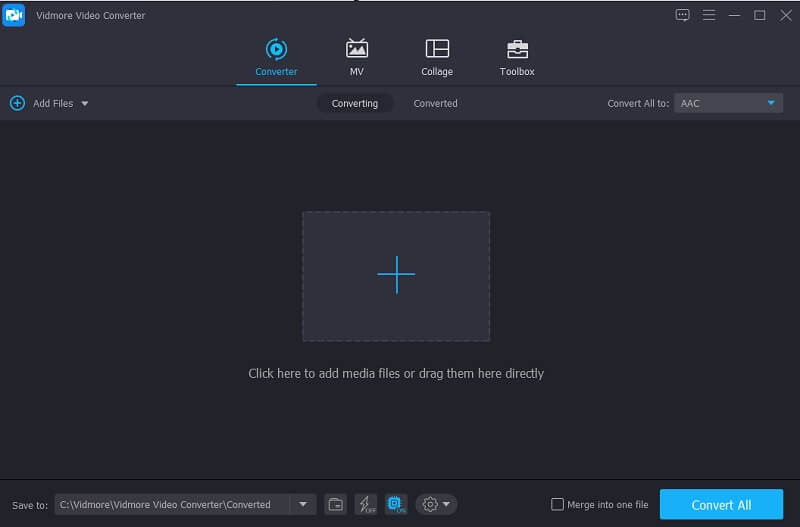
Trin 3: Rediger din WAV-fil
Klik derefter på Stjerne ikon for at redigere lydstyrken og forsinkelsen af WAV-filen, og hvis du er besluttet på ændringerne, skal du klikke på Okay knap.
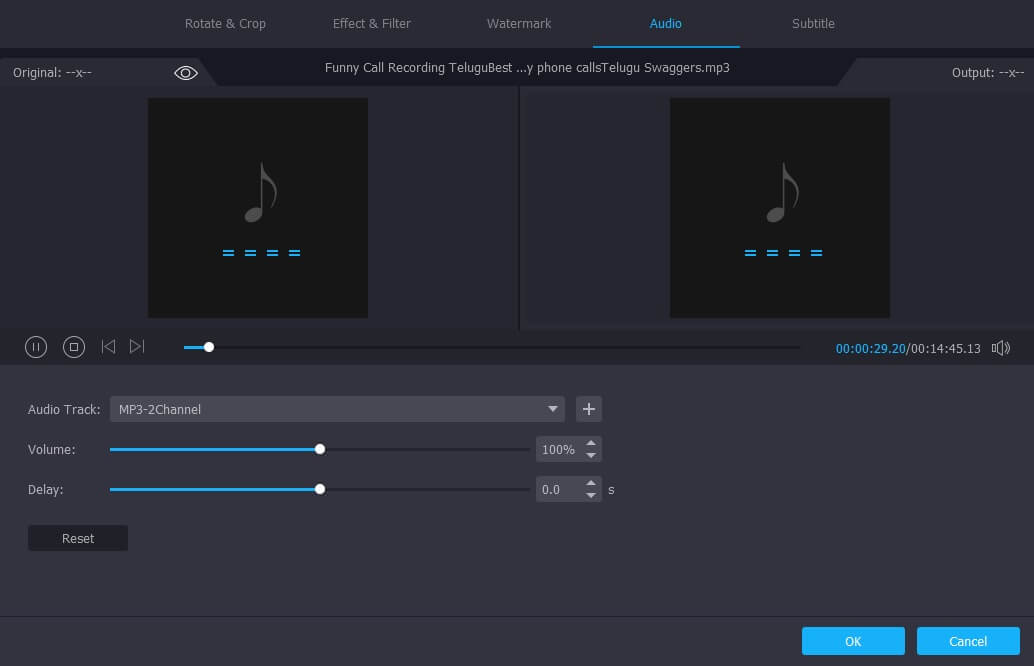
Hvis du derefter vil klippe eller trimme din fil, skal du klikke på Saks ikonet for at klippe den del af filen, du ønsker. Du skal blot flytte markøren fra starten og slutningen af den del, du vil forblive, og hvis du er færdig, skal du klikke på Gemme fanen.
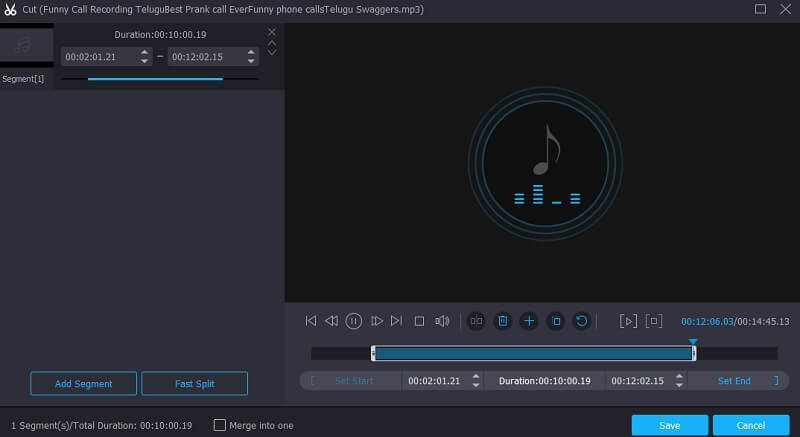
Trin 4: Gem din WAV-fil
For at anvende de ændringer, du har foretaget på din WAV-fil, kan du nu gemme den ved at klikke på knappen Konverter alle i den nederste højre del af værktøjet.
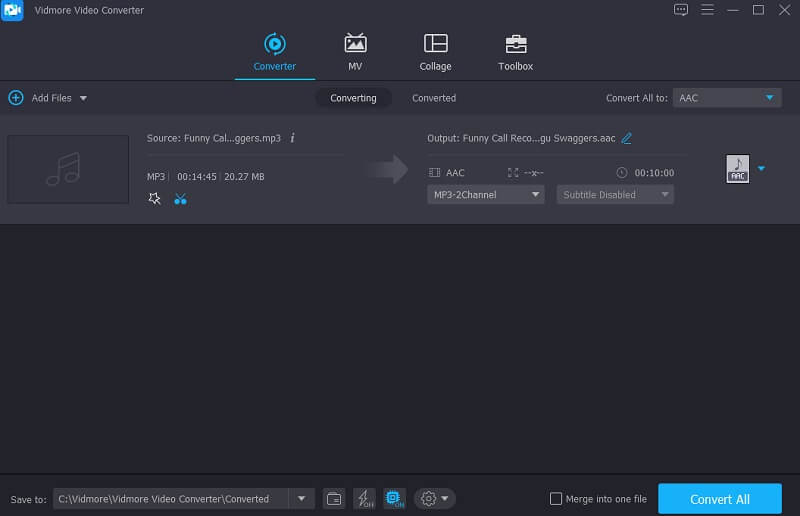
2. WavePad
Et andet program, som du kan regne med til redigering af din WAV-fil, er Wavepad. Dette værktøj kan hjælpe dig med at klippe, trimme din fil, og det har også en støjreduktion, som gør det bekvemt for brugere at tage kontrol over deres lydspor. Det, der gør det endnu praktisk, er dens brugervenlige grænseflade, der hjælper enhver bruger med nemt at kontrollere værktøjet. Og for bedre at forstå, hvordan man redigerer en WAV-fil ved hjælp af denne app, er her en hurtig instruktion nedenfor.
Trin 1: Til at begynde med skal du åbne din Wavepad-applikation og uploade en fil, der kommer fra dit bibliotek.
Trin 2: For at kunne redigere den fil, du importerede, skal du flytte markøren ved filens start- og sluttidspunkt og trykke på Redigere sektion i den øverste venstre del af klippet for at styre din fil.
Trin 3: Hvis du har besluttet dig for ændringerne, skal du gå til Fil sektionen og klik derefter på Gem projekt som menuen og derefter ændre filen i det format, du ønsker. Så for at sikre, at det blev gemt korrekt, skal du afspille det på din medieafspiller.
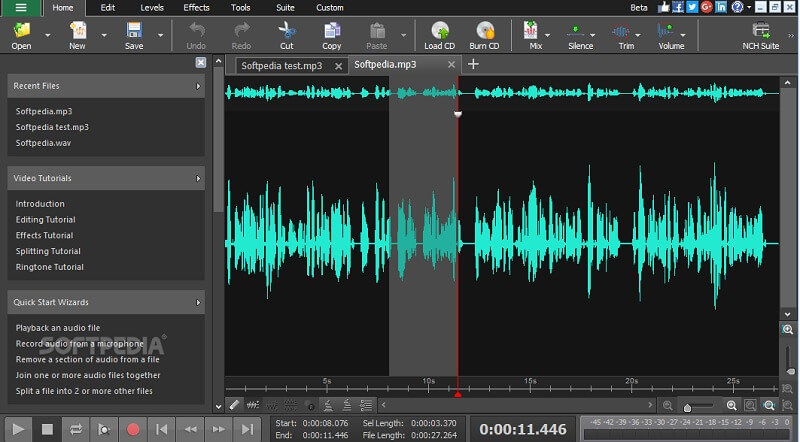
3. Frækhed
En af de mest anbefalede lydredigeringsapps er Audacity på grund af dens tilgængelighed på Windows, Mac og Linux. Det er en nem at bruge lyd editor, optager og konverter. Bortset fra det kan du downloade denne app gratis. Hvis du for eksempel vil klippe din fil, skal du tjekke listen over trin på de skrevne data nedenfor.
Trin 1: Åbn Audacity, og vælg den WAV-fil, du vil redigere. Klik derefter på F1 tast og klik på markøren på den del, du vil klippe.
Trin 2: Og for at begynde at klippe filen skal du klikke på Redigere panelet og på undermenuen, klik på Klipgrænser at opdele klippene. Klik derefter på Dele eller den Styring jeg nøgler.
Trin 3: Tryk derefter på Slet fanen på dit tastatur for at klippe filen. Gå derefter til sektionen Filer og klik på Gem projekt menu. Og du har nu din klippede lydfil.
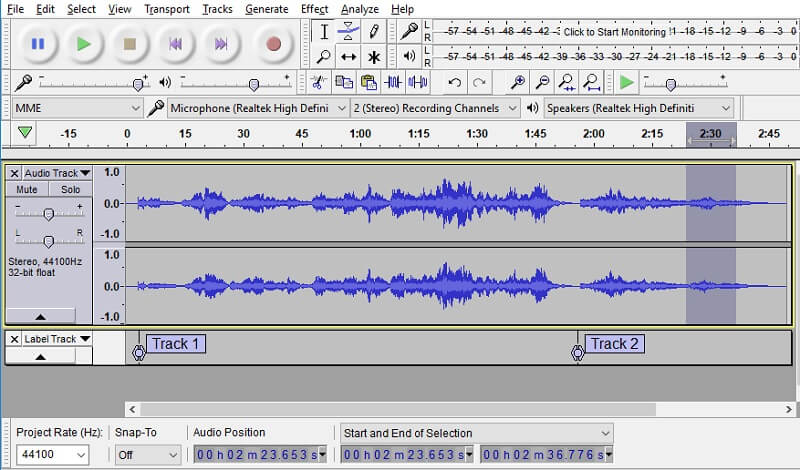
4. Audioalter
Audioalter er en webbaseret app, derfor skal du ikke downloade en app for at redigere din lydfil såsom WAV. På trods af at det er et onlineværktøj, tilbyder det en masse funktioner. For at give et overblik over, hvordan du bruger denne app, er her de trin, du kan følge.
Trin 1: Gå til Audioalter og find Trimmer/kutter på mulighederne. Upload den lydfil, du vil trimme.
Trin 2: Flyt derefter start- og slutdelen af lyden til det sted, hvor du vil klippe den. Derefter skal du klikke på Holde fanen for at beholde den fil, du klippede.
Trin 3: Klik på Indsend knappen på den nederste del af skærmen, og efter processen er afsluttet, skal du markere Hent knap.
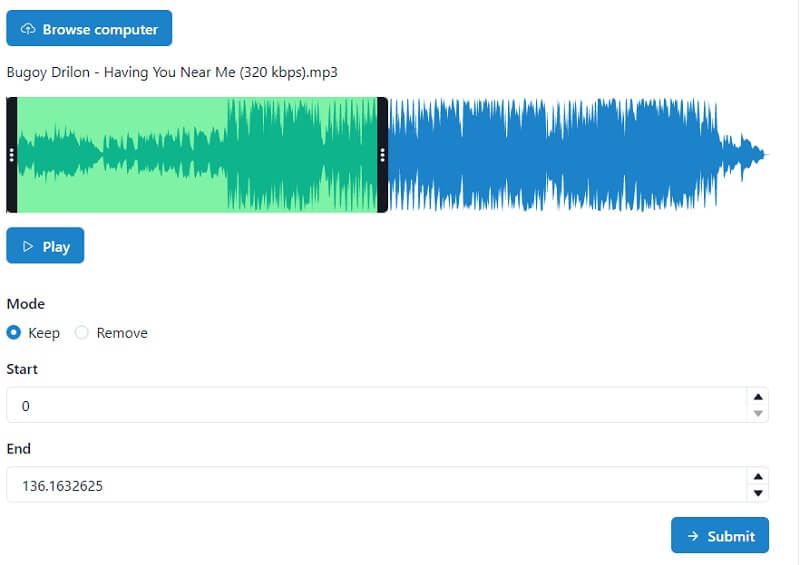
5. Clideo
Et andet webbaseret værktøj er Clideo. Denne app tilbyder forskellige redigeringsfunktioner som at klippe, flette og endda ændre formatet på din lydfil. Intet at bekymre sig om de tekniske detaljer, fordi du nemt kan navigere i det. Tag et kig på trinene nedenfor.
Trin 1: Gå til Clideo: Audio Cutter og klik derefter på Vælg fil for at uploade filen.
Trin 2: Herefter skal du vælge blandt mulighederne nedenfor, om du vil Uddrag eller Slet dit valgte klip.
Trin 3: Når du har anvendt ændringerne, kan du nu gemme dem ved at klikke på Eksport fanen nedenfor.
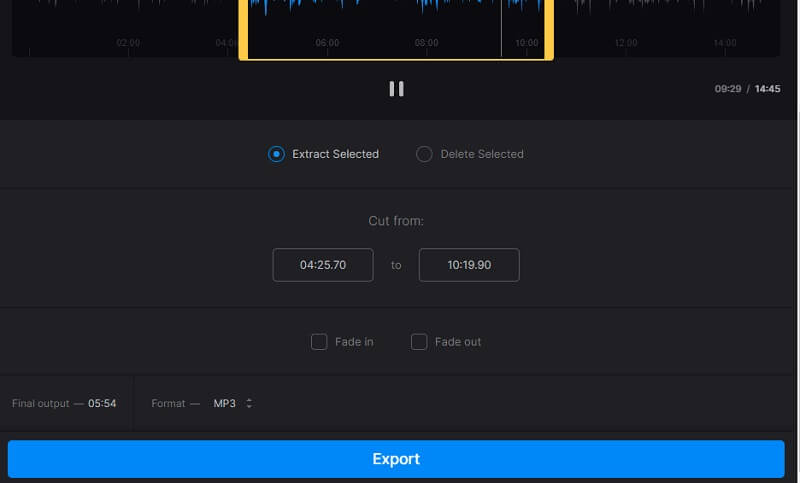
Del 3. Ofte stillede spørgsmål om WAV Editor
1. Kan jeg lave min WAV-fil som en ringetone?
Du kan lave det ved at ændre formatet på din fil til M4R. Overfør den derefter til din telefon, og indstil den som ringetone gennem Indstillinger.
2. Hvilken app konverterer nemt en WAV-fil til en M4R?
Du kan bruge Vidmore Video Converter, da den har 50x hurtigere lyd- og konverteringshastighed. Så det kan du nemt konverter WAV til M4R.
3. Kan jeg eksportere en WAV-fil i Clideo, der indeholder 50 MB?
Desværre nej, fordi den maksimale eksportstørrelse for dette onlineværktøj er 50 MB.
Konklusion
Ovenstående WAV-editor og WAV editor online vil helt sikkert hjælpe dig med at gøre dine WAV-filer endnu mere fantastiske. Alt du skal gøre nu er at vælge din indsats!
WAV tips


