Praktiske løsninger til at tilføje tekst til et billede på alle platforme
At lægge tekst oven på et billede er en fantastisk måde at gøre et billede mere interessant, mindeværdigt og effektivt som et kommunikationsværktøj. Brug af denne teknik kan give dit materiale en ny dimension og gøre det mere engagerende for dine læsere. Som blogger eller underviser kan det selvfølgelig være nødvendigt at tilføje tekst af forskellige årsager. Derfor afhænger det af dine krav.
Tekster, der er velplacerede til billederne, vil helt sikkert samle tonsvis af likes og reaktioner på sociale medier. I mellemtiden er der et stort udvalg af værktøjer, der giver dig mulighed for det tilføje tekst til et billede. Vi bringer dig alle værktøjerne til forskellige platforme, alt efter dine behov. Vi vil lede dig gennem de fem bedste programmer og demonstrere, hvordan du bruger dem. Plus, vi vil vise dig, hvordan du tilføjer tekst til et diasshow. Læs videre og lær alt dette.
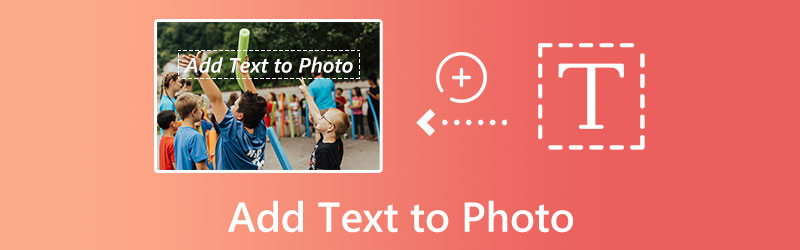
SIDEINDHOLD
Del 1. Sådan tilføjer du tekst til et billede på forskellige platforme
Denne del vil guide dig til, hvordan du tilføjer tekst til et billede på forskellige platforme. Det vil især dække de mest lovende programmer eller kandidater til de bedste værktøjer til at tilføje tekst til et billede på iPhone, Android, Windows, Mac og online. Uden yderligere diskussion, tag et kig på disse imponerende programmer og føj tekst til et billede med lethed.
1. GIMP - Tilføj tekst til et billede på Windows
Du kan overlejre tekst på et billede ved hjælp af GIMP, et stykke billedredigeringssoftware, der er både open source og gratis at bruge. Det giver dig mulighed for at vælge skrifttype, størrelse og farve på teksten. Derudover er GIMP den bedste produktfotoredigering til rådighed og kan bruges på et øjeblik. Det er virkelig et godt værktøj til at tilføje tekst til billeder på Windows 10.
Denne software indeholder en række redigeringsfunktioner, herunder støjreduktion, beskæring, forbedringsværktøjer, farvejusteringsværktøjer, tilpassede pensler, filtre og lag, som alle kan bruges med lethed af brugeren. Du får muligvis de bedste resultater ud af din produktfotografering ved at bruge disse egenskaber. Stol på den forenklede vejledning nedenfor for at lære at tilføje tekst til et billede gratis på Windows.
Trin 1. Få programmet downloadet og installeret på din Windows-computer. Åbn derefter GIMP-redigeringsprogrammet med det samme for at begynde at redigere.
Trin 2. Importer nu et billede, som du vil tilføje tekst til. Du skal blot trykke på tastekombinationen Ctrl + O og vælge det billede, du vil redigere, og importere det.
Trin 3. I venstre side vil du se Toolbox-vinduet. Herfra skal du markere A-knappen. Denne indstilling giver dig mulighed for at begynde at skrive tekst oven på billedet. Rediger tekstens skrifttype, størrelse osv. efter din smag.
Trin 4. Når du er færdig med at tilføje tekst, skal du trykke på tastekombinationen Ctrl + S for at gemme ændringerne til billedet. Glem heller ikke at vælge det rigtige billedfilformat i henhold til dine behov. Så enkelt er det, når du vil tilføje tekst til fotos på Windows.
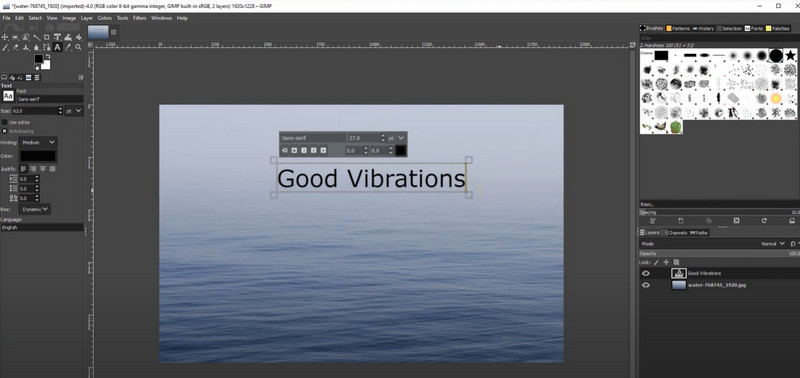
2. Preview Text Tool - Tilføj tekst til et billede på Mac
Du kan også kommentere billedet på din Mac ved hjælp af Preview-appen. Det er standardsoftwaren til billedvisning på alle Mac-computere. Når du laver tweaks og redigeringer til fotografier som denne, tænker de fleste mennesker ikke på Preview, men det fungerer perfekt. Markering af en billedfil med kommentarer eller vigtige detaljer, du vil huske på, kan udføres med redigeringsværktøjerne, der findes på værktøjslinjen Markup. Desuden kan tekst, ord, sætninger og tegn placeres i enhver billedfil, der kan åbnes i Preview-appen, inklusive JPEG, PICT, GIF, PSD, PDF, TIFF og mange andre billedfilformater. På den anden side, her er, hvordan du tilføjer tekst til et billede på Mac.
Trin 1. Start Finder fra din Macs dock, der ligner et blåt ansigt. Det billede, du ønsker at bruge, er sandsynligvis i en bestemt mappe, så naviger dertil. Du skal blot dobbeltklikke på det billede, du ønsker at kommentere.
Trin 2. Vælg Anmærk fra Værktøjer rullemenuen, og klik derefter på Tekst knappen for at begynde at kommentere tekst.
Trin 3. For at tilføje tekst til et billede skal du dobbeltklikke på ordet Tekst der dukker op. Når du har gjort det, kan du ændre tekstens størrelse, skrifttype og farve ved at klikke på EN knappen øverst i forhåndsvisningsvinduet.
Trin 4. Når du er klar til at gemme dit billede med tekst, skal du klikke Fil i øverste venstre hjørne af skærmen, og vælg derefter Gemme i rullemenuen.
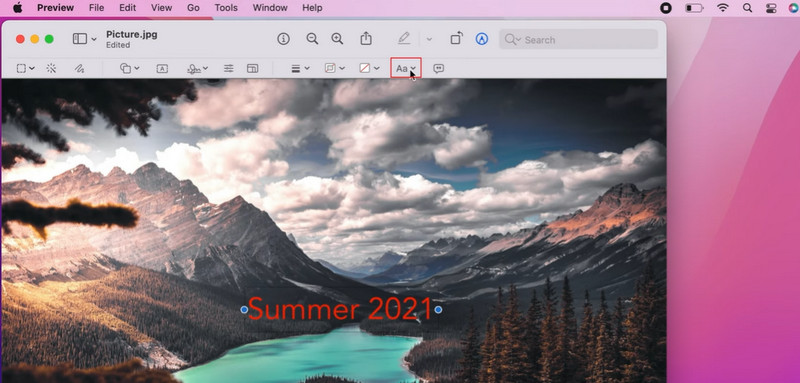
3. BeFunky - Føj tekst til et billede online
BeFunky er enkel at bruge og inkluderer standardværktøjer til at forbedre fotos og justere farver. Det er ganske enkelt at bruge softwaren til at tilføje billedtekster til dine billeder. Det er også værd at fremhæve det faktum, at det ikke kræver nogen viden om fotoredigering for at gøre brug af dets vidunderlige funktioner som det beskårede billede, billedstørrelse, retoucheringsværktøjer, fotoeffekter, fotoforstærkere, linseudstråling og mere. Med et par museklik kan du lave fantasifulde og professionelt udseende produktbilleder. Følg retningslinjerne nedenfor for at lære, hvordan du laver billeder online gratis.
Trin 1. Besøg BeFunkys officielle webside for at begynde. Så, hit Kom igang fra programmets hovedgrænseflade. Efterfølgende skal du sætte kryds Rediger et billede knap.
Trin 2. Denne gang uploader du et billede til hjemmesiden ved at klikke på Åben knap. Vælg indstillingen for computeren, og vælg dit målbillede fra dit lokale drev.
Trin 3. Når billedet er uploadet, vil du se værktøjslinjemenuen i venstre side af grænsefladen. Herfra skal du vælge Tekst knappen og vælg din ønskede tekstskrifttype eller stil for at tilføje tekst over billedet.
Trin 4. Indtast din ønskede tekst og rediger efter din smag ved hjælp af ejendomsmenuen i venstre side.
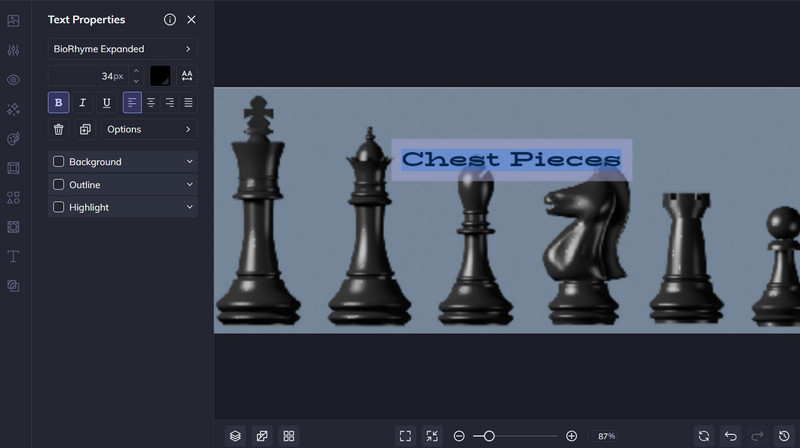
4. Over - til iPhone-enheder
Hvis du vil tilføje tekst til billeder på din iPhone eller iPad, hedder en af de bedst betalte apps, du kan bruge, Tekst på foto. Dette ekspertprogram har alt, hvad du behøver for at skabe smukke typografiske tekstlayouts, inklusive over 200 smarte skrifttyper, et 3D-tekstværktøj, individualiserede indstillinger og fotofiltre. Desuden, hvis du ønsker at ændre billedet, kan du bruge de indbyggede redigeringsværktøjer til at fjerne distraktioner, flytte motivet og mere. Her er trinene til, hvordan du tilføjer tekst til et iPhone-billede.
Trin 1. For at begynde at redigere et billede skal du starte programmet ved at trykke på + symbol altså Billede, og vælg dit målbillede for at redigere.
Trin 2. Klik derefter på afkrydsningsfeltet ikon, når du har besluttet det passende billedformat til dit billede.
Trin 3. Vælg tekstmærke ikonet for at indtaste den ønskede tekst.
Trin 4. Når du er færdig med at foretage justeringer, skal du trykke på afkrydsningsfeltet og derefter vælge Eksporter > Gem at opbevare dit arbejde.
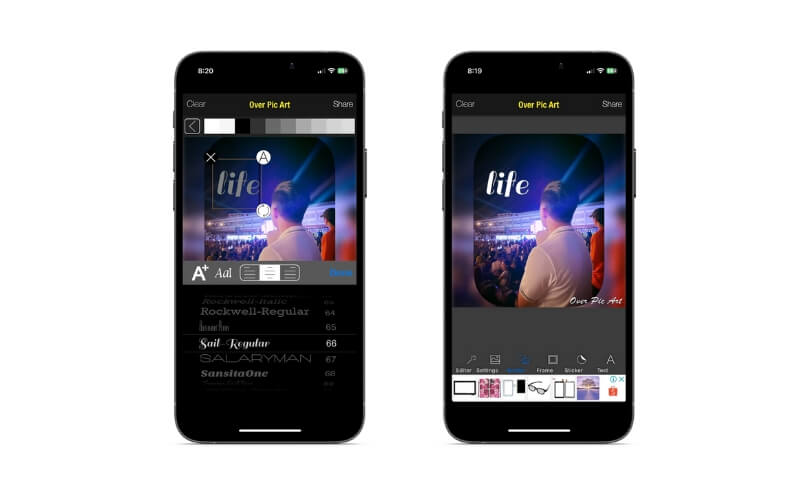
5. Phonto - til Android-enheder
Hvis du ejer en Android-enhed og vil tilføje tekst til et billede, men ikke ved, hvilken app du skal bruge, anbefaler vi stærkt, at dette billedredigeringsprogram tilføjer tekst. Over 200 skrifttyper er inkluderet i Phonto, og yderligere skrifttyper kan downloades og bruges, hvis det ønskes. Desuden kan du ændre skrifttypens egenskaber, såsom dens størrelse, farve, skygge, stregfarve, baggrundsfarve, bogstavafstand, linjeafstand osv. Fra appen kan du også få adgang til kameraet og kamerarullen, eller du kan kan oprette et tomt billede og begynde at tilføje forskellige elementer.
Trin 1. Du kan få fat i appen fra Google Play Butik.
Trin 2. Start appen ved at trykke på kamerasymbolet nederst, og vælg derefter Billeder for at finde det billede, du ønsker at tilføje tekst til. For at tilføje tekst til et billede skal du blot trykke på Blyant ikon. Teksten kan derefter tilføjes og justeres til den ønskede størrelse, farve, skygge mv.
Trin 3. Billedet kan derefter downloades til din gadget.
Del 2. Sådan tilføjes en tekst til et diasshow
Du kan tilføje undertekster til dine diasshows ved hjælp af Vidmore Video Converter, som er en videoeditor af høj kvalitet med en intuitiv grænseflade. Teksteditoren i denne app giver dig grundlæggende muligheder for at justere ting som skrifttype, størrelse, type, justering, tekstfarve og tekstbevægelse. Ud over standardredigeringsværktøjerne er filtre, specialeffekter, overgange, effekter, GIF-klistermærker og et væld af yderligere muligheder tilgængelige i Vidmores avancerede gengivelsesfunktioner.
Trin 1. Importer videoen til videokonverteren for at tilføje tekst
Download og installer Vidmore Video Converter på din computer, og kør den derefter. For at importere filmen for at tilføje tekst skal du gå til hjemmegrænsefladen og vælge Tilføj filer ikonet på det øverste bånd. Du kan også tilføje tekst til en onlinevideo ved at downloade den.
Trin 2. Få adgang til editoren
Når du har uploadet dit diasshow, skal du trykke på Redigere ikonet ved siden af forhåndsvisningen af diasshowet for at gå ind i programmets hovedredigeringsgrænseflade.
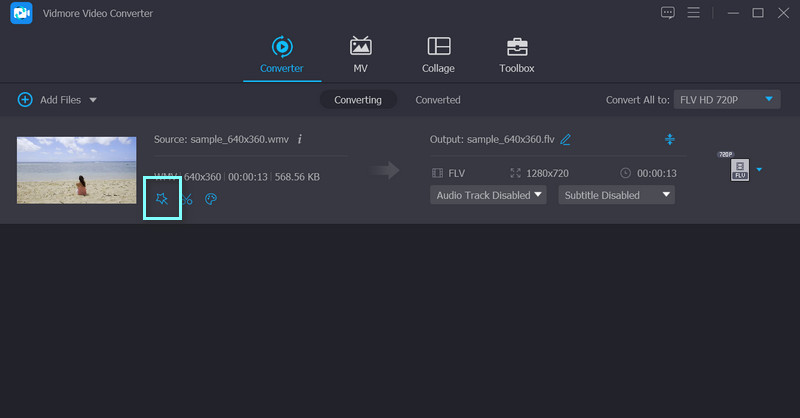
Trin 3. Indsæt tekst i diasshowet
Denne gang skal du gå til fanen Vandmærke for at se mulighederne for at tilføje tekst. Indtast derefter den ønskede tekst i Tekst felt og juster farve, skrifttype, stil og placering efter din smag. Når du er færdig, skal du trykke på Okay knappen og fortsæt for at få en kopi af den.
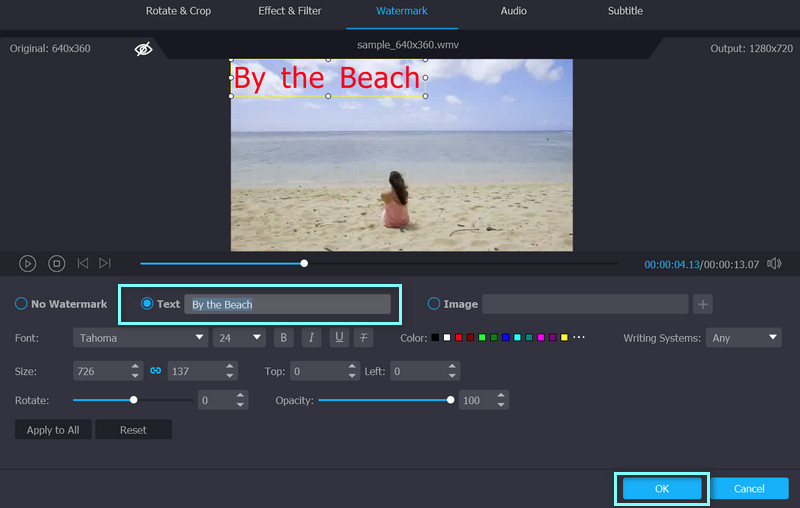
Trin 4. Hent diasshowet med en tekst
Du kommer tilbage til Konverter fanen. Vælg dit ønskede format fra Konverter alle til rullemenuen og tryk på Konverter alle fanen i nederste højre hjørne for at få en kopi af det ændrede diasshow.
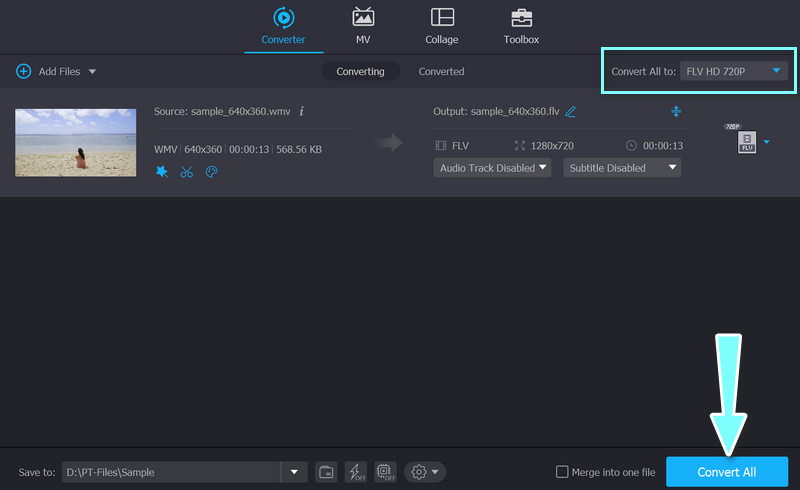
Del 3. Ofte stillede spørgsmål om tilføjelse af tekst til et billede
Hvordan kan jeg tilføje billeder til videoer?
Du kan nemt tilføje ethvert billede til din video ved hjælp af Vidmore Video Converter. Upload din video, og naviger derefter til Redigere vinduet og vælg Vandmærke fanen. Vælg nu Billede. Efter tweaking, eksporter videoen som tidligere sagt
Er det muligt at tilføje tekst i iMovie?
Det kan du bestemt. Du kan hurtigt indsætte personlig tekst på iMovie-tidslinjen ved hjælp af Titel værktøj
Hvordan tilføjer man tekst til Instagram-billeder?
Alt du skal gøre er at uploade dit målbillede på Instagram. Tryk hvor som helst, og tilføj tekst. Derefter kan du redigere teksten eller tilføje meme-tekst til billedet ved hjælp af de forudfyldte elementer
Konklusion
Hvis du ofte har brug for et værktøj til tilføje tekst til billeder, anbefaler vi stærkt ovenstående værktøjer. Disse værktøjer er spækket med funktionalitet, som du kan bruge til en række forskellige billedredigeringsopgaver.



