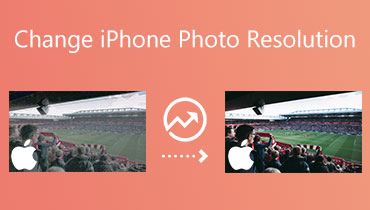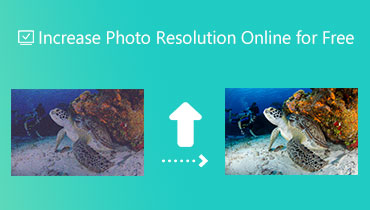Sådan rettes billeder af dårlig kvalitet i Photoshop og uden Photoshop
En af de mest typiske årsager til slørede billeder er bevægelsessløring. Det sker ofte, når motivet bevæger sig, mens det tager et billede. Det ser ud til, at der ikke er mere du kan gøre, især når du sidder fast med kun ét billede. Med det i tankerne vil du ikke have tillid til at dele det med dine venner eller uploade det online. Heldigvis har vi opdaget programmer, der hjælper dig med at reparere fotokvaliteten og levere effektive og fremragende resultater.
Der er ingen grund til, at du tager det pågældende billede igen, fordi du kan ændre dit slørede eller kornet billede til et klart billede. Uden yderligere diskussion er her effektive løsninger på fikser kvaliteten af et billede. Læs videre for at få de nødvendige oplysninger.
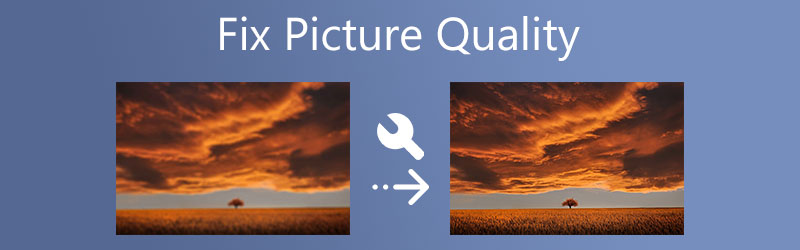

Del 1. Sådan rettes billeder af dårlig kvalitet i Photoshop
Photoshop er et professionelt program, der består af avancerede redigeringsværktøjer og funktioner. Det kan hjælpe dig med at fjerne sløring af dine billeder ved at bruge forskellige metoder. Det inkluderer skarphed, justering af opløsningen, tilføjelse af masken og meget mere. Kort sagt har den alle de fotoredigeringsfunktioner, du har brug for til billedgendannelse af høj kvalitet. Du kan få adgang til grundlæggende funktioner som at ændre størrelse, rotere, beskære osv. Derfor, når du finder ud af, at det billede, du tog, er sløret, er Photoshop din go-to-app. Dette program er dog primært gavnligt, hvis du allerede er professionel. For amatører kan det tage et stykke tid at vænne sig til det.
Ikke desto mindre, her er, hvordan du hurtigt kan rette billeder i lav kvalitet i Photoshop ved hjælp af Unsharp Mask:
Trin 1. Først skal du downloade fotoredigeringsprogrammet fra dets officielle websted og installere det på din computer. Kør derefter det for at se programmets arbejdsgrænseflade.
Trin 2. Fra startsiden skal du trykke på Åben knap på venstre side. Gennemse derefter dine filer og dobbeltklik på dit valgte billede for at redigere.
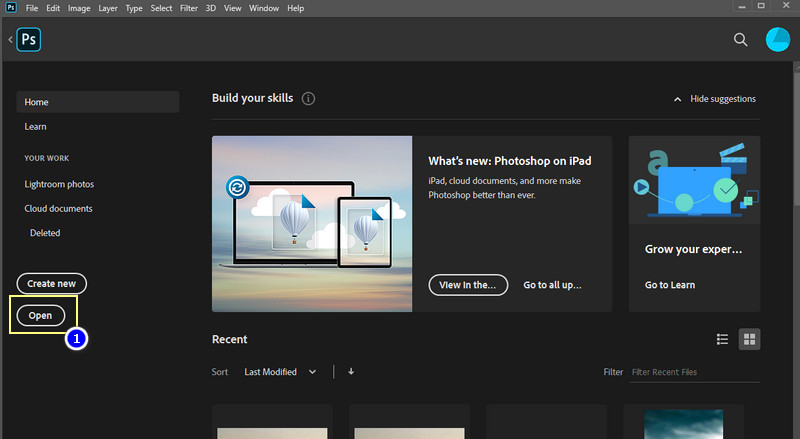
Trin 3. Gå ud til lagpanelet på højre side af redigeringspanelet. Du kan få adgang til valg af lag ved at gå til Windows > Lag. Derefter skal du se Lag afsnit.
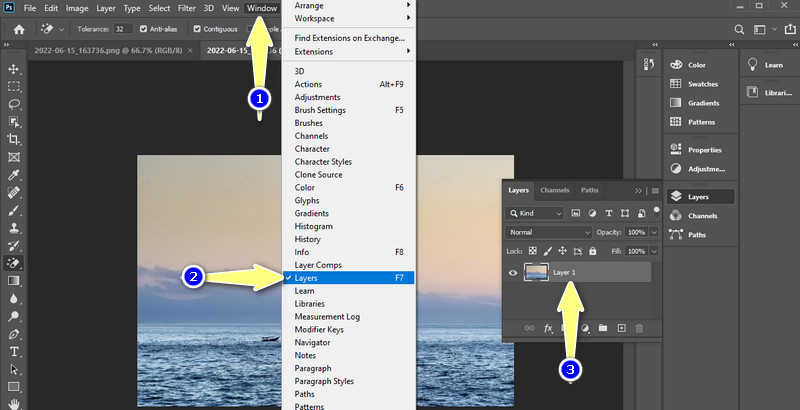
Trin 4. Højreklik nu på det lag, der indeholder dit uploadede billede. Vælg derefter Konverter til Smart Object.
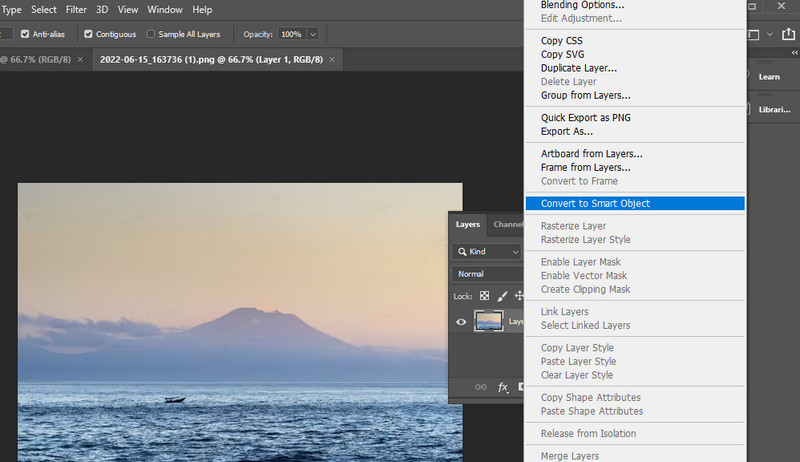
Trin 5. Denne gang skal du navigere til Filter > Skarp > Uskarp maske. Derefter vises en dialogboks, der giver dig mulighed for at indstille styrken af skærpeeffekten, bredden og den generelle skarphed.
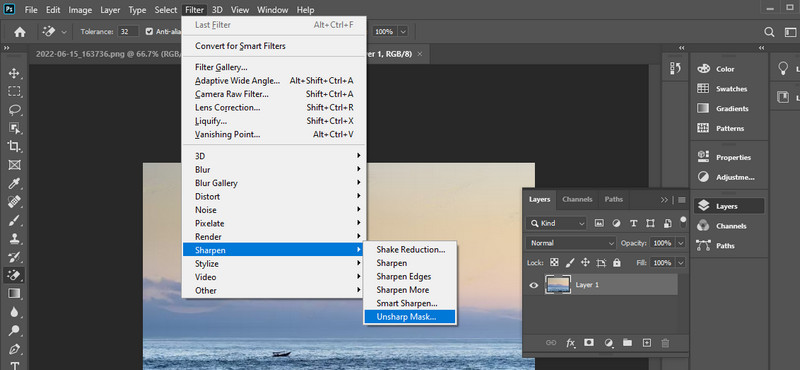
Trin 6. Det Beløb skyderen giver dig mulighed for at bestemme skarphedseffektens styrke. For bredden af skærpeeffekten skal du indstille Radius skyderen. Til sidst justeres Grænseværdi skyder for at indstille den generelle skarphed.
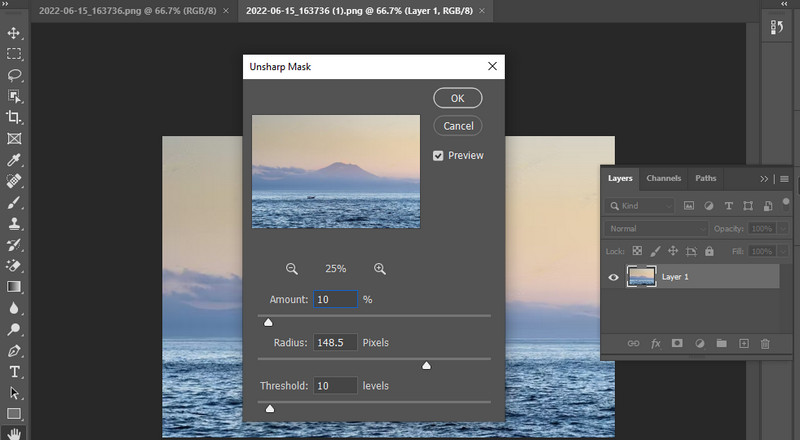
Trin 7. Når resultaterne er ønskværdige, gå til Fil og gem billedet på din ønskede placering. Ved at bruge denne procedure kan du lære, hvordan du løser en dårlig billedkvalitet.
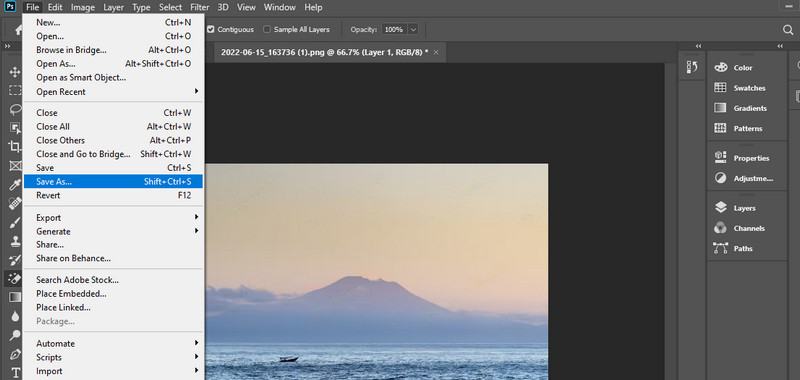
Del 2. Sådan rettes billeder af dårlig kvalitet uden Photoshop
Enten får du et dårligt resultat, når du bruger Photoshop, eller også vil det tage lang tid at blive færdig. Det er fordi Photoshop tager tid at lære, især hvis du er nybegynder. Men i mellemtiden kan du vælge nemme programmer. Det er det, vi skal diskutere nedenfor.
1. Vidmore Free Image Upscaler Online
Lad os først se på et webbaseret program, der effektivt fjerner et billede uden nogen mærkbar forvrængning i billedet. Vidmore Gratis Image Upscaler Online er et AI-aktiveret værktøj, der forbedrer dine billeder på ingen tid. Det betyder, at du ikke behøver at justere mange indstillinger kun for at øge kvaliteten af dine billeder. Med andre ord vil det gøre din billedredigeringsproces ubesværet.
Bortset fra det tilbyder den flere forstørrelsesfaktorer, herunder 2X, 4X, 6X og 8X. Disse opskalere faktorer kan hjælpe dig med at forstørre billeder uden at påvirke den originale kvalitet. Mere end det er brugergrænsefladen nem at navigere i; selv brugere uden tidligere erfaring kan få styr på det med det samme. Hvis du ønsker at rette billedkvaliteten online, skal du følge nedenstående trin.
Trin 1. Før noget andet skal du åbne en browser på din computer og besøge programmets officielle hjemmeside. Fra startsiden skal du klikke på Upload billede og vælg det billede, du vil fjerne sløret.
Prøv Image Upscaler nu!
- Forbedre billedkvaliteten.
- Forstør billedet til 2X, 4X, 6X, 8X.
- Gendan gammelt billede, fjern sløret billede osv.

Trin 2. Når dit billede er uploadet, opskalerer programmet filen med en 2x forstørrelsesfaktor. Men du kan justere efter dine krav.
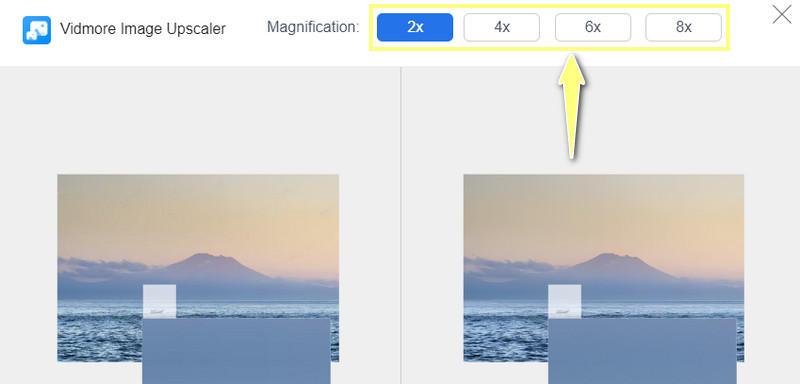
Trin 3. Når du har opskaleret billedet, skal du trykke på Gemme knappen og få vist outputtet fra din download-mappe. Du kan også behandle et andet billede ved at klikke på Nyt billede. Med denne metode burde du have lært, hvordan du reparerer et billede i lav kvalitet.
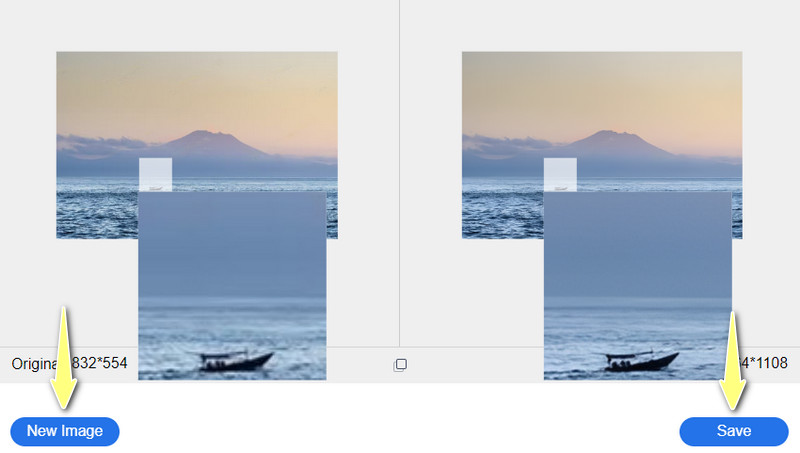
2. Fotor
Fotor er et andet browserbaseret program, der giver dig adgang til grundlæggende og avancerede redigeringsværktøjer. Det omfatter beskæring, klipning, ændring af størrelse, rotation og mange flere. Desuden kan du anvende filtre og effekter, såsom AI-fotoeffekter, lomo-effekter, sløringseffekter og sløringseffekter. Ud over det tilbyder den en HDR-effekt, der hjælper dig med at få et foto i høj opløsning. Med andre ord har den alt, hvad du behøver for at genoprette billedkvaliteten.
Trin 1. For den samme øvelse skal du gå til værktøjets hovedside og trykke på Rediger et billede mulighed.
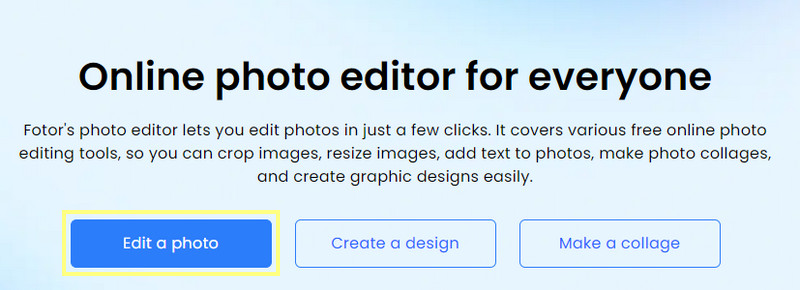
Trin 2. Træk derefter dit billede direkte til programmets side for at uploade et billede.
Trin 3. Derefter kan du begynde at redigere dit billede. Klik på Justere afsnittet i menuen til venstre. Fra denne menu skal du vælge Super-Resolution Enlarger for at øge kvaliteten af billedet. Det burde rette billedkvaliteten.
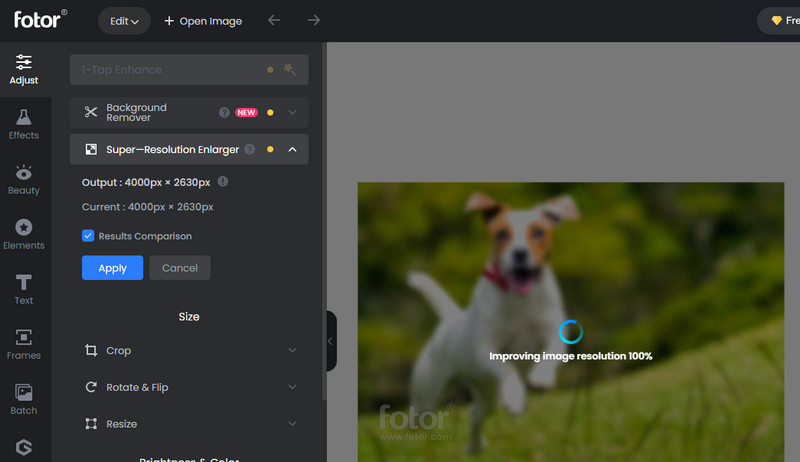
Trin 4. Klik til sidst på Hent knappen i øverste højre hjørne af grænsefladen. Derfor, hvis du leder efter en app til at gendanne fotokvalitet, er Fotor et fremragende værktøj.
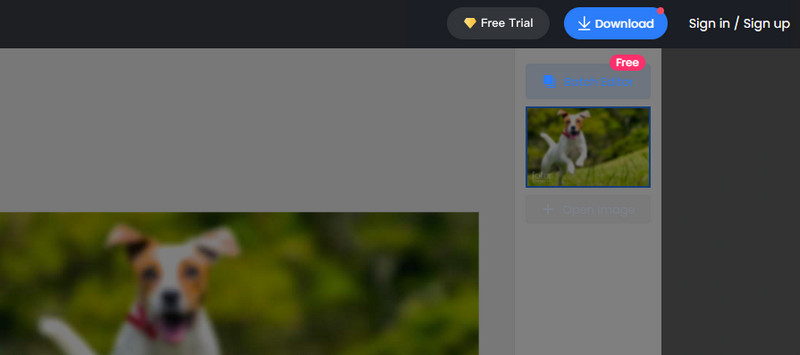
Del 3. Tips til at undgå billeder af lav kvalitet
Der er mange grunde til, at billeder ser slørede ud. Men du kan forhindre dette i at ske.
Her er nogle vigtige tips, du bør lære.
◆ Reducer rysten ved at stabilisere din enhed ved hjælp af et stativ eller monopod.
◆ Tag billeder i bedre kvalitet ved at holde din ISO-indstilling på et minimum.
◆ Perfekt belysning har et højt bidrag til et bedre fotokvalitet.
◆ Sørg for at tage billeder i RAW-formater.
◆ Det ville også hjælpe at bruge billedredigeringsværktøjer til at rette aspekter, der skal forbedres.
Del 4. Ofte stillede spørgsmål om reparation af billeder i dårlig kvalitet
Hvordan kan jeg lave fotogendannelse i museumskvalitet?
Du kan gendanne gamle billeder i ellers museumskvalitet ved hjælp af et avanceret program som Photoshop.
Hvordan rettes TV-billedkvaliteten?
Hvis billedkvaliteten på dit tv ser pixeleret eller sløret ud, kan du nulstille tv-boksen eller tage koaksialforbindelserne ud og tilslutte dem.
Hvordan rettes billedkvalitet på Instagram?
Hvis du ønsker, at kvaliteten af dine billeder og videoer skal være i god stand, bør du aktivere videouploads i høj kvalitet på din Instagram-indstilling.
Konklusion
Du er muligvis ikke i stand til at tage perfekte billeder hele tiden på grund af nogle usædvanlige scenarier. Alligevel kan du lære at rette billedkvalitet effektivt ved at have fremragende billedredigeringsværktøjer. Selvom Photoshop har de bedste redigeringsfunktioner og værktøjer, er det bedst at starte med en gratis online service-app, som Vidmore Image Upscaler Online eller Fotor. Alligevel koger det stadig ned til dine præferencer.