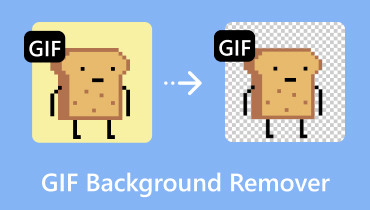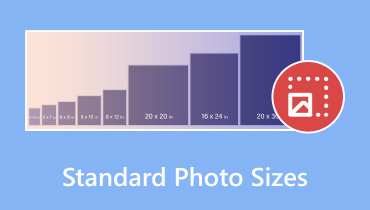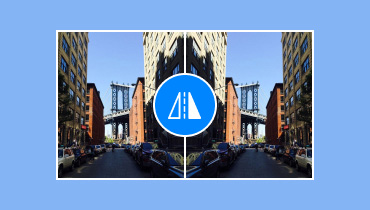5 enkle måder at beskære fotos ved hjælp af de bedste billedbeskærere
Er det væsentligt at beskær billeder? Nå, svaret er ja. At beskære et billede kan give dig mange fordele. Det kan hjælpe dig med at fjerne unødvendige dele fra billedet. Det kan også hjælpe dig med at ændre størrelsen på billedet baseret på dine behov. Det kan også hjælpe dig med at fokusere på billeddetaljer for en bedre seeroplevelse. Med det lærte du, at beskæring af et billede er bedre til forskellige formål. Er du nu interesseret i at lære den bedste måde at beskære billeder på? Hvis ja, er du i det rigtige indlæg. Denne guidepost vil lære dig de bedste metoder til at beskære billeder online og offline. Læs dette indlæg for at finde ud af alle de instruktioner, du kan bruge.
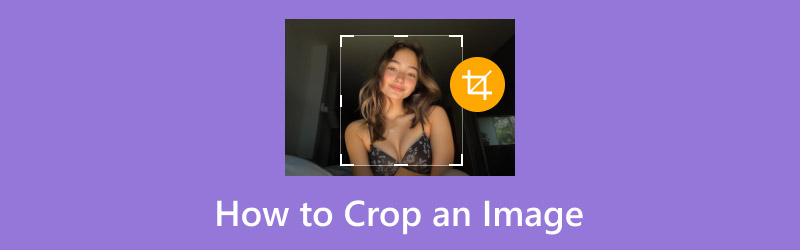
SIDEINDHOLD
Del 1. Hvad er billedbeskæring
Billedbeskæring er en af billedredigeringsprocedurerne, der giver dig mulighed for at fjerne uønskede dele af billederne. Dens fokus er at forbedre dens komposition, ændre dens billedformat eller fokusere på hovedmotivet. Denne proces udføres ved at vælge specialformede eller rektangulære elementer på området i billedet og kassere resten. Det bedste her er, at beskæring er let for alle brugere, så længe beskæringen er enkel. Med hensyn til at fjerne unødvendige dele af billederne er den bedste proces således billedbeskæring.
Del 2. Hvorfor skal du beskære et billede
Der er forskellige grunde til, at du skal beskære dit billede. Læs oplysningerne nedenfor for at få mere indsigt i, hvorfor du skal beskære fotos.
Ændring af billedformat
En af grundene til, at du skal beskære billeder, er at ændre billedformatet. Det er nødvendigt, især hvis du planlægger at poste et billede på sociale medier. Som vi alle ved, kræver nogle platforme en specifik dimension for en bedre billedoplevelse.
Forbedring af sammensætning
En anden grund til at du skal fjerne unødvendige dele fra billedet er at fjerne distraherende elementer. Med det kan seerne fokusere mere på billedets højdepunkter eller hovedmotiv.
Reducer filstørrelsen
Beskæring er en måde at reducere billedets filstørrelse på. Da nogle dele bliver elimineret, kan du forvente en mindre filstørrelse, hvilket fører til en hurtig indlæsningsproces, når du åbner på nettet.
Kreative formål
Hvis du har en måde at forbedre billedet på, kan du overveje at beskære det. Med det kan du få de ønskede resultater, herunder den foretrukne størrelse, udseende, bredde, højde og mere.
Del 3. Sådan beskærer du et billede på en smartphone
Vil du lære at beskære et billede på din mobiltelefon? Du behøver ikke at downloade nogen billedbeskæring, da telefonen kan tilbyde en forudbygget beskærer på din Galleri- eller Fotos-app. Beskæringsfunktionen er enkel, da brugergrænsefladen er omfattende. Det vil også tage et par tryk for at fuldføre opgaven. Så for at begynde at lære at beskære dine billeder effektivt, se instruktionerne nedenfor.
Trin 1. Åben din Galleri app og gennemse det billede, du vil beskære.
Trin 2. Efter det skal du trykke på Pen symbol for at fortsætte til redigeringsgrænsefladen.
Trin 3. Derefter kan du trykke på Image Cropper for at beskære dit billede. Brug det justerbare rektangel på grænsefladen til at beskære dine billeder.
Trin 4. Tryk på Gemme knappen ovenfor for at fuldføre den sidste proces med at få det beskårede billede.
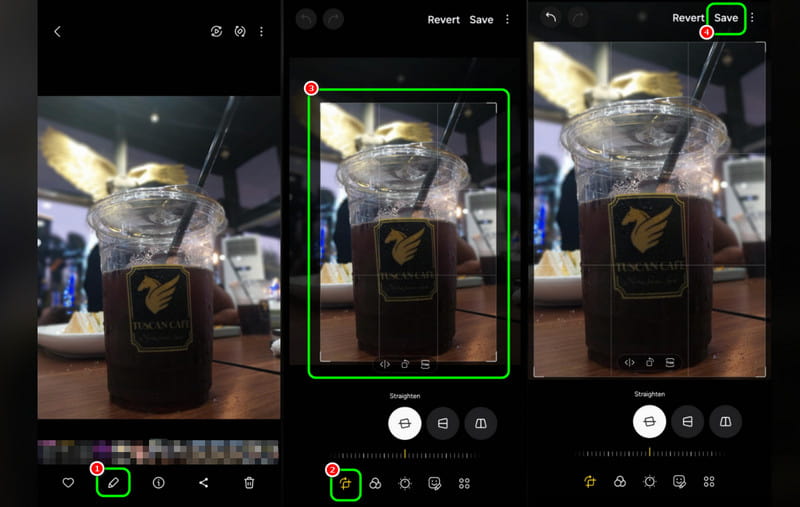
Du kan nemt beskære dine billeder på din mobiltelefon ved hjælp af denne procedure. Plus, med sin enkelhed kan du beskære dine billeder uden problemer. Overvej derfor at bruge denne app, når du skal ændre størrelse og beskære billeder.
Del 4. Bedste måde at beskære et billede på et skrivebord
Hvis du foretrækker at beskære dine billeder på dit skrivebord, skal du fortsætte til dette afsnit. Vi er her for at give dig forskellige metoder til at beskære billeder ved hjælp af fantastiske billedbeskærere.
Metode 1: Sådan beskæres billeder i Photoshop
Adobe Photoshop er en af de mest avancerede billedredigeringssoftware, du kan få adgang til på dit skrivebord. Dette program kan tilbyde sin billedbeskæringsfunktion, så du kan fjerne eventuelle forstyrrende elementer fra filen. Bortset fra det, kan du endda gøre dit billede perfekt ved at bruge nogle funktioner. Det kan du fjern billedbaggrunden i Photoshop og tilføje effekter, filtre, tekst og mere. Den eneste ulempe her er, at det kan være udfordrende for nogle brugere af dens komplicerede grænseflade. Se trinene nedenfor for at beskære dine billeder ved hjælp af softwaren.
Trin 1. Adgang Adobe Photoshop på dit skrivebord. Gå derefter til afsnittet Fil > Åbn for at begynde at tilføje billedet.
Trin 2. Bagefter skal du gå til venstre grænseflade og trykke på Image Cropper symbol. Derefter kan du fortsætte med hovedprocessen.
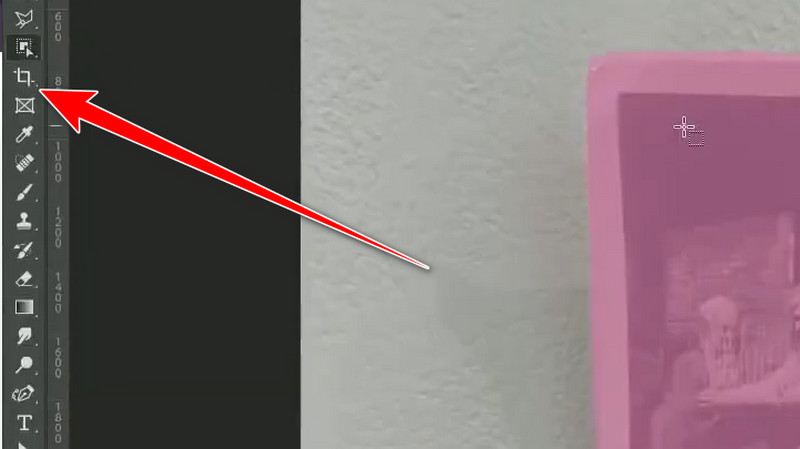
Trin 3. Du kan beskære billedet ved at justere rektangulært element fra grænsefladen. Når processen er færdig, skal du gå til indstillingerne Filer > Gem som for at gemme dit beskårede billede. Hvis du vil beskære et billede på en Mac, skal du bruge denne procedure.
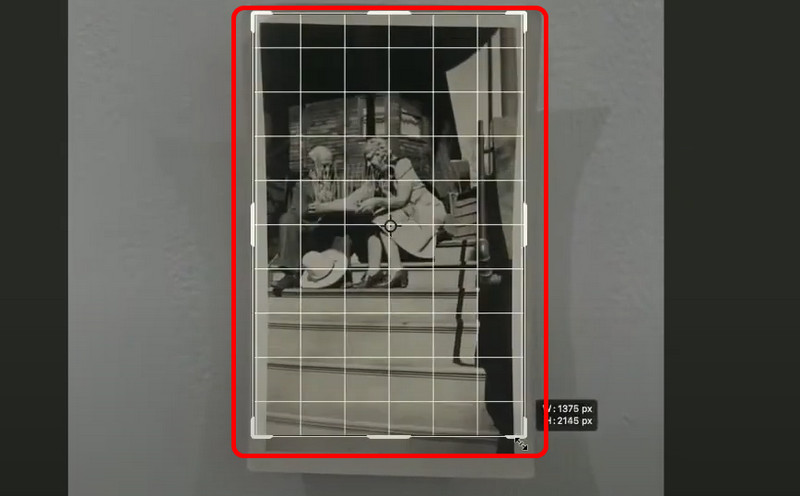
Denne procedure er ideel til dygtige brugere. Det kan hjælpe dig med at beskære billeder, mens du får en fantastisk billedkvalitet. Den eneste ulempe er, at nogle brugere, især begyndere, kan finde det udfordrende, da dets brugergrænseflade er forvirrende.
Metode 2: Beskær fotos ved hjælp af GIMP
En anden nyttig billedbeskærer, du kan bruge, er GIMP. Med denne offline software kan du effektivt få dit foretrukne resultat efter processen. Med dens billedbeskæringsfunktion kan du fjerne forstyrrende eller unødvendige dele fra billedet. Det bedste her er også, at programmets grænseflade er enkel og egnet til alle brugere. Det kan endda tilbyde flere redigeringsfunktioner for at gøre billedet perfekt. Du kan fordreje billedet, tilføje tekst og farve og mere. Hvis du vil starte beskæringsproceduren, skal du kontrollere metoderne nedenfor.
Trin 1. Download og installer GIMP software på dit skrivebord. Gå derefter til indstillingerne Filer > Åbn for at indsætte det billede, du vil beskære.
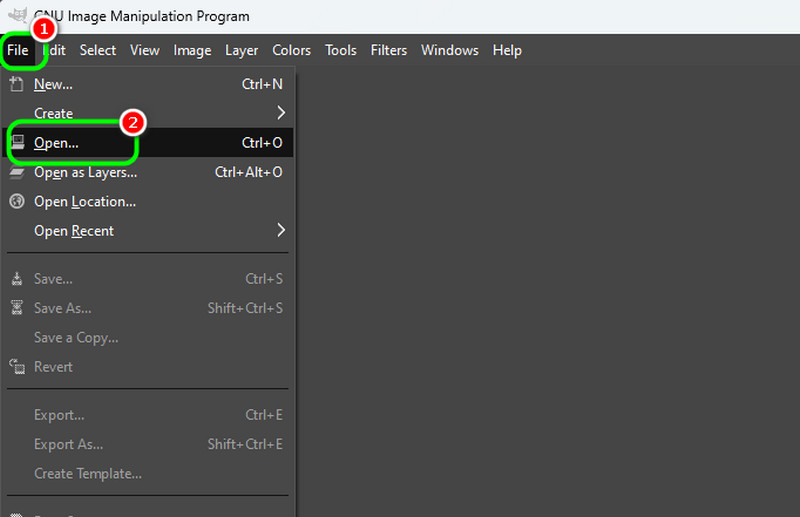
Trin 2. Fra øverste venstre grænseflade, tryk på Image Cropper funktion, og du kan begynde at beskære billedet baseret på dine behov.
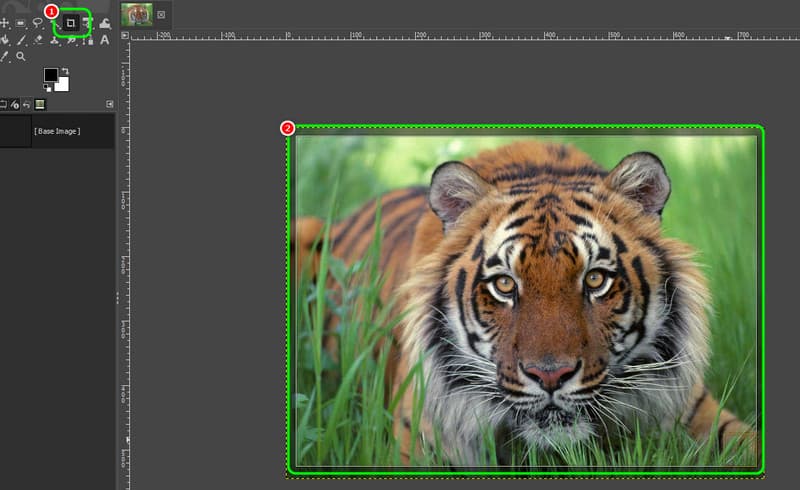
Trin 3. Når du er tilfreds med resultatet, skal du gå til Fil > Gem som muligheder for at gemme det endelige resultat.
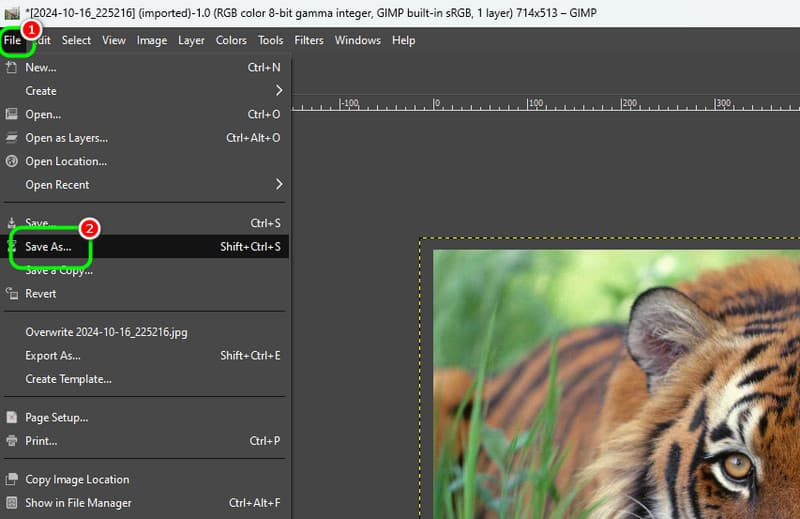
Takket være disse trin kan du effektivt beskære dine billeder ved hjælp af GIMP. Det, vi godt kan lide her, er, at du endda kan bruge nogle funktioner til at redigere dine billeder for at få et engagerende resultat.
Del 5. Online måde at beskære et billede på
I dette afsnit lærer vi dig, hvordan du beskærer billeder online. Vi vil introducere nogle af de online værktøjer, du kan bruge til at få din opgave løst.
Metode 1: Beskær billede ved hjælp af Canva
Canva er blandt de bedste online-baserede billedredigeringsværktøjer til at beskære dine billeder perfekt. Med dens billedbeskæringsfunktion kan du hurtigt få dit ønskede output. Det bedste er, at du kan beskære billedet automatisk ved at vælge dit foretrukne billedformat. Hvad mere er, kan du få adgang til nogle funktioner for at få bedre resultater. Det kan du gør en baggrund gennemsigtig på Canva, juster billedfarven, indsæt tekst, tilføj filtre og mere.
Trin 1. Besøg Canva på din browser og naviger til funktionen Image Cropper. Tryk derefter på knappen Upload dit billede for at uploade det billede, du vil beskære.
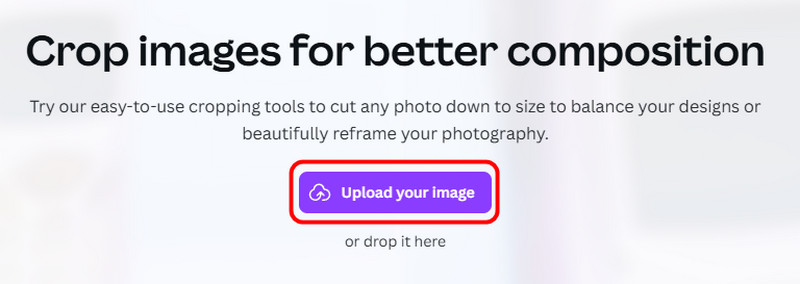
Trin 2. Du kan nu begynde at beskære billedet. Du kan manuelt beskære billedet eller vælge det billedformat, du foretrækker. Hit Færdig efter processen.
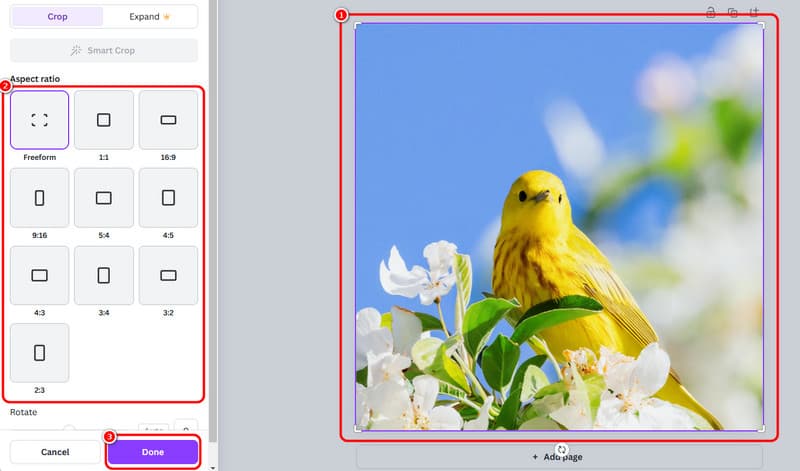
Trin 3. Klik på Hent knappen ovenfor for at beholde/gemme det beskårede billede på din enhed.
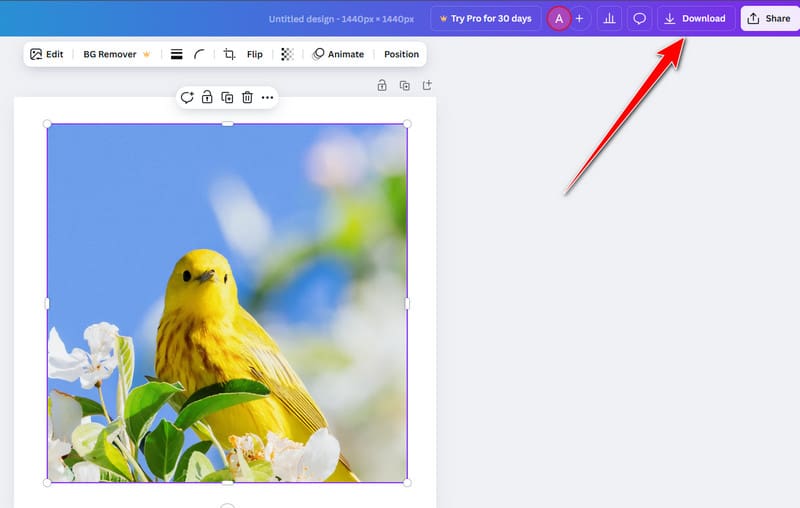
Canva er et af de nyttige værktøjer, du kan få adgang til online. Med dens billedbeskæringsfunktion kan du beskære billeder baseret på dine behov. Du skal dog først oprette din konto, før du går til hovedprocessen.
Metode 2: Beskær billede ved hjælp af Image Resizer
En anden måde at beskære billeder på er ved at bruge Billedresizer værktøj. Dette værktøj giver dig mulighed for manuelt og automatisk at beskære billederne baseret på dine præferencer. Den har en jævn beskærings- og gemmeproces, hvilket gør den til en af de mest værdifulde beskærere online. Den eneste ulempe er, at den viser irriterende annoncer på skærmen, som kan forstyrre brugerne.
Trin 1. Gå til din browser og fortsæt til Billedresizer hjemmeside. Tryk derefter på knappen Vælg billede for at uploade det billede, du vil beskære.
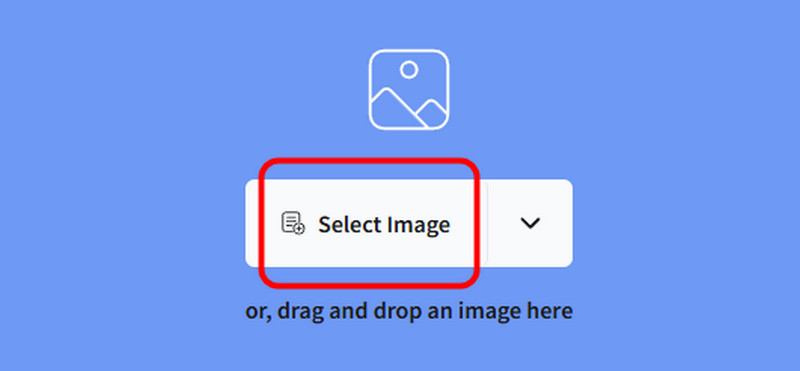
Trin 2. Begynd at beskære billedet ved at justere den justerbare ramme fra billedet. Klik derefter Afgrøde for at starte beskæring og lagringsprocessen.
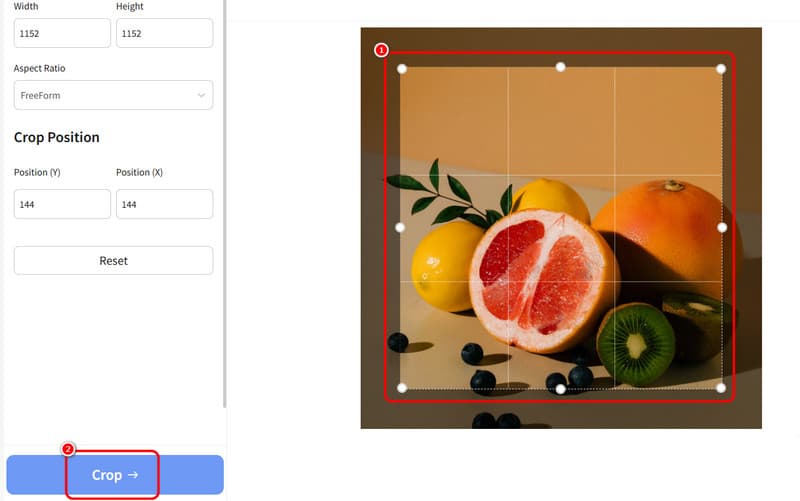
Når du har opdaget processen, kan du sikre dig, at du kan beskære dine fotos, når du bruger værktøjet Image Resizer. Så følg disse trin og få det ønskede resultat. Men forvent irriterende annoncer på din skærm, som kan forhindre dig i en jævn beskæringsprocedure.
Del 6. Bedste opskalering til at opskalere beskåret billede
Der er tidspunkter, hvor billedkvaliteten bliver påvirket efter billedbeskæringsproceduren. Så brug for at få fremragende billedkvalitet Vidmore Gratis Image Upscaler Online. Denne billedopskalering kan hjælpe dig med at opskalere dit billede op til 2×, 4×, 6× og 8× bedre. Du kan forvente fantastisk kvalitet, hvilket fører til en bedre seeroplevelse. Bortset fra det er processen med billedopskalering enkel. Du kan opnå det ønskede resultat efter et par klik. Det kan endda give dig billeder uden vandmærker, hvilket gør det mere bekvemt for brugerne. For at lære mere, læs oplysningerne nedenfor og metoderne til at opskalere dine billeder.
Spændende funktioner
- Forbedre billedet op til 2×, 4×, 6× og 8× bedre.
- Det understøtter batch-opskaleringsprocesser.
- Værktøjet kan tilbyde ultrahurtige opskaleringsprocedurer.
- Det kan gendanne gamle billeder.
Trin 1. Efter adgang Vidmore Gratis Image Upscaler Online, tryk på knappen Upload billede for at indsætte/uploade billedet fra din computermappe.
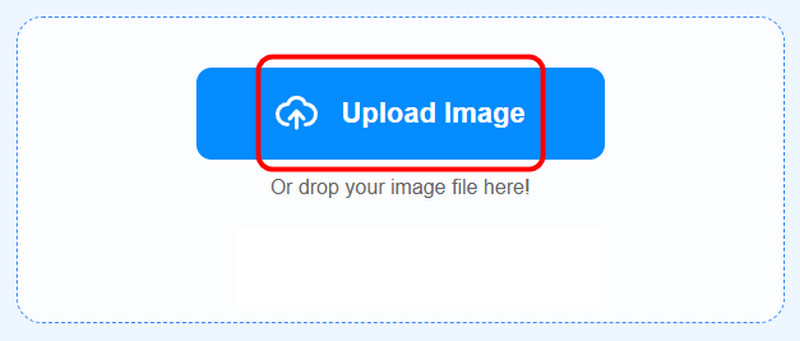
Trin 2. Gå til Opskalere til mulighed og opskaler billedet op til 8×. Du kan også gå til sektionen Eksempel for at se forskellen mellem det opskalerede billede og det originale.
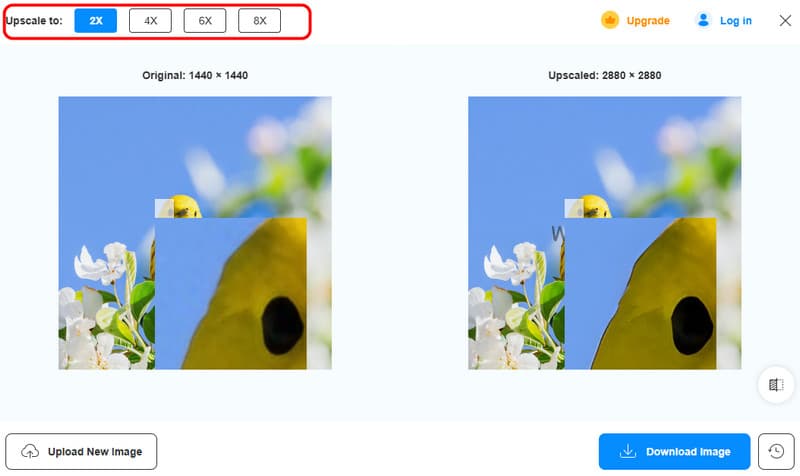
Trin 3. Klik på Download billede knappen for at begynde at gemme de opskalerede billeder.
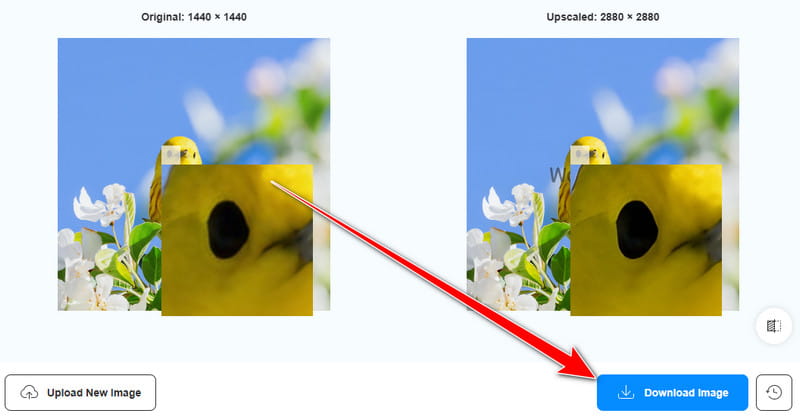
Når det kommer til opskalering af beskårne billeder, kan du bruge trinene ovenfor. Det kan endda hjælpe dig med at forbedre din fil op til 8× bedre, hvilket gør den til en ideel uspcaler. Derfor ville dette værktøj være bedst for at få din foretrukne billedkvalitet.
Konklusion
For at beskære et billede perfekt, kan du få alle de tutorials, du kan følge, fra dette indlæg. Du kan endda bruge forskellige platforme til at opnå dit ønskede resultat. Hvis dine beskårne billeder har dårlig kvalitet, anbefaler vi også at bruge Vidmore Free Image Upscaler Online. Dette indlæg sikrer, at du får den bedste billedkvalitet efter opskalering, hvilket gør det til et ideelt værktøj for brugere.