Ændre størrelse på billede uden at miste kvaliteten: Online og offline
Skalering af billeder kan være en meget udfordrende og ubehagelig opgave, når du først skal lære at bruge digitale billedredigeringsværktøjer. Der er et enormt udvalg af software, og hovedparten af det giver pralende løfter om, hvor nemt det er at bruge, hvor høj dens kvalitet er, hvor effektiv den er og så videre. Nogle af disse påstande er muligvis ikke nøjagtige. Forudsat at du er ankommet til det rigtige sted, er der ingen grund til, at du skal bekymre dig om at være der.
Denne artikel vil ikke kun give svar på nogle af de oftest stillede spørgsmål om processen med at ændre størrelsen på fotografier, men den vil også give yderligere oplysninger. Det vil også vise dig hvordan man ændrer størrelsen på et billede uden at miste dets kvalitet ved at bruge mange forskellige værktøjer, som vi specifikt har udvalgt til dig.
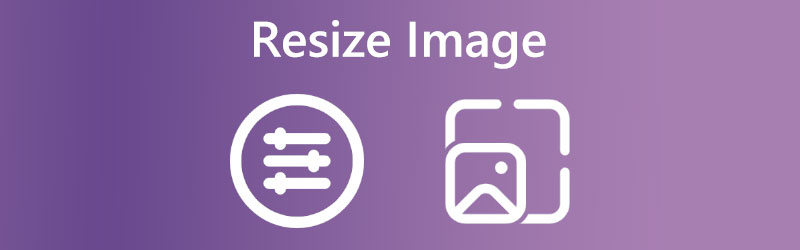

- Del 1. Sådan ændrer du størrelsen på billeder uden at miste kvaliteten online
- Del 2. Sådan ændres størrelsen på et billede på Windows
- Del 3. Sådan ændrer du størrelsen på et billede på Mac
- Del 4. Sådan ændrer du størrelse på billeder på Chromebook
- Del 5. Ofte stillede spørgsmål om, hvordan man ændrer størrelsen på et billede
Del 1. Sådan ændrer du størrelsen på billeder uden at miste kvaliteten online
Vidmore Gratis Image Upscaler Online er online billedresizer. Den er bedst i stand til at producere resultater op til brugerens forventninger og er kompatibel med alle webbrowsere. Derudover kan du ændre størrelsen på dit billede ved at zoome det til en størrelse, der er otte gange større end dets oprindelige dimensioner, fordi det er kompatibelt med hver billedfil. Hvis du bruger dette værktøj til at uploade billeder, vil du ikke have nogen problemer med at gøre det. Resultaterne hidtil fra at bruge denne software har været imponerende. Det, der får den til at skille sig ud, er, at den kan finde ud af, om din billedkvalitet er lav. Du kan forbedre det ved at bruge en metode baseret på kunstig intelligens.
Lad venligst ikke det forhindre dig i at bruge det. Det forbedrer kvaliteten af dine fotografier ret hurtigt, og du bør ikke lade det forhindre dig i at bruge det. Du kan se resultaterne af størrelsesændringen, som er blevet anvendt på dine billeder.
Trin 1: Find Vidmore Free Image Upscaler Online ved at søge efter den, og vælg derefter knappen, der er formet som et billede, der uploades, for at ændre størrelsen på et fotografi. Du kan se den mappe, du ledte efter, på din enhed. Vælg det billede fra dit bibliotek, hvis dimensioner du vil justere, og klik derefter på Åben knap.
Prøv Image Upscaler nu!
- Forbedre billedkvaliteten.
- Forstør billedet til 2X, 4X, 6X, 8X.
- Gendan gammelt billede, fjern sløret billede osv.

Trin 2: Når du tager et billede, forbedrer AI automatisk hver pixel. Efter optagelsen sker det. Alle kan forhåndsvise dit billede, før det vises. Du kan ændre billedstørrelsen ved hjælp af Forstørrelse indstilling i menuen ovenfor.
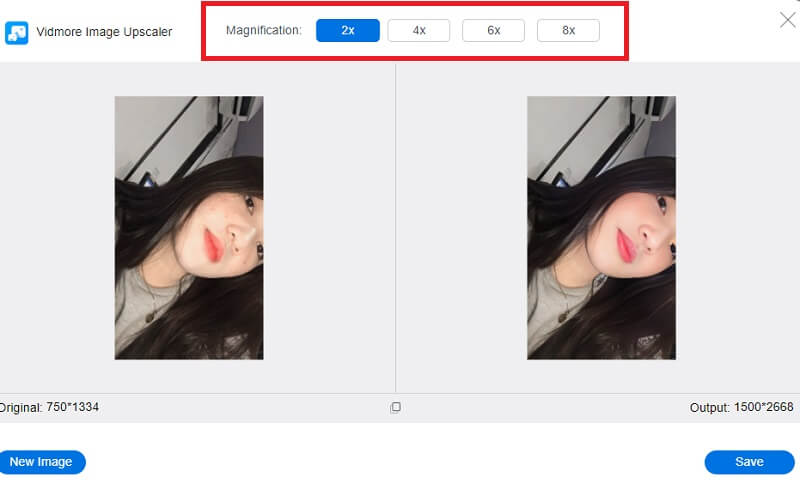
Trin 3: I trin før dette ændrede du proportionerne af dit billede for at opfylde dine krav. I dette trin kan du anskaffe en opdateret version af billedet ved at klikke på Gemme knappen, når du er færdig med at justere proportionerne af dit foto, så de passer til dine behov.
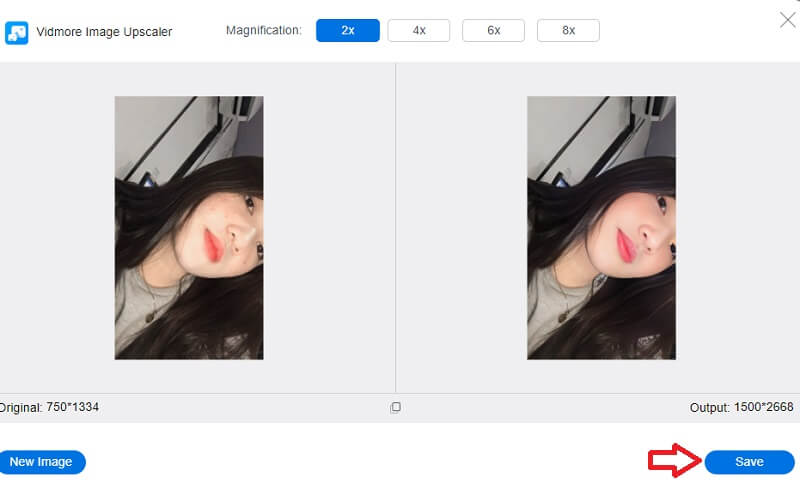
Del 2. Sådan ændres størrelsen på et billede på Windows
1. Fotos App
Windows giver mange værktøjer at vælge imellem, når du skal ændre størrelsen på et billede lige ud af kassen. Derudover kan producenten af din bærbare computer endda inkludere deres helt egne værktøjer til at håndtere problemer af denne art. Ikke desto mindre vil vi koncentrere os om standardværktøjerne med hver version af Windows. Fotos-appen er ansvarlig for at konsolidere alle digitale billeder, der er gemt på din personlige computer, mobiltelefon og enhver anden tilsluttet enhed. Det gør det meget nemmere at finde bestemte billeder.
Du kan nemt ændre størrelsen på ethvert billede, du ønsker at bruge, ved at bruge Photos-appen, som sandsynligvis er den mest ligetil metode. Hvis du antager, at du vil ændre størrelsen på et par fotografier, er det både hurtigt og ligetil. Det følgende er, hvad du skal udføre.
Trin 1: For at åbne et billede i Fotos for at ændre størrelsen, skal du blot dobbeltklikke på det. Vælg derefter, når den er åben Ændr størrelse mulighed ved at klikke på de tre prikker i øverste højre hjørne. Efterfølgende vil der dukke et vindue op med tre forskellige billedstørrelser, som du allerede kan vælge imellem. Vælg en, eller brug Definer brugerdefineret dimensioner linket nedenfor.
Trin 2: Hvis du vælger brugerdefinerede dimensioner, vises en menu, der giver dig mulighed for at angive de præcise proportioner af det billede, du ønsker at gemme. Du kan også vælge kvaliteten af billedet, når det er blevet ændret. Billeder med en højere opløsning og kvalitet virker mere fremragende end andre, men de tilhørende filstørrelser er betydelige.
Trin 3: Hvis boksen mærket Bevar billedformat er markeret. Så er den eneste dimension, der skal justeres, enten højden eller bredden; den anden dimension vil automatisk justere sig selv, så den passer til den nye værdi. Når du har indstillet de nye dimensioner, skal du klikke på Gemme ændre størrelse på kopiknap.
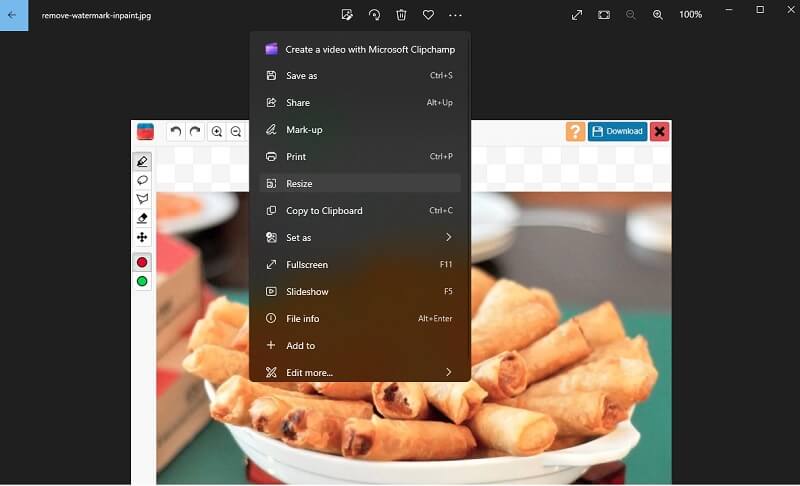
2. Microsoft Paint
Microsoft Paint er en ligetil applikation, der gør det muligt for brugere at producere enkle billedkunstværker på en personlig computer. Siden starten af Microsoft Windows har Paint været en standardkomponent i operativsystemet. Paint tilbyder grundlæggende muligheder, såsom skitsering og maling i farve eller sort/hvid. Det kan konstruere geometriske tegninger ved hjælp af former, stencils og hærdede linjeværktøjer. Paint ændrer hurtigt billedernes størrelse. På denne måde kan du forhåndsvise det endelige output, før du gemmer. Åbne apps giver dig mulighed for at vende ændringer.
Trin 1: Start Paint ved at klikke Start. Hvis ikke, læg Paint i Start knappen søgefelt og klik på det. Klik Fil, Åbn, og vælg billedet fra din computers filer.
Trin 2: Vælg Ændr størrelse under Hjem fanen i hovedmenuen. Et vindue mærket Ændr størrelse og skæv skulle dukke op. Indtast blot de nye dimensioner, du ønsker at give billedet. Størrelsen kan justeres i procent eller manuelt ved at klikke på Pixels og indtaste de ønskede værdier. Den anden dimension bestemmes automatisk baseret på din valgte en, så længe du beholder Oprethold billedformat afkrydset.
Trin 3: Når du foretager de nødvendige justeringer, skal du vælge Okay. Du kan gemme det ændrede billede ved at vælge Fil og klikker Gem som.
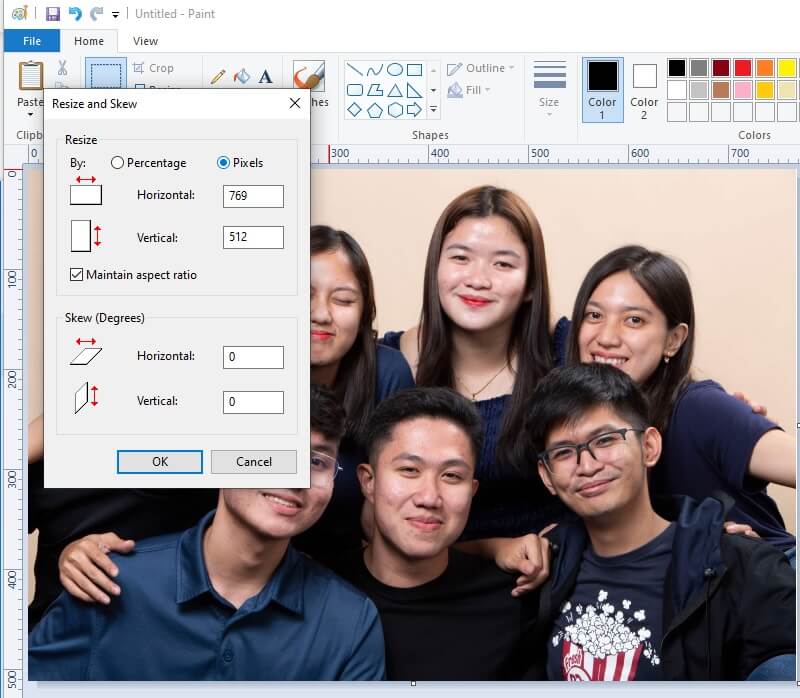
3. Adobe Photoshop
Photoshop er guldstandarden inden for billedredigeringssoftware, og det bruges til alt fra mindre retoucheringer til besynderlige digitale kunstværker. Fotoretoucheringssoftware såsom Photoshop giver redaktører mulighed for at finjustere udseendet af deres arbejde ved at udføre opgaver som at beskære billeder, omarrangere deres arrangement og justere belysningen. Uanset om du skal ændre størrelsen på et lag for bedre at matche dit projekt eller beskære et billede til en bestemt størrelse, er det vigtigt at vide, hvordan du ændrer størrelsen på et billede i Photoshop. Du kan bruge mange metoder, men nogle af dem vil resultere i et billede, der er meget værre end originalen. Følg dette råd for at garantere, at dit endelige produkt har den nøjagtige høje opløsning som din originale.
Trin 1: Start Photoshop, vælg dit billede, og gå derefter til menuen Billede øverst i vinduet. Vælg derefter Billedestørrelse fra rullemenuen, og et nyt vindue vises.
Trin 2: For at bevare billedformatet det samme, skal du markere afkrydsningsfeltet ud for Begræns proportioner indstilling under Dokumentstørrelse menu. Derefter skal du sikre dig, at måleenheden er indstillet til tommer, og derefter indtaste de ønskede bredde- og højdeværdier.
Trin 3: Hvis dimensionerne på dit originale billede er forskellige fra de proportioner, du ønsker, vil det være nødvendigt at beskære dit billede. Endelig ville det hjælpe, hvis du rørte ved Okay knap.
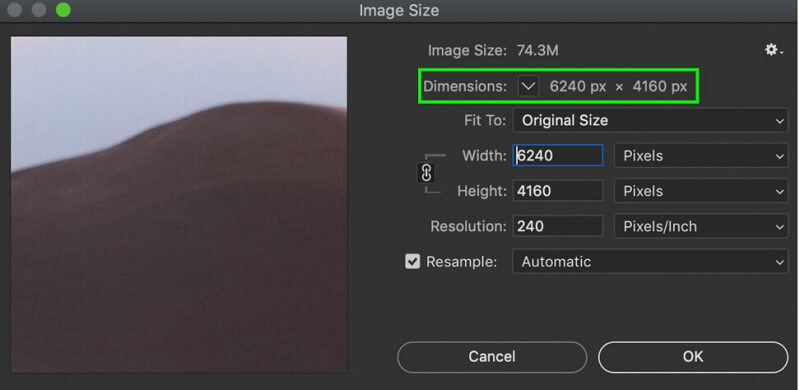
Del 3. Sådan ændrer du størrelsen på et billede på Mac
På en Mac kaldes det program, der som standard bruges til at se fotos og PDF-filer, Preview. Derfor, hvis du dobbeltklikker på en af disse filer eller starter den på anden måde, åbnes den automatisk i Preview. Hvis du ønsker at ændre størrelsen på dine fotografier, kan du også bruge Preview-funktionen. Du skal udføre et par trin, før du ændrer størrelsen på dine fotografier.
Find først det eller de fotografier, du vil bruge på din computer. I ethvert scenarie er de følgende trin, hvad du skal gøre for at fortsætte.
Trin 1: Start Preview og åbn dit billede eller dine fotografier ved at højreklikke på dem og vælge Åben fra menuen. Antag, at dette ikke er programmet, der åbner automatisk. I så fald skal du højreklikke på det eller de fotografier, du valgte, og holde markøren over Åben, og vælg til sidst Forhåndsvisning.
Trin 2: Vælg fotografier fra forhåndsvisningssidebjælken. Hold nede for at ændre størrelsen på mange billeder på én gang Kommando og klik på hver thumbnail på den øverste værktøjslinje, og vælg derefter Værktøjer og Juster størrelse. Pop-up menu for specifikationer. Klik på indstillingen ved siden af Passe ind i, og klik derefter på Okay.
Trin 3: For at sikre, at disse opdaterede mål bevares, skal du gå til den øverste værktøjslinje, vælge Fil, og vælg derefter Gemme.
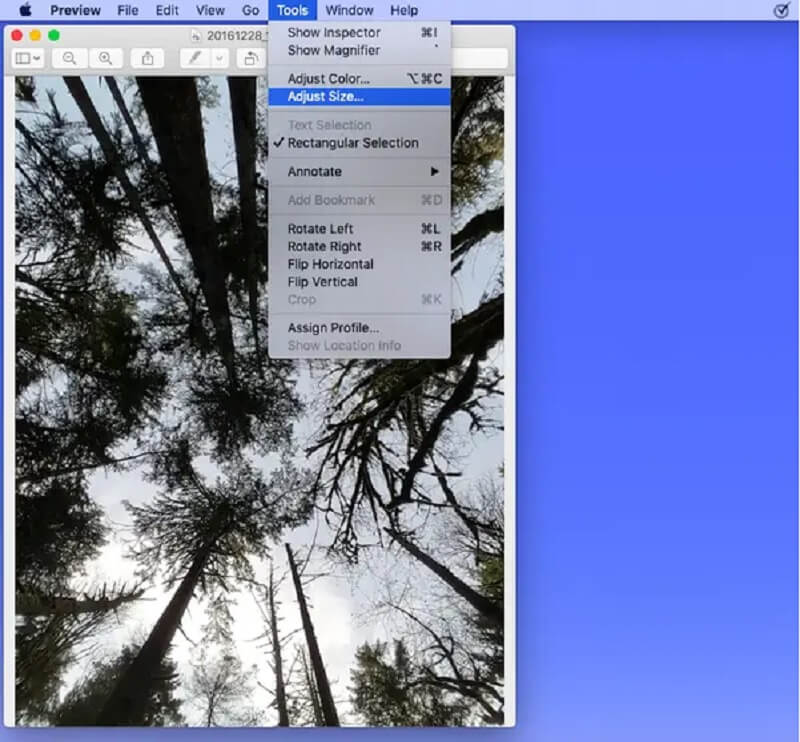
Del 4. Sådan ændrer du størrelse på billeder på Chromebook
Chromebooks er lette bærbare computere, der drives af Googles Chrome OS og bedst egnet til webbaserede processer. Du kan køre mange apps på dem, men forvent ikke, at de kan håndtere høje belastninger. Enhver opgave, der udføres i en webbrowser, bør kunne udføres på en Chrome OS-computer. Derudover er billeder nemmere at ændre størrelse på på Chromebooks. For mere information, læs venligst den vedhæftede vejledning.
Trin 1: Hent programmet Filer fra din enheds dock. Dobbeltklik derefter på et billede, du har i din Filer som du ønsker at ændre. Adgang Redigere tilstand, tryk på blyantsymbolet i appens værktøjslinje eller tryk på bogstavet E.
Trin 2: Tryk på billedet inden for symbolet, der ligner en mere overdimensioneret ramme, hvis du vil ændre størrelsen på et billede ved at ændre antallet af pixels, der udgør et billede. Du kan ændre størrelsen ved hjælp af en fast skala, eller du kan trykke på låsesymbolet for at foretage uafhængige justeringer af bredden og højden.
Trin 3: I det sidste trin skal du afslutte ændringen af dit billede og gemme det ved at trykke på Afslut knappen i øverste højre hjørne.
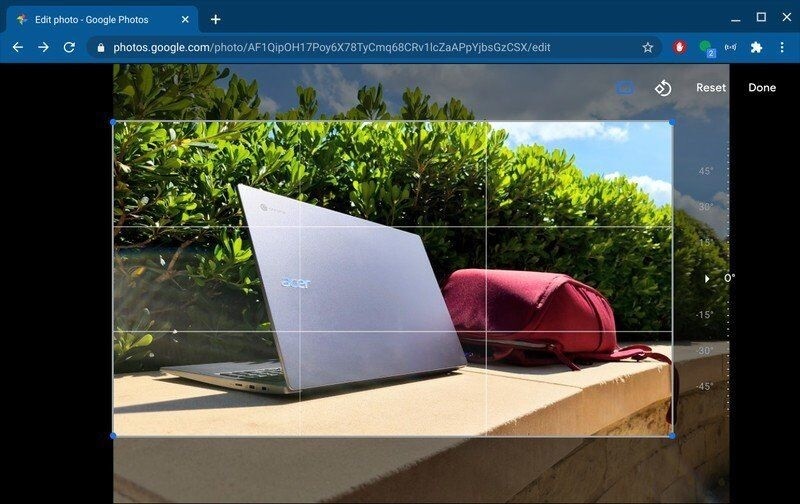
Del 5. Ofte stillede spørgsmål om, hvordan man ændrer størrelsen på et billede
Forringer dets kvalitet at reducere størrelsen på et billede?
Kvaliteten af et billede vil for det meste ikke blive negativt påvirket, hvis dets størrelse eller dimensioner formindskes. Det er ikke altid let at øge størrelsen af et fotografi ud over dets oprindelige proportioner. Kvaliteten af et billede kan lide, hvis du forstørrer det ud over dets oprindelige proportioner.
Er der en sammenhæng mellem filstørrelse og kvalitet?
Der er en udbredt misforståelse, at en reduktion af billedopløsningen også vil reducere billedets filstørrelse. Dermed kan den downloades hurtigere fra internettet. Men selvom filer af mindre størrelse downloades hurtigere, har opløsningen af dit billede ingen indflydelse på størrelsen af den fil, det optager.
Hvordan får jeg et billede til at se godt ud?
Du skal muligvis stole på et billede, der er mere opskaleret for at opnå en mere signifikant billedkvalitet, hvis kvaliteten af dit billede er dårlig. Derudover vil det forstørre til en mere væsentlig skala.
Konklusioner
Afhængigt af din enhed kan du ændre størrelsen på dit billede på mange forskellige måder. På den anden side er det ikke alle, der kan garantere, at kvaliteten af dit fotografi vil være af høj standard. Det er derfor andre ændre størrelsen på deres billede online. Udover at det ikke behøver at downloade nogen app, forbedrer det også kvaliteten af billederne. Med det kan du bruge Vidmore Free Image Upscaler Online.



