Gennemgang af, hvordan Adobe Illustrator nemt fjerner baggrund
Fjernelse af baggrunde eller oprettelse af en gennemsigtig baggrund er en glimrende idé at lave billeder i lag og producere professionelle plakater, især når du laver produktfotos for at promovere det online eller producerer udskrifter til formidling. Men bare rolig. Der er en måde at håndtere dette på. Et af de anbefalede programmer til at hjælpe dig med at slippe af med uønsket baggrund er Adobe Illustrator.
Derfor er mange mennesker på udkig efter trin på hvordan man sletter baggrunde i Illustrator. Uanset baggrunden, om det er en simpel hvid eller sort baggrund, kompliceret og kompleks som menneskehår, kan værktøjet håndtere det for dig. Faktisk tilbyder Adobe Illustrator mange måder at isolere forgrunden fra baggrunden på. Du kan fortsætte med at læse for at lære, hvordan du får dette job gjort uden besvær.
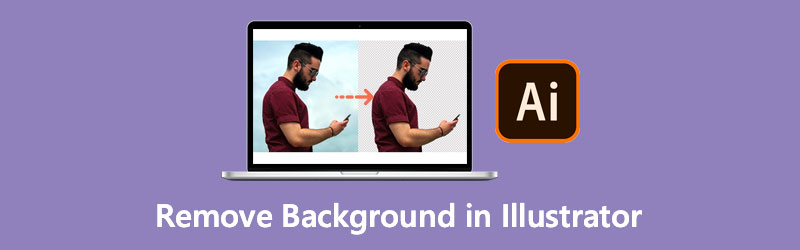
- Del 1. Sådan fjerner du baggrund i Illustrator
- Del 2. Bedste onlineværktøj til at fjerne baggrund som Illustrator
- Del 3. Ofte stillede spørgsmål til fjernelse af baggrund i Illustrator
Del 1. Sådan fjerner du baggrund i Illustrator
Antag, at du er involveret i logofremstilling, illustrationer eller typografi. I så fald bør Adobe Illustrator aldrig forlade dit værktøjssæt. Du kan nu slippe af med den irriterende baggrund, da vi viser dig de utroligt nyttige måder at fjerne baggrund fra et billede i Illustrator.
1. Sådan fjerner du baggrundsbillede i Illustrator ved hjælp af Image Trace
Denne metode er velegnet til billeder med færre detaljer, todimensionelle animationer, tegnefilm og logoer. Det giver dig mulighed for at oprette en vektor af objekterne, selv de mindre detaljer. På det tidspunkt kan du slette baggrunden, mens forgrunden af dit billede forbliver. Faktisk kan du fjerne den hvide baggrund i Illustrator, som også er der, den er god til. På den anden side, her er, hvordan baggrundsviskeværktøjet i Illustrator fungerer.
Trin 1. Hvis Adobe Illustrator allerede er installeret på din computer, skal du åbne den og uploade et billede, du ønsker at redigere.
Trin 2. Naviger til Vindue > Billedsporing at konvertere det uploadede billede til vektor. Et lille vindue skulle dukke op i den højre rude af grænsefladen. Udfold nu Mode under Billedsporing panel. Vælg derefter Farve fra udvalget.
Trin 3. Vælg et maksimalt antal farver ved hjælp af skyderen, og klik på Spor knappen i nederste højre hjørne. For at konvertere dit billede til vektorobjekter skal du trykke på Udvide knappen øverst på grænsefladen.
Trin 4. Højreklik nu på billedet og vælg Ophæv grupperingen. Denne operation vil adskille vektorobjekter fra hinanden. Vælg derefter baggrundsobjekter. Du kan vælge flere objekter samtidigt ved at trykke på og holde nede Flytte nøgle. Vælg derefter de objekter, du ønsker at slette. Tryk til sidst på Slet tasten for at fjerne baggrunden i Illustrator.
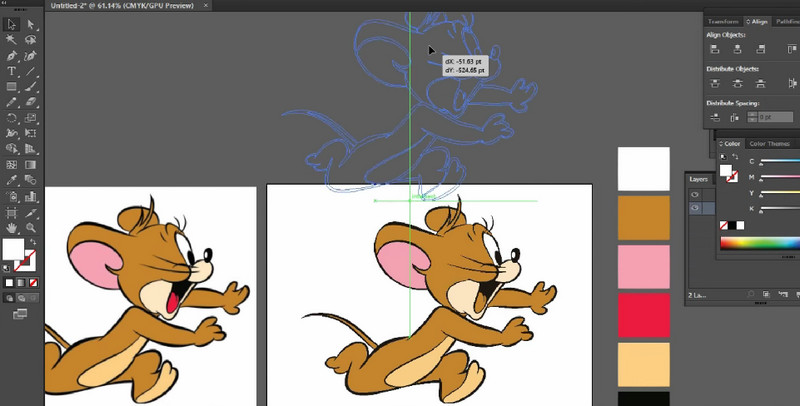
2. Sådan klippes baggrunden af et billede ud i Illustrator ved hjælp af en udskæringsmaske
Klipmasker er en anden måde at slette baggrunde i Illustrator. Denne metode lader dig oprette en skabelon til at klippe den rundt om og indeni. Den leveres med et sæt lag kaldet et klippesæt. På den anden side kan det være ret udfordrende at lære Illustrator om, hvordan man sletter baggrunden, men det er det værd. Du vil også kunne lide det, når du får fat i værktøjet.
Trin 1. Start Illustrator på din computer. Importer derefter billedet til programmet.
Trin 2. Vælg penværktøjet i venstre sidemenu på skærmen. Placer derefter dit ankerpunkt hvor som helst langs kanten af dit motiv. Forbind ankerpunkter, indtil du opretter former. Spor kontinuerligt forgrunden, indtil du når det første ankerpunkt og fuldfører stien.
Trin 3. På dette tidspunkt skal du justere valget af dit omrids, så det passer til dit forgrundsobjekt. Vælg derefter dit billede og omridset samtidigt.
Trin 4. Til sidst laver du en klippemaske. For at gøre det skal du højreklikke på det valgte objekt og vælge Lav klippemaske for at adskille emnet og fjerne baggrunden i Illustrator.
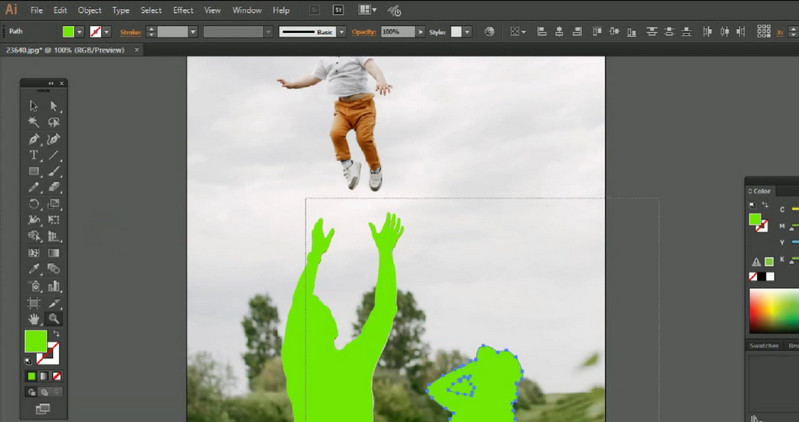
3. Sådan slipper du af med den hvide baggrund i Illustrator ved at eksportere billedet som en EPS-fil
Denne metode fungerer bedst, hvis du ønsker at gemme et billede i transparent. Derudover kan du forstørre billedet, som du vil, uden at forringe kvaliteten. Derefter kan du inkludere det i dine plakater eller andre digitale aktiver. På den anden side kan du nemt fjerne logobaggrunden i Illustrator. Faktisk kan du få dette job gjort på et øjeblik.
Trin 1. Gå til Fil og vælg Gem som. Fra menuen, der vises, skal du vælge Illustrator EPS og ramte Gemme.
Trin 2. Under Eksempel i EPS-vinduet skal du ændre Tiff til 8-bit farve.
Trin 3. Klik derefter på Okay for at gemme filen gennemsigtigt. Derefter vil du have din EPS-fil med en gennemsigtig baggrund.
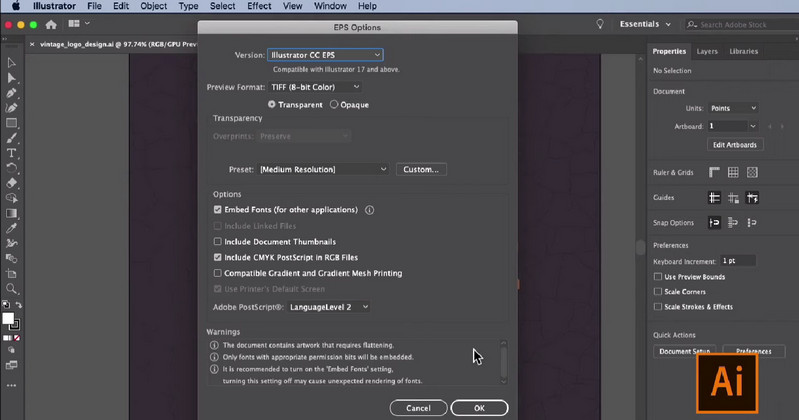
Del 2. Bedste onlineværktøj til at fjerne baggrund som Illustrator
Vidmore Background Remover Online er den nemmeste måde at fjerne uønsket baggrund på. Det giver dig mulighed for at slippe af med baggrunden ved blot at bruge en browser på din computer. Det betyder, at der ikke kræves nogen download for at bruge programmet. Du kan ændre baggrunden til almindelige farver eller uploade dit eget billede. Alt du behøver er en pålidelig cyberforbindelse for at betjene dette program. Når det er sagt, her er, hvordan du fjerner baggrund i Illustrator-alternativet.
Trin 1. Gå til den officielle hjemmeside
Gå over til programmets officielle hjemmeside. For at gøre det skal du åbne en browser og skrive værktøjets navn på adresselinjen.
Trin 2. Upload et billede
Importer en billedfil, du ønsker at redigere ved at klikke på Upload portræt. Alternativt kan det lette processen med at importere en billedfil, hvis du dropper din billedfil til uploadområdet.
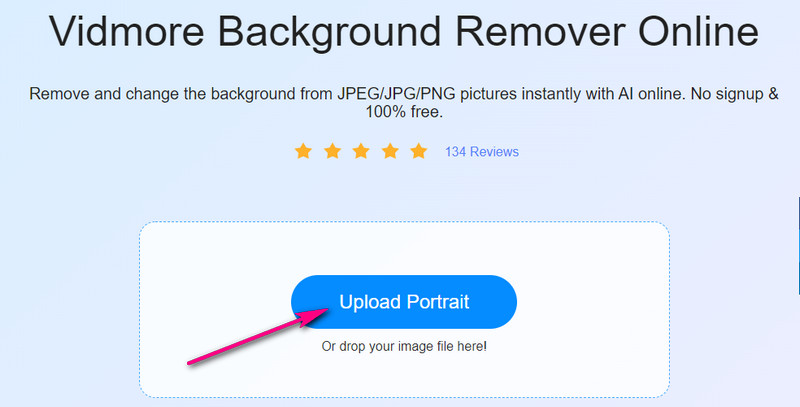
Trin 3. Rediger billedfilen
Når billedfilen er uploadet, vil værktøjet automatisk slette billedets baggrund. Du kan derefter erstatte baggrunden med almindelige farver eller lag den over et andet billede. Du kan også ændre orienteringen og vinklen på den adskilte forgrund efter din smag.
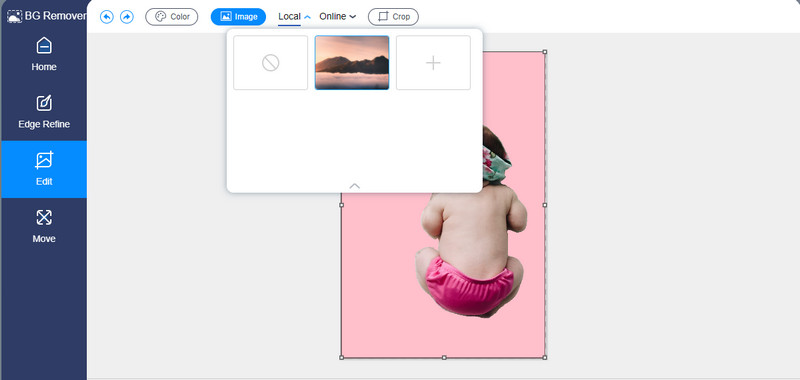
Trin 4. Gem output
Efter at have fjernet baggrunden og redigeret billedet, kan du gemme den endelige version af din billedfil. For at gøre det skal du klikke på Hent knappen i bunden af preview-grænsefladen. Derefter vil billedet blive downloadet til dit lokale drev.
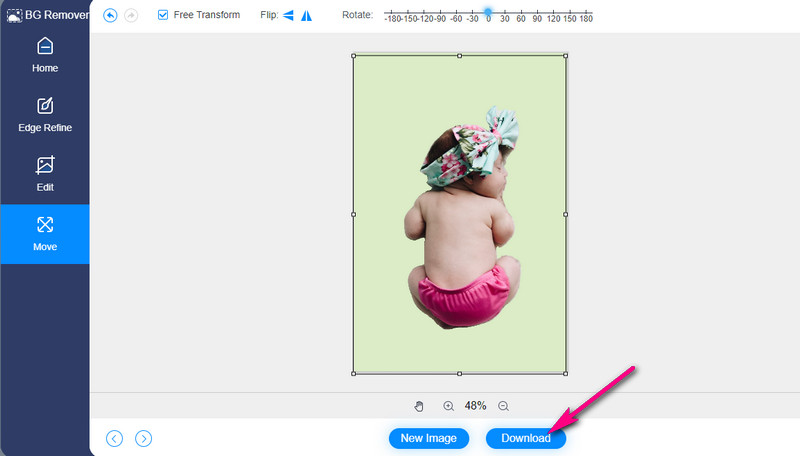
Del 3. Ofte stillede spørgsmål til fjernelse af baggrund i Illustrator
Er det muligt at redigere det omrids, jeg lavede efter at have oprettet en klippemaske?
Ja. Til dette skal du bruge undervalgsværktøjet og justere ankerpunkterne sammen med motivet på dit billede.
Hvordan buer du en linje, når du bruger penneværktøjet?
Det er ret nemt. Du kan tegne et buet link ved hjælp af penneværktøjet ved at klikke og holde på ankerpunktet. Træk derefter musen, indtil du opnår den buede linje.
Hvordan fjerner man den hvide baggrund fra et logo?
Fjernelse af hvid baggrund fra ethvert objekt eller et logo er hurtigt ved at bruge billedsporingsfunktionen i Illustrator. Du skal blot dreje billedet til vektor og vælge den hvide baggrund på billedet. Derefter kan du slette baggrunden.
Konklusion
Der har du det! Det kan du nu fjern baggrund i Illustrator fra dine billeder til produktpromovering eller logofremstilling. På det tidspunkt kan du nå det værktøj, du har tænkt dig at opnå. Desuden tilbyder Illustrator forskellige måder at fjerne baggrunden på et billede til forskellige formål. Antag i mellemtiden, at du ikke har tid til at downloade og ønsker at opnå en gennemsigtig billedbaggrund med det samme. I så fald passer Vidmore Background Remover Online til dine behov. Det er også værd at bruge, især når du har brug for en simpel løsning.


