Bedste videokompressorer: Sådan minimeres videostørrelsen til en e-mail
Der har været et problem med båndbredde, når du vedhæfter filer over internettet, hvad angår historik. Selvom vi er på fremmarch i moderniseringen i dag, er kun maksimalt 25 MB stadig tilladt, når du sender en videofil i e-mail.
Hvis du konstant støder på den sætning, der angiver, at filstørrelsen er for stor på din skærm, skal du ikke bekymre dig mere, da der er tonsvis af måder at løse det på. Sådan rigtigt! Fortsæt med at læse nedenfor, så guider vi dig til komprimere videoen til e-mail.
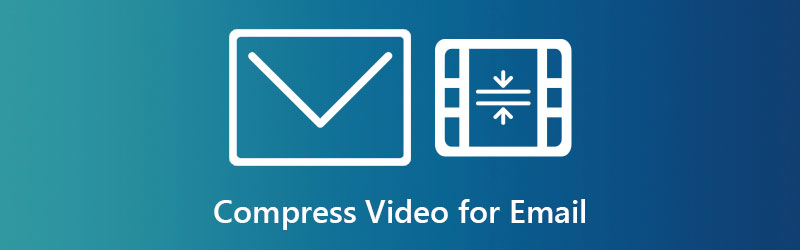
- Del 1. Hurtig måde at komprimere video til e-mail
- Del 2. Komprimer video til e-mail online
- Del 3. Komprimer en videofil til en zip-fil til e-mail
- Del 4. Komprimer video til e-mail på iPhone og Android
- Del 5. Komprimer video til e-mail ved at bruge Cloud Service
- Del 6. Ofte stillede spørgsmål om komprimering af filer til e-mail
Del 1. Hurtig måde at komprimere video til e-mail
Mens konvertering af en oprindelig fil til et andet format er det primære formål med Vidmore Video Converter, bruges den også til kompression. Dette desktop-program tilbyder ikke kun én, men to måder at reducere din filstørrelse, som er at trimme videolængden og bruge videokompressoren.
Før du giver dig en detaljeret vejledning om disse tre storslåede metoder, skal du først installere programmet. For at gøre dette skal du markere Hent knapperne nedenfor, og kør derefter programmet for at starte det.
Lad os nu begynde.
Metode 1: Trimning af videolængden
Trin 1: Gå først til Værktøjskasse afsnittet i programmet, og sæt kryds i Videotrimmer. Upload derefter din videofil ved at trykke på Plus ikon.
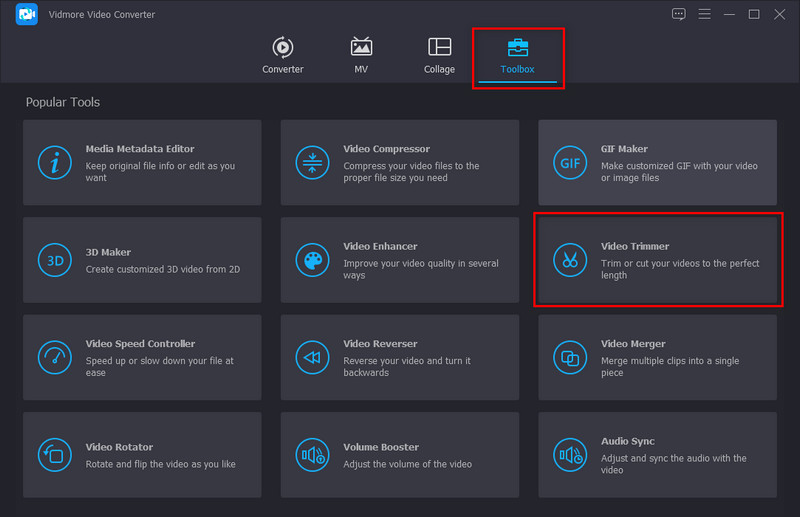
Trin 2: Juster nu ind- og udpunkterne i afspilningshovedet. For at være praktisk skal du kun beholde den vitale del af dit klip. På den anden side, hvis du vil skære din video i segmenter, skal du bruge Hurtig opdeling.
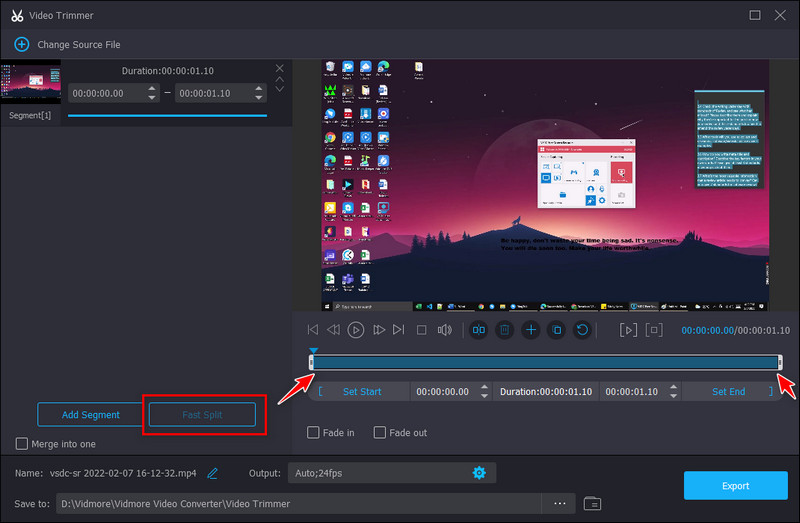
Trin 3: På den anden side kan du tjekke Fade ind og fade ud effekter til dine videoer. Desuden kan du ændre dit outputnavn, mappeplacering og output langs den nederste del af grænsefladen.
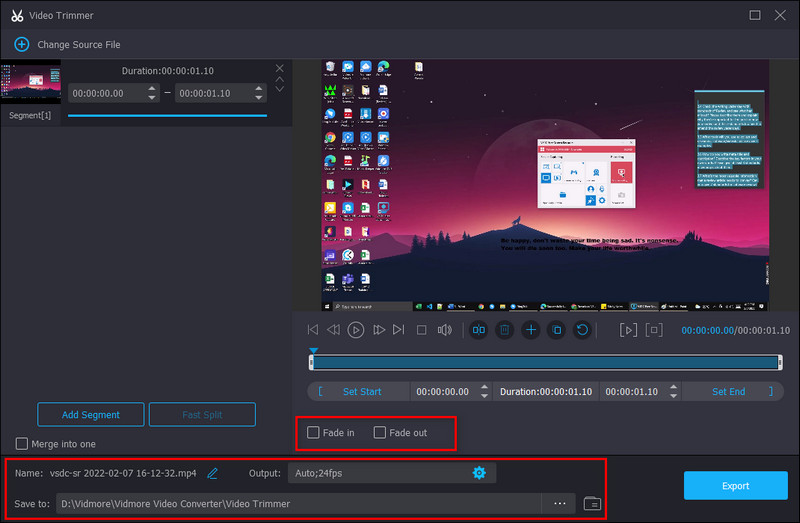
Trin 4: Efter det, hit eksporten knappen og vent på, at filen er færdig.
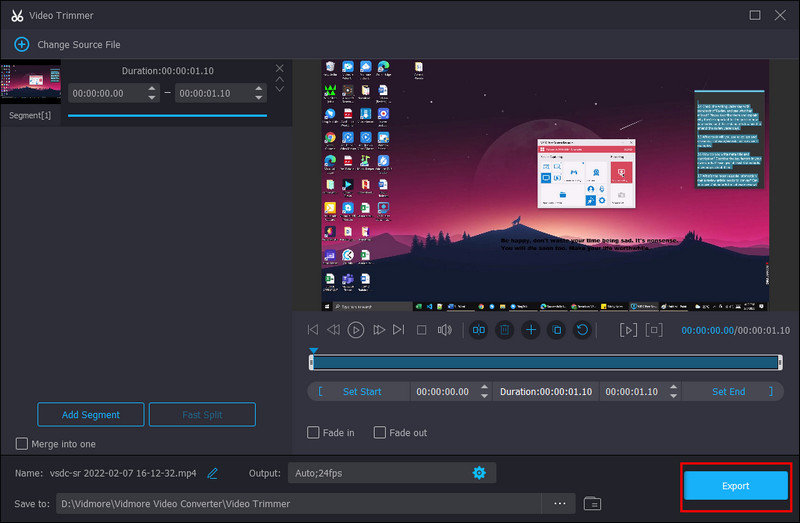
Metode 2: Ændring af kompressionshastigheden
Trin 1: Ligesom den første metode skal du gå til Værktøjskasse sektion af Vidmore Video Converter. Vælg Videokompressor finder du i midten af første række.
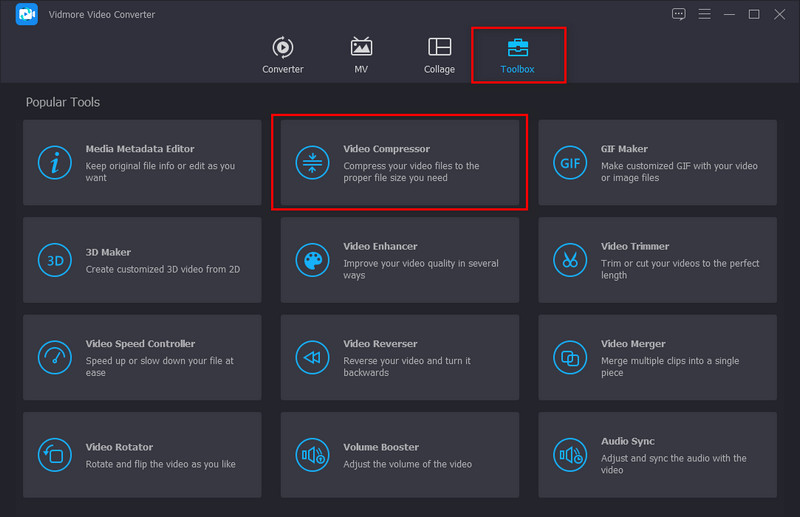
Trin 2: Klik derefter på + ikon og tilføj din målvideo for at komprimere. Dernæst skal du justere størrelse af din fil ved at manøvrere skyderen.
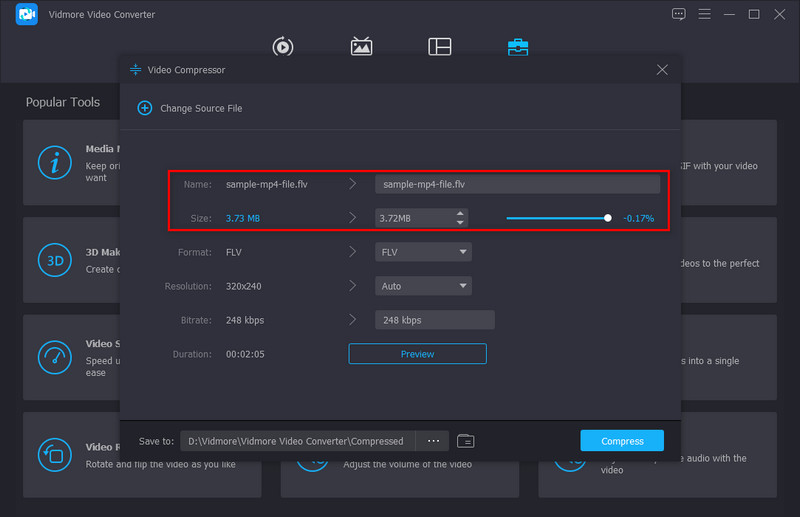
Trin 3: Sæt kryds i Eksempel knappen, hvis du spekulerer på, hvordan din video vil se ud efter komprimeringsprocessen. Øverst skal du ændre navnet på din fil.
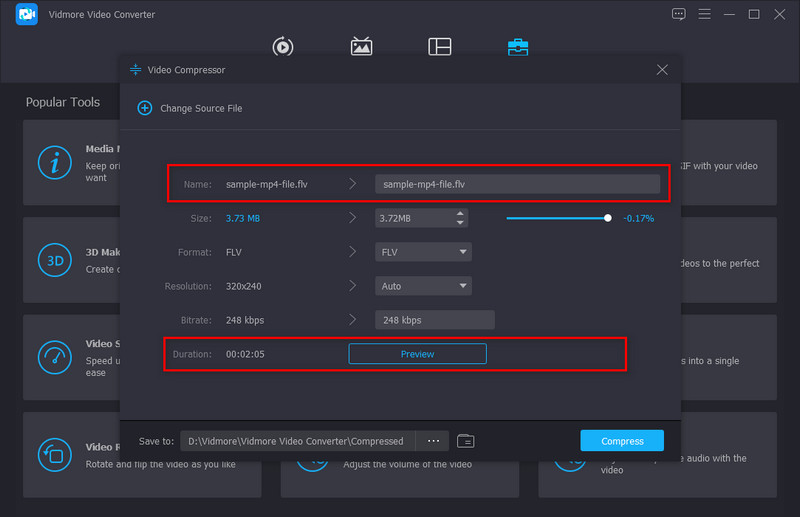
Trin 4: Hit på Komprimere knappen efter at have tjekket filen, og du tror, du er tilfreds med outputtet.
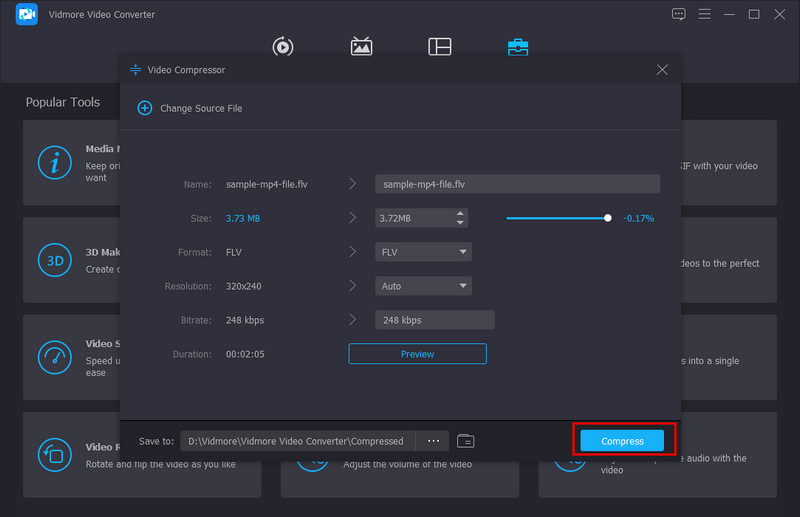
Del 2. Komprimer video til e-mail online
Lad os nu gå til den anden måde at komprimere video til e-mail. Antag, at desktopversionen af Vidmore Video Converter ikke er noget for dig. I så fald kan du prøve Vidmore videokompressor online. Ja! Der er et webbaseret program lavet til at løse dine behov. Dette program er lige så sikkert som desktopversionen - hvilket betyder, at dine filer automatisk slettes fra serveren, når du trykker på exit-knappen. Hvad mere er, Vidmore Video Compressor Online er gratis.
For at guide dig til at minimere størrelsen på din videofil, se vejledningen nedenfor.
Trin 1: Indlæs programmets side
På din foretrukne søgemaskine skal du skrive hele navnet på programmet og trykke Gå ind. Efter indlæsning af siden skal du vælge Komprimer nu knap. Du kan blive bedt om at starte softwaren først og gøre det.
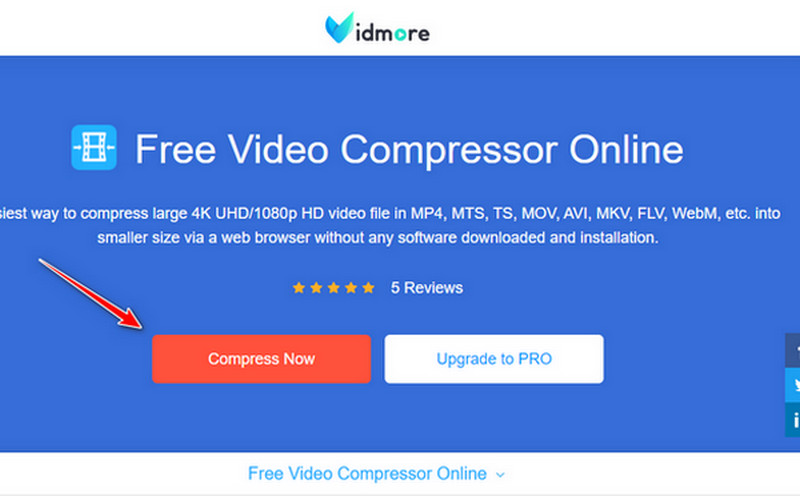
Trin 2: Upload målvideoen
Tryk nu på den nævnte knap igen, og vælg filen fra din computermappe. Derefter vil et andet vindue vise dig Kilde og output for dine videoer.
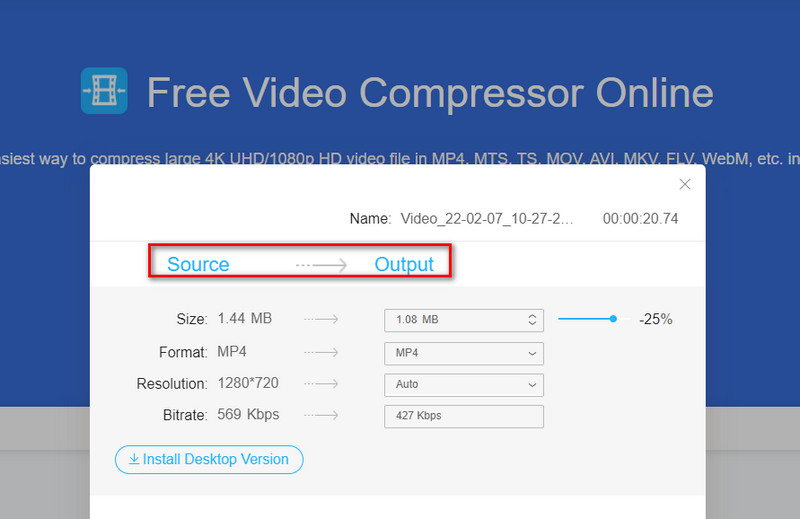
Trin 3: Konfigurer videoindstillingerne
Nu kan du justere størrelsen på din fil ved at flytte komprimeringsskyderen. Du skal også se, at Løsning og Bithastighed af din fil ændres, når du flytter skyderen.
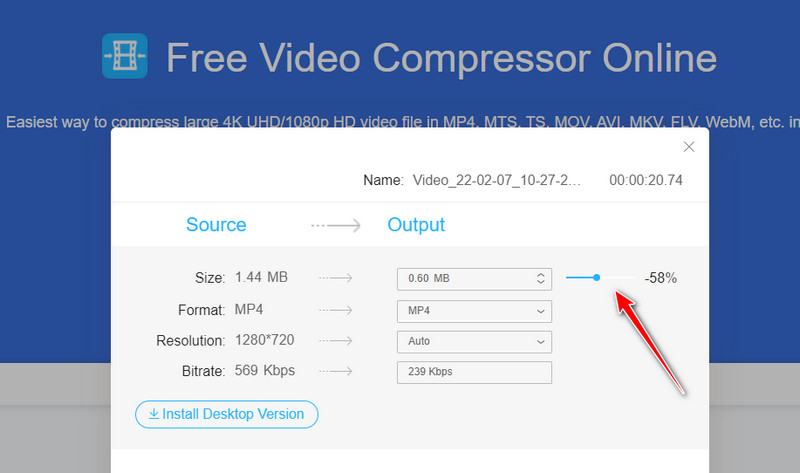
Trin 4: Klik på Komprimer
Når du er færdig, skal du trykke på Komprimere knap. Desuden vil programmet spørge dig, hvor det vil finde dit output. Vent et stykke tid, og så er du god til at gå.
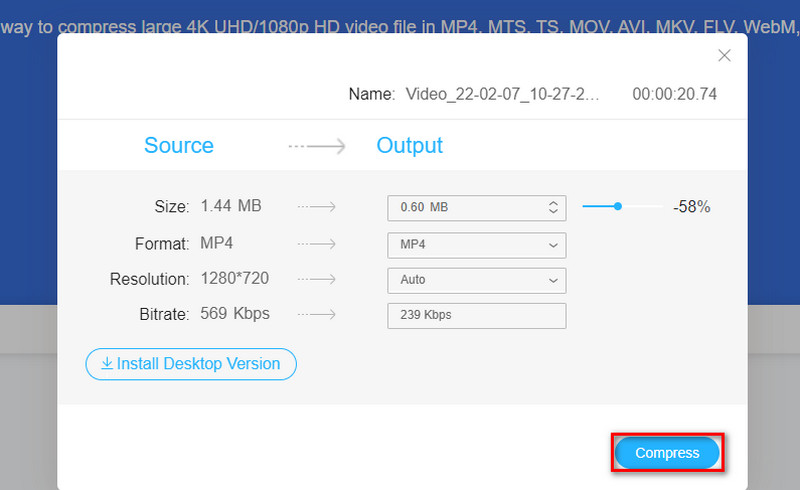
Del 3. Komprimer en videofil til en zip-fil til e-mail
På en lettere bemærkning indeholder de fleste desktop-enheder en indbygget kompressor. Måske har du allerede vidst det i tankerne - ja, det er WinRAR! Det er et komprimeringsværktøj, der giver dig mulighed for at reducere store videofiler for at sende dem via e-mail. Udover det er dette typisk godt, hvis dine filer er mange eller er indeholdt i en mappe. Når du bruger WinRAR, kan du komprimere data til en RAR- eller ZIP-fil.
Læs nedenstående trin for at give dig en hurtig guide.
Trin 1: Gå først til mappen, hvor dine videoer er placeret. Vælg derefter videoen og højreklik.
Trin 2: På listen vil du se de muligheder, som WinRAR kan gøre. Vælg Komprimer til og e-mail at udføre dine opgaver samtidigt.
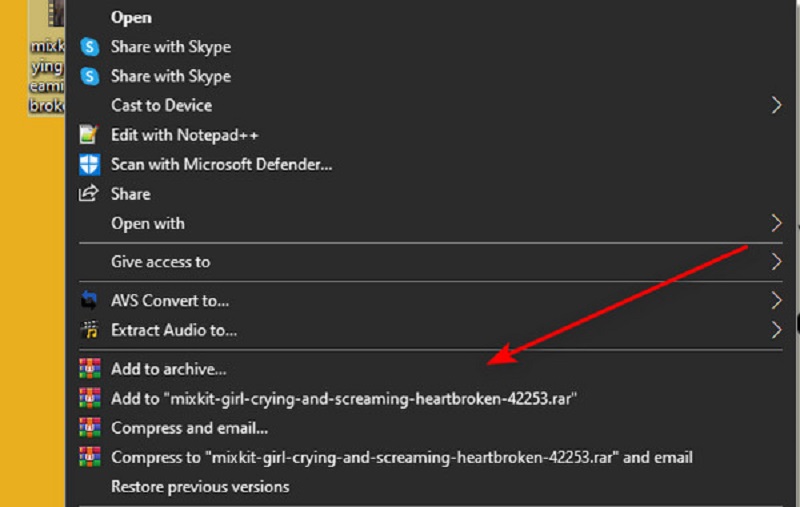
Trin 3: Endelig kan du vælge imellem RAR, RAR4 og ZIP i arkivformatet. Når du er færdig, tryk Okay.
Del 4. Komprimer video til e-mail på iPhone og Android
Heldigvis er det også muligt at komprimere dine videoer ved hjælp af dine mobile enheder. I modsætning til bærbare computere har vores telefoner relativt begrænset lagerplads, og store filer kan have båndbreddeproblemer, når de sendes online. Her giver vi dig en ansøgning kaldet Videokompressor fra MobileIdea Studio. Dette program er kompatibelt med både iPhone og Android-enheder.
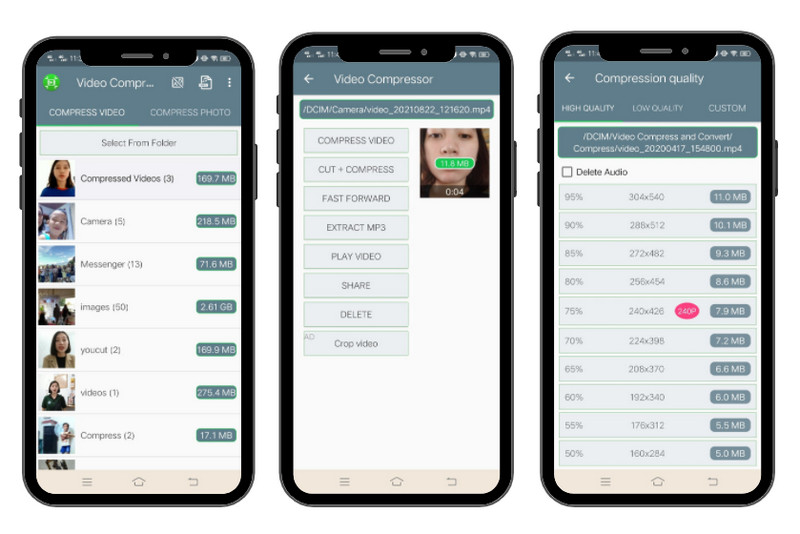
Trin 1: Vælg den videofil, du vil komprimere, efter at du har startet programmet. Hvis du ikke kan finde videoen fra listen, skal du vælge den manuelt ved at trykke på Vælg Mappe.
Trin 2: Vælg derefter Komprimer video knap. Hvis du vil redigere din video, skal du vælge de andre muligheder.
Trin 3: Nu ledes du til listen over kompressionshastigheder. Du vil se procentdelen og størrelsen af din video efter komprimeringen. Vælg en fra listen, og vent på, at processen er færdig.
Del 5. Komprimer video til e-mail ved at bruge Cloud Service
Lad os sige, at du allerede kører vores lager til din computerenhed. Heldigvis kan du stadig sende dine filer ved at bruge cloud-tjenester. Som baggrund fungerer en cloud-tjeneste som opbevaring. Men her gemmer du filer online, ikke fysiske.
Google Drev er et af de mest brugte cloud-lager i dag. Desuden kan denne software downloades på tablets, mobiltelefoner og endda computere. For at dine kolleger nemt kan få adgang til dine filer, kan du bruge et link og tilføje det til e-mailen. Følg nedenstående trin for at prøve på denne måde.
Trin 1: Først skal du oprette en konto i Google. Derefter kan du allerede have en gratis 15 GB lagerplads, når du går ind Google Drev.
Trin 2: Upload nu din videofil på skylageret ved at trykke på Ny knap. Derfra kan du uploade en mappe eller en enkelt fil. Vælg derefter filen og højreklik med musen > Del.
Trin 3: Indtast derefter e-mailen på den, der skal modtage videoen. Nederst i dialogboksen kan du indstille, om modtageren kan være redaktør eller kun forblive som fremviser. Så, hit Færdig at sende. På den anden side skal du trykke på Kopier link knappen, hvis du vil bruge et link og sende det via en anden beskedapp.
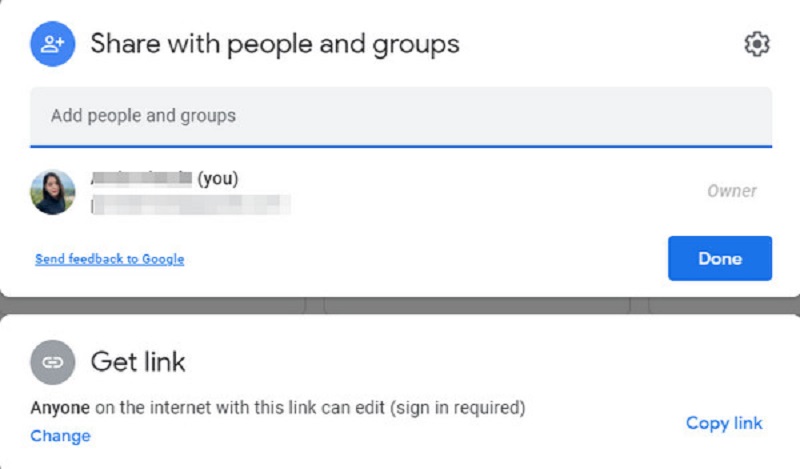
Del 6. Ofte stillede spørgsmål om komprimering af filer til e-mail
Hvad er forskellen mellem RAR og ZIP?
Fra overfladen virker RAR og ZIP ens. ZIP-fil har en lavere komprimeringshastighed og er normalt gratis sammenlignet med RAR-fil.
Kan jeg sende en videofil via e-mail uden at komprimere den?
Ja, som sagt for et stykke tid siden, kan du stole på cloud-tjenester som Google. Når du har uploadet din fil på din Google Drive-konto, kan du dele den med nogen ved at sende dem linket eller tilføje deres e-mail-konti. Du kan have anden cloud-lagerplads som iCloud, Microsoft One Drive og Dropbox.
Vil jeg miste kvaliteten af mine videoer efter komprimering?
Kvaliteten af dine videofiler afhænger af den komprimeringshastighed, de gennemgår med. Generelt gælder det, at jo højere kompression, jo lavere bliver kvaliteten. På den anden side er der tilfælde, at efter konvertering af den originale fil til det andet format, er størrelsen betydeligt lille, og der er en umærkelig ændring i kvaliteten.
Konklusion
Værsgo! Som vi lovede, er disse mange måder at gøre det på komprimere en video til e-mail. Hvis du finder denne artikel nyttig, så del den med dine venner, så de kan holde sig orienteret.


