Lær at reducere videofilstørrelsen i Windows Movie Maker
Windows Movie Maker er et af de værktøjer, der er eksperter i videoredigering, animationer, der modificerer lydeffekter, og filmfremstilling. Det siges dog, at Windows Movie Maker ikke længere er tilgængelig til opgradering, og Microsoft Story Remix har erstattet det. Men hvis du har denne form for software på din enhed, vil dette indlæg være noget for dig! Lære hvordan man komprimerer en video på Windows Movie Maker.

- Del 1. Sådan komprimeres en video på Windows Movie Maker
- Del 2. Nemmere måder at komprimere video på
- Del 3. Ofte stillede spørgsmål om, hvordan man komprimerer en video på Windows Movie Maker
Del 1. Sådan komprimeres en video på Windows Movie Maker
Windows Movie Maker understøtter mange filformater. Disse er MPG, WMV, AVI, ASF og mange flere. Og for at hjælpe dig med at komprimere videoen på Windows Movie Maker, her er de tre trin, du kan stole på.
Trin 1: Installer først Windows Movie Maker og start den på din enhed. Derefter skal du klikke på Opgaver og vælg Fange. Klik derefter på Importer video for at du kan se og tilføje din video. Og fra listerne over videoer i din mappe skal du vælge den, du vil ændre størrelsen på, og trække den på tidslinjen.
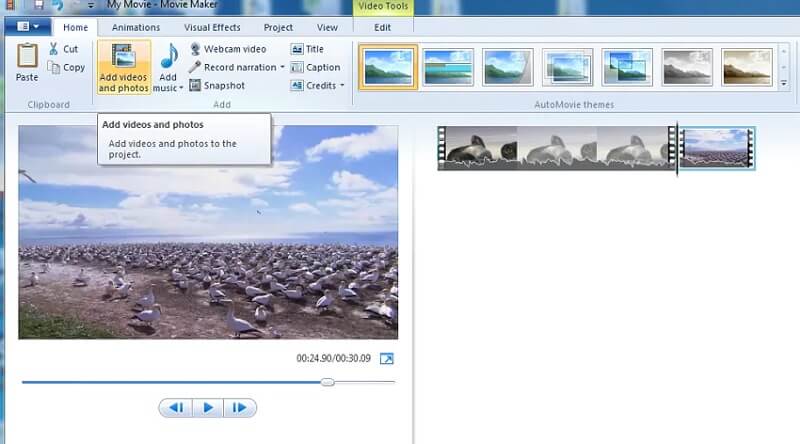
Trin 2: Gå derefter til Fil sektion og vælg Gem film Fil. Klik derefter på Opret brugerdefinerede indstillinger og åbne den.
Trin 3: Når et nyt vindue vises, kan du nu ændre parametrene fra de foruddefinerede indstillinger, eller du kan også vælge dem manuelt. Til sidst skal du trykke på Gem til Movie Maker for at begynde at komprimere din video.
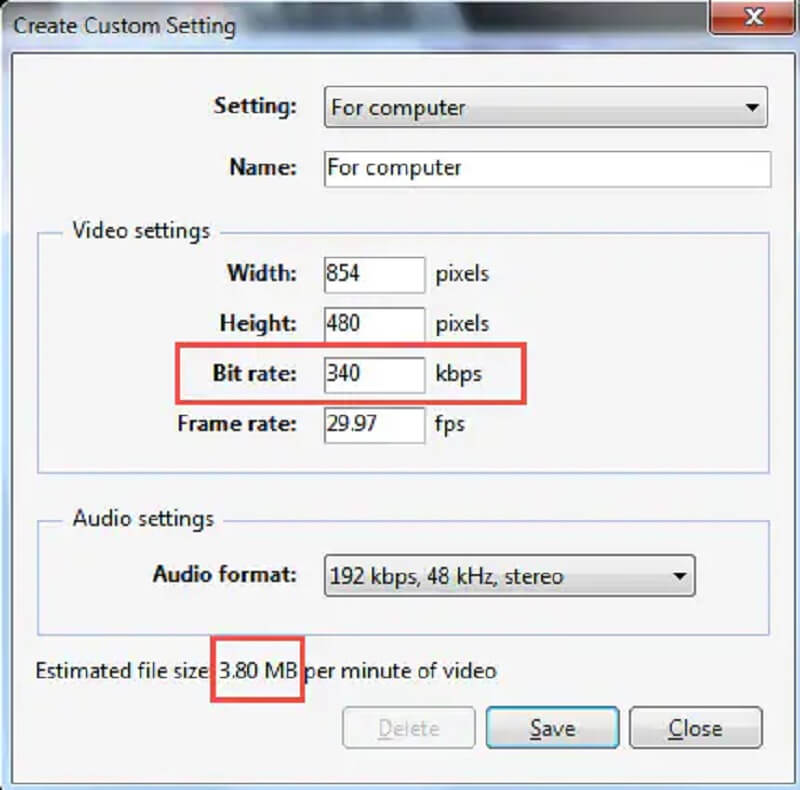
Del 2. Nemmere måder at komprimere video på
1. Vidmore Video Converter
Den alternative videokompressor til Windows Movie Maker er Vidmore Video Converter. I modsætning til Movie Maker, som fokuserer på videoredigering og lydeffekter, fokuserer dette værktøj mere på videoredigering og animation. Selvom Vidmore Video Converter også kan redigere billeder og videoer, er det mere fokuseret på at forbedre lyd- og videokvaliteten. Dette program indeholder en virtuel grænseflade, hvor du nemt kan bruge den. Det er derfor, begyndere er til denne software.
Du kan få adgang til Vidmore Video Converter på Windows- og Mac-operativsystemer. Det understøtter flere varianter af lyd- og videoformater. Nogle af disse er MP4, WMV, MKV, WEBM, VOB, DV, ASF og mange flere. Og hvis du vil komprimere din video ved hjælp af denne software, har du den bedste beslutning! Hvis du vil komprimere din video for at udnytte pladsen korrekt, anbefales det at bruge dette program.
Og hvis du vil komprimere en video uden at ofre mere af dens kvalitet, kan du følge denne instruktion nedenfor.
Trin 1: Installer Windows Movie Maker Alternative
Du skal fuldføre installationsprocessen af værktøjet. Og for at gøre det skal du klikke på Gratis download på hovedwebstedet for Vidmore Video Converter. Derefter kan du fortsætte med at installere softwaren og aktivere den for at få adgang på din Windows- eller Mac-enhed.
Trin 2: Fortsæt til værktøjskassen
Efter at have tilladt softwaren at køre på din enhed, kan du nu åbne den. Når du ser hovedvinduet, skal du gå til Værktøjskasse placeret på den sidste del af de fire faner. I så fald vil du se værktøjets andre redigeringsfunktioner.
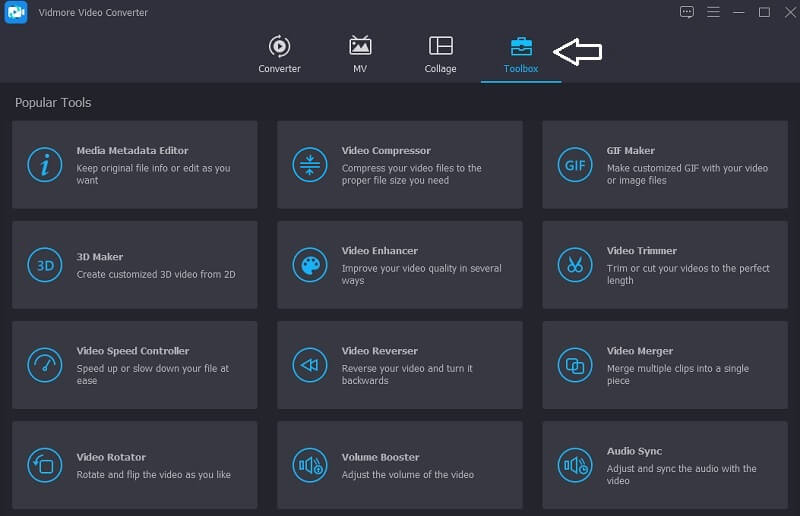
Trin 3: Tilføj video til videokompressoren
Når du ser redigeringsfunktionerne i Vidmore, kan du nu klikke på Videokompressor. Og derfra vil du se det store Plus underskriv, tryk på den, og vis mappen på din enhed. Tilføj derefter videoen.
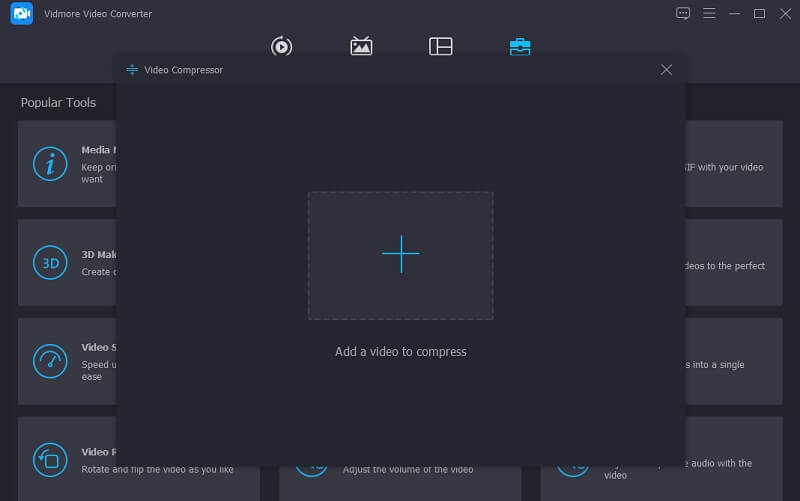
Når du har uploadet videoen til Videokompressor afsnit, vil du straks se resultatet. Det vil vise dig størrelsen, formatet, opløsningen og bithastigheden af videoen. Hvis du vil komprimere størrelsen, kan du flytte skyderen til venstre og justere størrelsen på videoen.
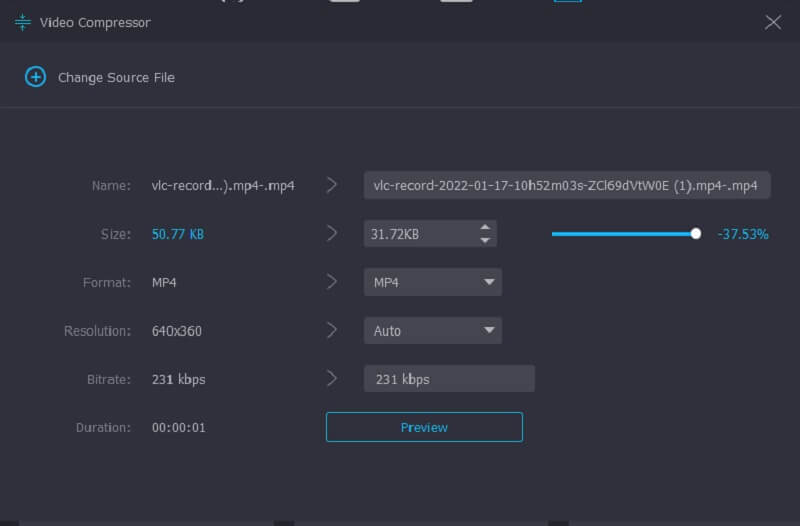
Trin 4: Komprimer filen
Når du er færdig med at justere størrelsen på din video, kan du klikke på Komprimere knappen herunder.
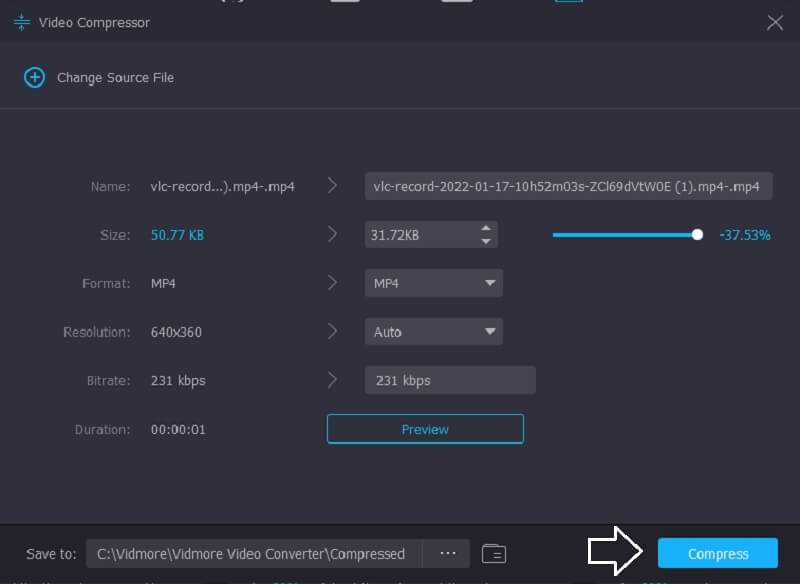
2. Vidmore gratis videokompressor online
Hvis du frit kan bruge videokompressorer, Vidmore gratis videokompressor er for dig! Det er et online program, der har til formål at komprimere størrelsen af en video uden at skulle betale eller abonnere på nogen side, fordi det er gratis. Ligesom desktopversionen er Vidmore Free Video Compressor Online også brugervenlig. Derudover er den tilgængelig på Windows- og Mac-enheder. Det, der adskiller den fra desktopversionen, er en ren videokompressor. Men det gode er, at den konkurrerer, når det kommer til handy.
Selvom dette program er gratis, er der ingen tvivl om, at det kan komprimere din fil uden næsten at miste kvaliteten. En anden ting, du kan også kontrollere opløsningen og kvaliteten af din fil efter din smag. Hvis du er nysgerrig efter at reducere videofilstørrelsen ved at bruge Vidmore Free Video Compressor Online, er her en gratis vejledning nedenfor.
Trin 1: Det er nødvendigt at klikke på Komprimer nu knap, som du vil se på hovedsiden af Vidmore Free Video Compressor Online. Når du har klikket på det ikon, vil det downloade startprogrammet. Sæt derefter kryds ved Komprimer nu knappen igen og vælg den mappe, du vil komprimere.
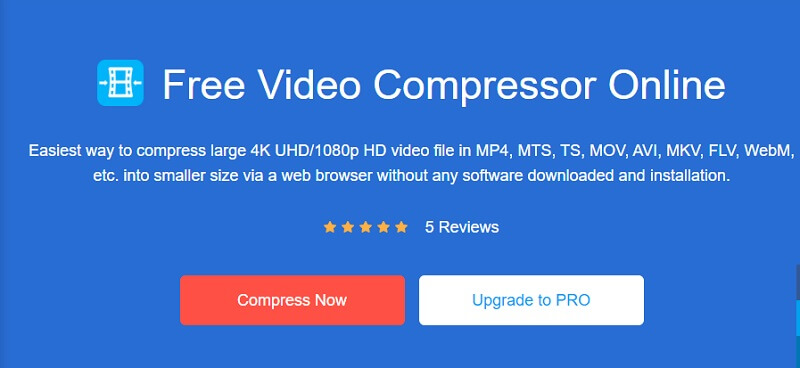
Trin 2: Når du er færdig med at uploade videoen, vises resultatet. Det inkluderer mængden af udført kompression. Men hvis du endnu ikke er tilfreds med størrelsen af videoen, skal du begynde at flytte markøren til venstre, indtil du får den mængde komprimering, du ønsker.
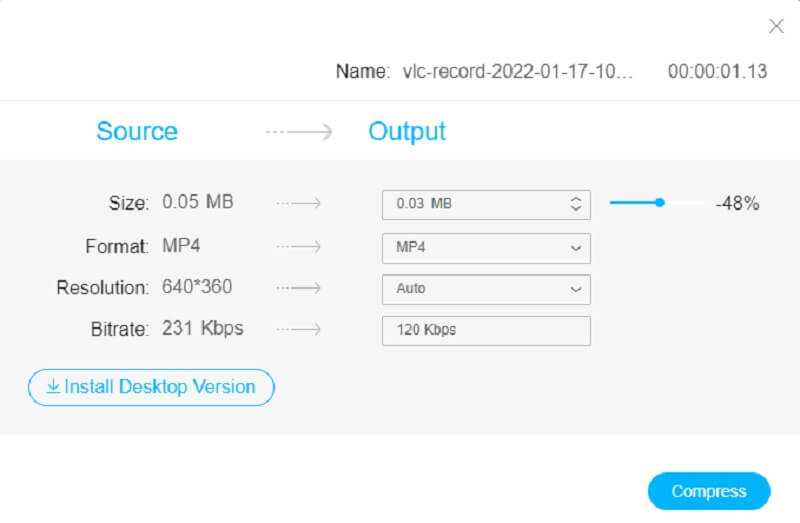
Trin 3: Når du har justeret komprimeringsstørrelsen for din video, skal du klikke på Komprimere ikonet nedenfor. Derefter vil den vise dig mappen fra din enhed. Vælg, hvor den mappe du vil have din fil placeret. Tryk på Vælg Mappe, og det hele er gjort!
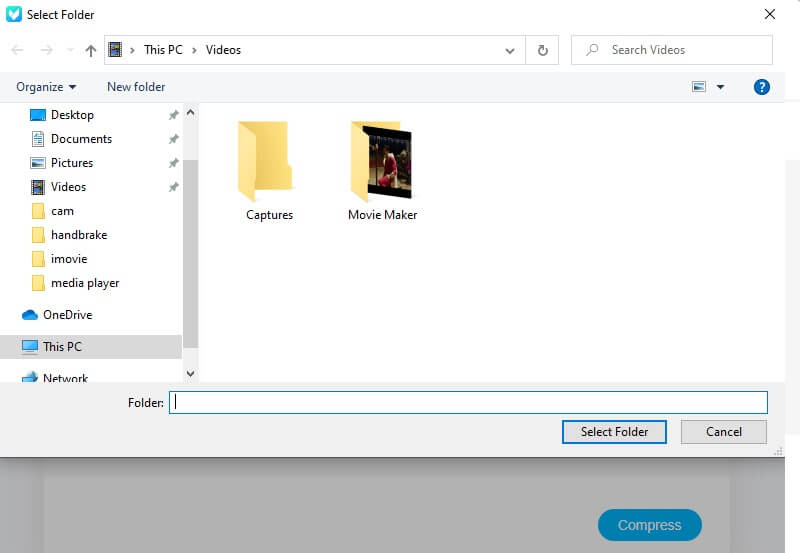
Del 3. Ofte stillede spørgsmål om, hvordan man komprimerer en video på Windows Movie Maker
Hvorfor var Windows Movie Maker ikke længere tilgængelig til download?
Windows Movie Maker er ikke tilgængelig til download længere, fordi den ikke kan opfylde den succes, som Microsoft gerne vil have. Derfor stoppede virksomheden driften og erstattede den.
Hvad er nogle af fordelene ved Windows Movie Maker?
Windows Movie Maker kan lave diasshows, og den var programmeret til at lave hjemmevideoer. Windows Movie Maker er også fremragende til at lave kreative overgange, unikke temaer og endda tilføje noget lyd til en video.
Hvad er filstørrelsesgrænsen for Windows Movie Maker?
Filstørrelsesgrænsen for Windows Movie Maker er op til 4 gigabyte.
Konklusioner
Reduktion af videofilstørrelsen i Windows Movie Maker er blevet lettere ved hjælp af denne artikel ved at følge trinene ovenfor. Men da Windows Movie Maker har stoppet driften, kan du støde på nogle problemer. For at sikre, at dine videoklip er sikre, bør du hellere bruge Vidmore Video Converter. Eller, hvis du vil have en onlineversion, kan du gå til Vidmore Free Video Compressor Online.


