Sådan beskæres og ændres størrelsen på en video i Premiere Premiere Pro i 2024: nemme trin
Vi kan ikke afvise, at videoer er engagerende og tiltalende. Men hvis du vil fjerne et ubetydeligt område, kan du gøre det ved at beskære videoen. Men hvordan kan vi gøre det? Ved hjælp af denne How-To-artikel får vi en idé om hvordan man beskærer video i Adobe Premiere, og vi vil også foreslå en anden software til lettere brug. Du kan begynde at læse nu!

SIDEINDHOLD
Del 1: Sådan beskæres video i Premiere
Synes du, det er nødvendigt at beskære videoer? Nå, det afhænger af situationen. For eksempel beskærer du en video på grund af det overskydende område, du ikke ønsker at se, mens du afspiller videoen. På den anden side ændrer du størrelsen på videoen, fordi du vil uploade den til forskellige sociale medier.
Desuden handler denne How-To-artikel om, hvordan du beskærer video i Premiere, og hvordan du kan ændre billedformatet i Premiere. Men hvad handler Premiere om? Det er en del af Adobe, og det hedder primært Adobe Premiere. Det er også en førende videoredigerer på internettet med professionelle værktøjer og funktioner. Af den grund vil det hjælpe dig med at lave eller skabe en fantastisk video.
Nu, hvis du læser denne artikel for at lære, hvordan du ændrer billedformat eller beskærer video i Premiere Pro, er det din tid til at gøre det. Nedenfor vil vi give dig to metoder. Se dem og læs trinene omhyggeligt.
Metode 1: Sådan beskæres videoer i Premiere ved hjælp af beskæringsfunktionen
En af de væsentlige dele af redigering af en video er at beskære den. For at beskære videoer og gøre dem æstetiske, vil vi bruge Adobe Premiere Pro beskæringsvideo, og dette er en af de to metoder, vi nævnte for et stykke tid siden i den øverste del. Se venligst nedenstående trin:
Trin 1: Når du har startet Premiere Pro, skal du klikke på Gå til Filer knap. Så vil du se Importer filer og vælg Importere knappen på Liste muligheder for at tilføje din video til projektpanelet.
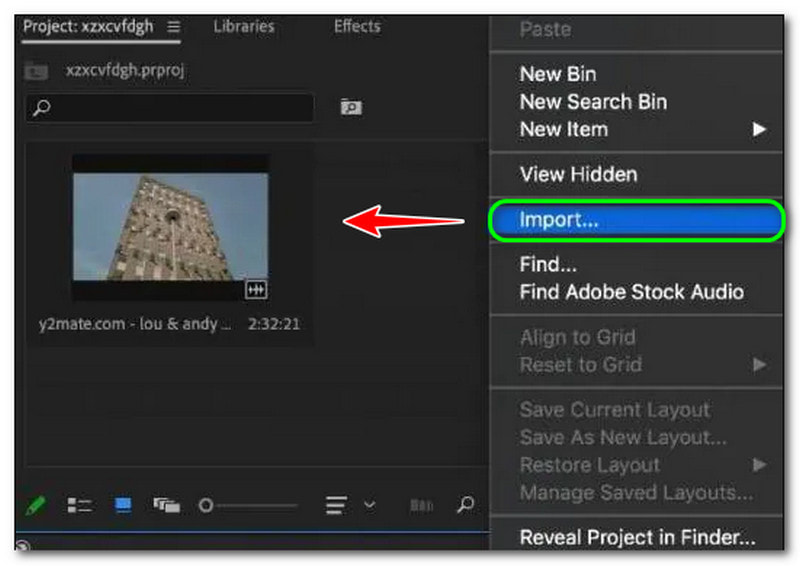
Trin 2: På det øverste panel skal du vælge Effektpanel. Det Effektpanel indeholder Forudindstillinger, lydeffekter, videoeffekter, osv. Vælg Videoeffekter, og du vil se Afgrøde knap tryk på det. Eller søg det på Søgelinje i øverste hjørne af panelet.
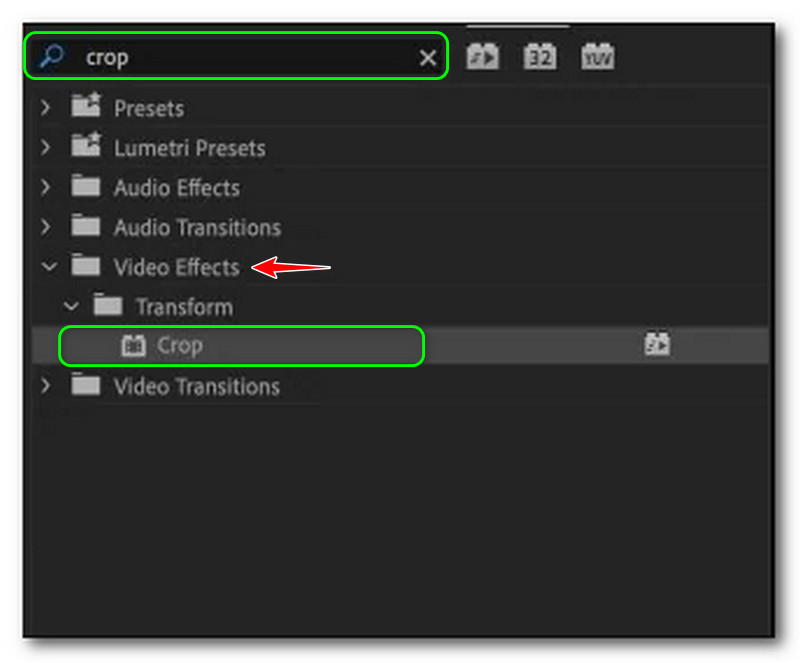
Trin 3: Du skal dobbeltklikke på Afgrøde effekter og tilføje dem til dit klip. Herefter er Effektkontrolpanel vil behandle Beskæringseffekter på din venstre side af skærmen, som f.eks Venstre, Top, Højre, Nederst, og Kantfjer.
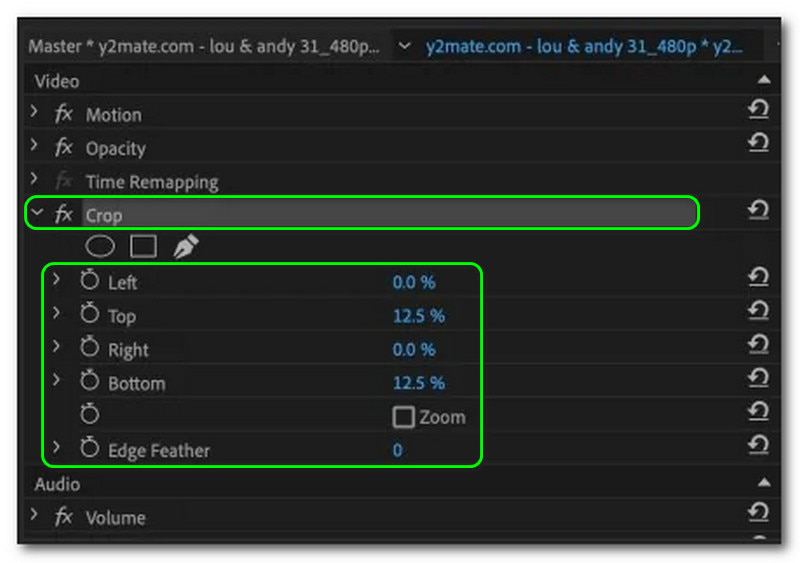
Trin 4: Klik på afspillerens hoved på den video, du vil beskære. Tryk derefter på videoen og vælg Beskæringseffekt for at aktivere det rektangulære håndtag. Hertil kommer Eksempel af Premiere vil vise dig det rektangulære håndtag, som du kan justere og beskære videoen efter din smag.

Når du har beskåret videoen, kan du gemme den på din pc. Desuden er ulempen ved at bruge Premiere, at den ikke er overskuelig at bruge. Derfor, hvis du ikke er en professionel bruger, vil du ikke nyde at bruge Premiere Pro til at ændre størrelse eller beskære videoer.
Metode 2: Sådan beskæres video i Premiere ved hjælp af rammestørrelsesfunktionen
Det er den sidste metode til, hvordan man beskærer en video på Premiere Pro 2022. Ovenfor delte vi trinene ved hjælp af beskæringsfunktionen, og i denne del vil vi vise forskellige metoder, der bruger rammestørrelsesfunktionen. Se venligst trinene nedenfor, og brug dem som en guide til at beskære din video.
Trin 1: Tilføj din video til Projektpanel i beskæringsfunktionen i Premiere. Du kan tilføje to eller flere videoer for at beskære dem samtidigt. Derefter vil du se din video i højre hjørne.
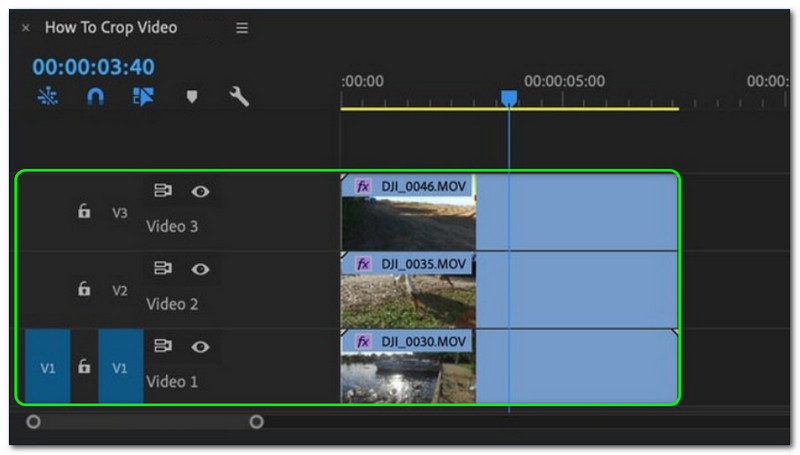
Trin 2: Derefter fortsætter du med at beskære videoen ved hjælp af rammestørrelsesfunktionen. Når du klikker på videoen, vises alle mulighederne i venstre og nederste hjørne af skærmen. Vælg derefter Afgrøde knap.
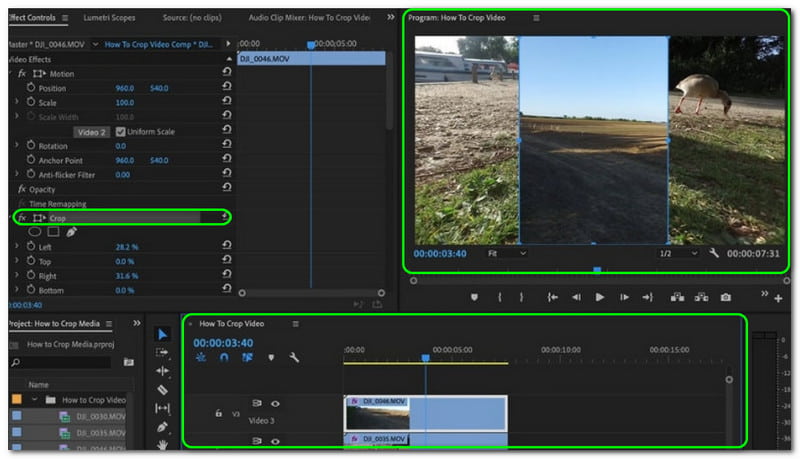
Trin 3: Til sidst beskærer du videoen, indtil du ender med den ønskede størrelse. Tage til efterretning; når du efterlader et mellemrum mellem dine videoer, vises det straks som sort. Derefter kan du begynde at gemme den beskårede video på din computer.
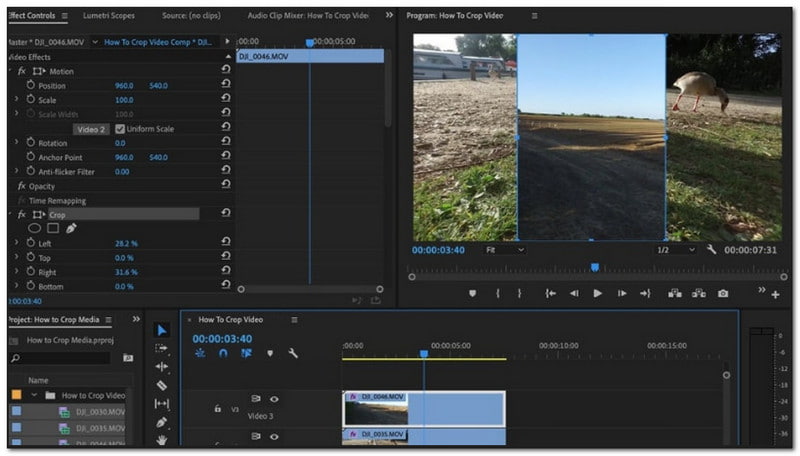
Endelig er vi færdige med at dele metode 1 og metode 2 med dig ved hjælp af Premiere. Ja, vi kan konkludere, at Adobe Premiere Pro ikke er tilrådeligt at bruge, især hvis du er nybegynderbruger. Derudover er det forvirrende, da det tilbyder mange værktøjer. Det er dog til professionelt brug. Derfor er der rigtig mange brugere, der vil sætte pris på Premiere.
For at bruge andre video cropper editorer, bare fortsæt med at læse.
Del 2: Nemmere måde at beskære video med premierealternativ
Der er mange grunde til, at det er nødvendigt at beskære din video. Som vi sagde for et stykke tid siden, beskærer du en video, hvis du uploader den til sociale medier eller mere. Desuden ser vi i den øverste del af denne How-To-artikel, hvordan man ændrer størrelsen på en video i Premiere uoverskuelig.
Af den grund vil vi i denne del bruge en nemmere at bruge software, der vil gøre beskæringsprocessen nem og hurtig på samme tid. Vi introducerer Vidmore Video Converter. Det tilbyder adskillige funktioner, især inden for videobeskæring.
Det lader dig justere beskæringsområdet ved at indtaste den ønskede størrelse. Eller vælg frit med det tilgængelige Aspect Ratio, såsom 16:9, 4:3, 21:9, 9:16 osv. Derudover har Vidmore Video Converter højkvalitets videobehandling til 4K/5K/8K videoer og forbedrer videokvaliteten med AI. Det betyder, at efter beskæringsprocessen vil kvaliteten blive opretholdt. Her er andre hovedtræk i en punktform:
- Det understøtter over 300 formater til video og lyd til beskæring, konvertering og mere.
- Dens GPU-acceleration kan fremskynde videoprocessen 60X hurtigere.
- Det tilbyder over 30 redigeringsværktøjer som videobeskærer, videotrimmer, vandmærkefjerner, undertekstredigering og mere.
- Dens collagefunktioner lader dig lave en video hurtigt med fotos, videoer og lyd.
- Opret videoer på flere skærme for at se over 16 scener på én gang fra 1 skærm.
Nu vil vi lære dig at ændre billedformatet for en video ved hjælp af Vidmore Video Converter. Se venligst trinene nedenfor og følg dem nemt.
Trin 1: Når du har downloadet Vidmore Video Converter, skal du åbne den, og du vil se dens hovedgrænseflade. Du vil se de fire muligheder ovenfor; Konverter, MV, Collage, og Værktøjskasse.
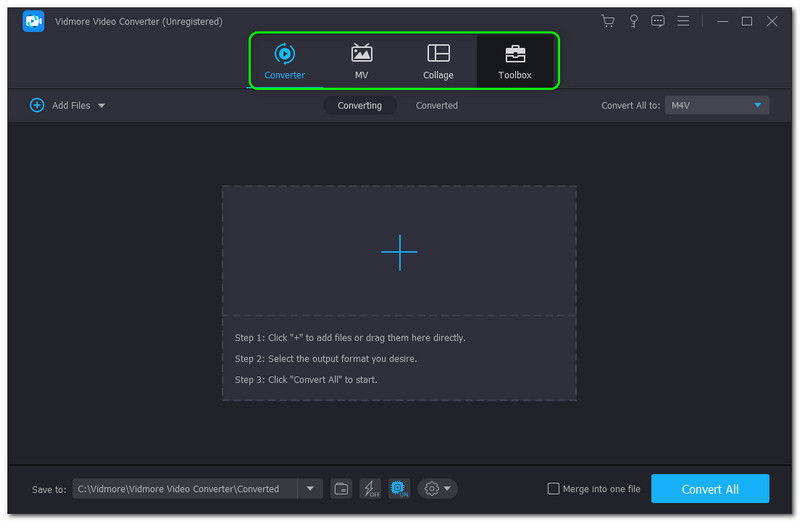
Trin 2: Vælg Værktøjskasse og find Video Cropper i den midterste del af Værktøjskasse panel. Start derefter Video Cropper panel.
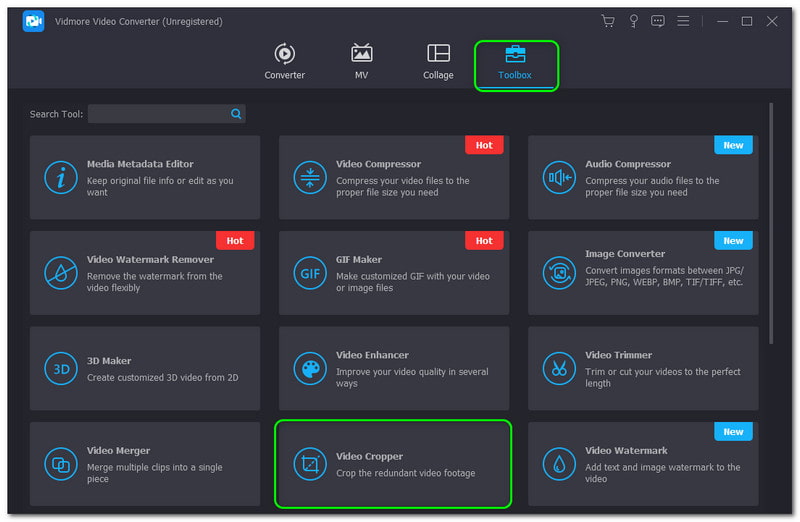
Trin 3: Derefter vil du gå videre til panelet af Video Cropper. Ved at klikke på Plus tegn, tilføjer du den video, du vil beskære. Derefter vil du se Eksempel og Muligheder under panelet. Du kan justere Afgrødeareal eller ændre Billedformat.
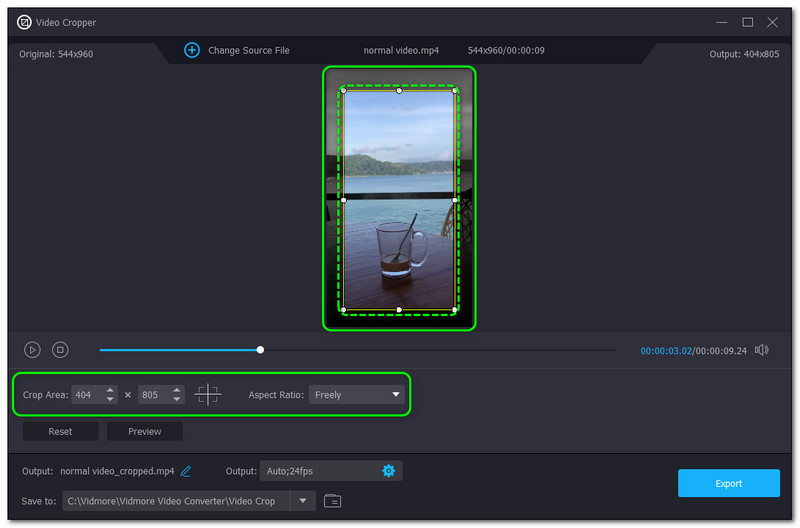
Trin 4: Klik til sidst på Eksport knappen i nederste højre hjørne af Video Cropper panel. Derefter gemmes det automatisk på din computer.
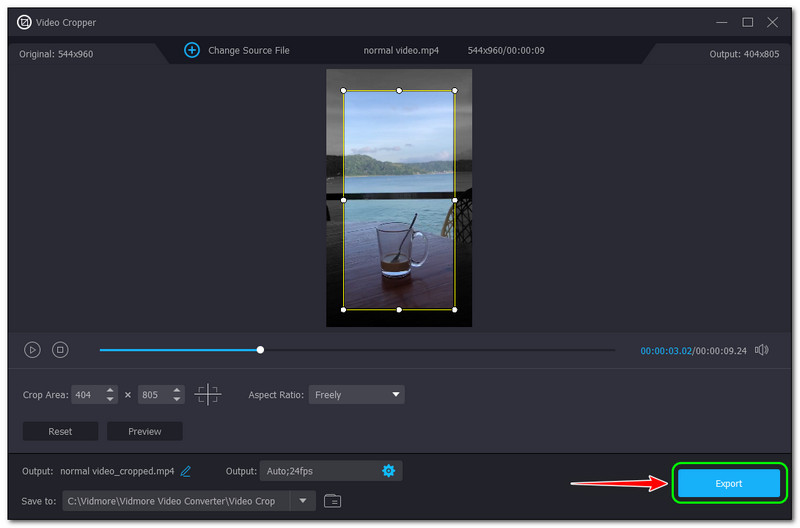
Det er meget nemmere og hurtigere, ikke? Derfor anbefaler vi Vidmore Video Converter. Ikke kun med Video Cropper-funktionen, men med meget mere, især dens hovedfunktioner. For at være specifik har den en videokonverter, der kan konvertere video og lyd til adskillige filformater, fordi den understøttes med 200+ formater. Hvis du vil kende de unikke funktioner i Vidmore Video Converter, er du velkommen til at prøve det nu!
Del 3: Ofte stillede spørgsmål
Hvad er Premiere Pro zoom-in på video?
Det er, når du vil zoome ind på din video og understrege den. For at zoome ind skal du vælge et segment på din video, som du vil zoome ind på. Derefter kan du bruge dine tastaturgenveje, eller du kan også bruge musen til at zoome ind og ud på din video.
Hvordan ændres billedformatet for videoen i Premiere Pro?
Du kan ændre videoformatforholdet i Premiere Pro ved at ændre Sekvensindstillinger. Gå til Sekvens øverst på panelet, og tryk derefter på Sekvensindstillinger. Derefter vises et andet vindue. I den Video fanen, kan du begynde at indstille den ønskede Ramme størrelse. Derefter vil Premier Pro straks justere billedformatet.
Er der forskel på at beskære video og trimme video?
Konklusion
Vi har i denne How-To-artikel, at Premiere ikke er overskuelig at bruge. Derudover er det ikke tilrådeligt for amatører. Heldigvis er der software, der er hurtigere og nemmere at bruge, Vidmore Video Converter. Du kan prøve det nu! Desuden, hvis du ønsker flere emner som dette, vil vi se dig igen ved vores næste upload!



