Bedste guider til, hvordan man beskærer en video på Mac uden iMovie og QuickTime
At beskære en video er en af de redigeringsfunktioner, som en redaktør skal mestre. Nu, hvis du er en håbefuld videoredigerer, der bruger en Mac, og vil arbejde som professionel, så kan du ikke stole på de sædvanlige værktøjer, som din computer har. Vi ved, hvor nyttige de indbyggede værktøjer i Mac'en, såsom værktøjer som QuickTime og iMovie. At stole på bedre løsninger bør dog være tydeligt, hvis du vil forbedre dine færdigheder i videoredigering. Af denne grund har vi samlet tre gode værktøjer alternativt til dine sædvanlige apps til at give løsninger på hvordan man beskærer en video på en Mac problem. Vi er overbeviste om, at du ved udgangen af dette indlæg vil være en bedre videoredigerer end din nuværende tilstand. Så hvad venter du på? Lad os starte denne spændende tutorial!
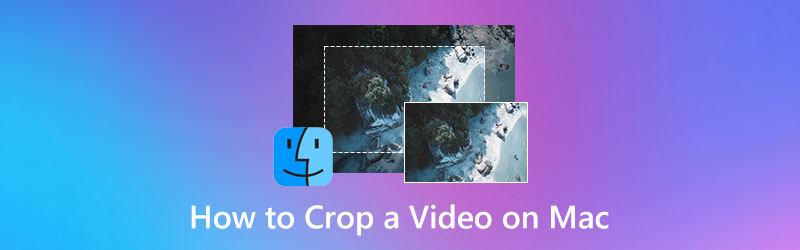
SIDEINDHOLD
Del 1. Den bedste måde at beskære videoer på Mac
Hvis du leder efter det bedste videobeskæringsværktøj, som du kan bruge på din Mac, skal du se det ultimative beskæringsværktøj fra Vidmore Video Converter. Ja, det er en videokonverter, men den indeholder de bedste værktøjer i dens kraftfulde værktøjskasse, og videobeskæreren er en af dem. Gør plads, for du vil have det nemmeste, men mest professionelle værktøj til at ændre størrelse på video på Mac. Forestil dig, hvor gratis det vil være at beskære dine videoer til din ønskede størrelse, for dette værktøj giver dig flere måder at gøre det på. Du kan beskære videoområdet ved at følge en standardstørrelse, anvende et nødvendigt billedformat eller trække skyderen og hurtigt fjerne de videodele, du vil fjerne.
Ydermere giver denne Vidmore Video Converter dig mulighed for at tilpasse dit output ved at levere forskellige forudindstillinger til tweak. Derfor kan beskæring af dit klip give dig det ønskede strejf af dets format, kvalitet, opløsning, framerate og mange flere. Og for eksportprocessen? Du vil blive overrasket over, hvor hurtigt dette værktøj eksporterer dine videoer, da det bruger avancerede hardware- og GPU-accelerationsteknologier. Derfor, for at reducere din begejstring ved at bruge det, er her trinene til at beskære video på Mac.
- Den bedste videokonverter med de bedste videobeskæringsværktøjer.
- Rigt med kraftfulde værktøjer og funktioner til Mac og Windows.
- Understøtter mere end 200 formater uden at miste kvalitetstransformation.
- Den mest accelererede og sikrede software til din Mac.

Trin 1. Før noget andet, download og installer dette fantastiske værktøj på din Mac ved at klikke på downloadknapperne ovenfor. Efter installationen skal du starte den og gå til Værktøjskasse menuen for at åbne Video Cropper værktøj. For at uploade din videofil skal du trykke på Plus ikon, som du vil se i det nye vindue.
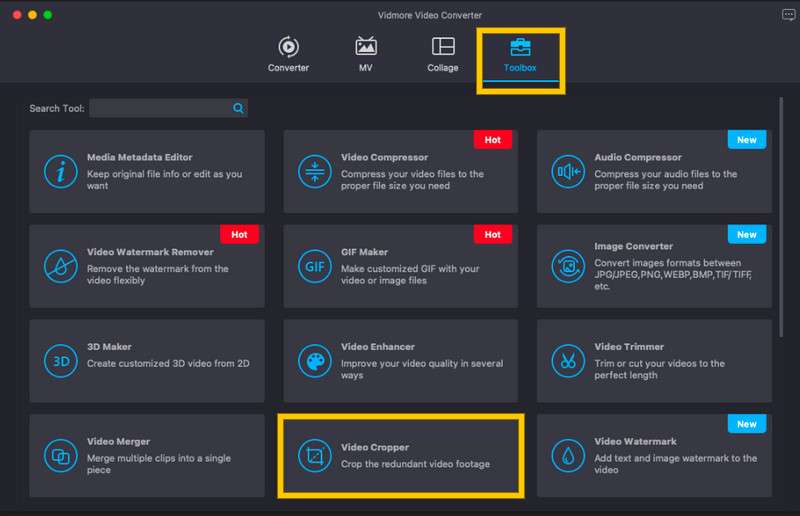
Trin 2. Når videoen er uploadet, kan du begynde at navigere i dette værktøj på din MacBook for at ændre klippets billedformat. Du kan beskære din video ved at justere den gule justeringslinje ved forhåndsvisningen for hurtigere optimering. Ellers, hvis du skal følge en bestemt størrelse, kan du indtaste størrelsen i Afgrødeareal afsnit.
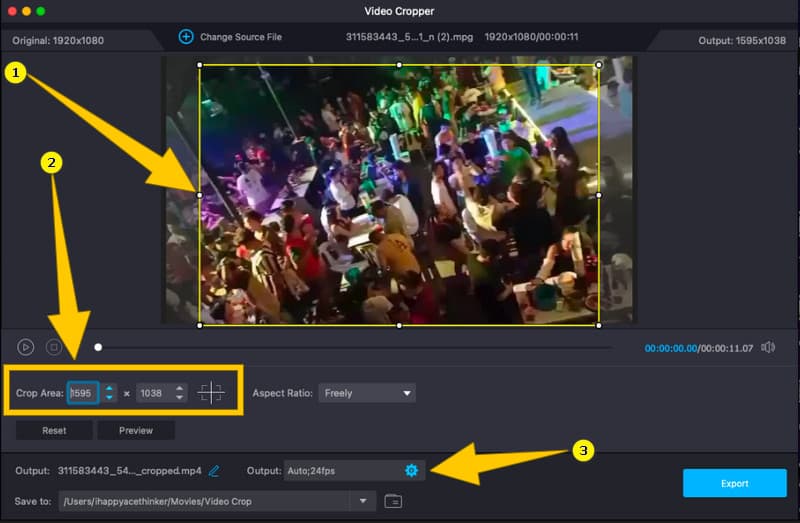
Trin 3. Efter at have beskåret videoen, har du mulighed for at tilpasse dit output. Få adgang til Coggle ikonet i Produktion sektion og finjuster de givne forudindstillinger i det nye vindue.
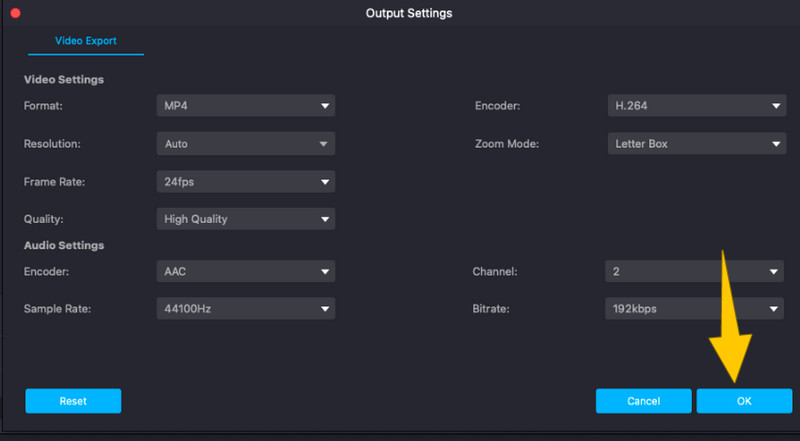
Trin 4. Til sidst, for at anvende de ændringer, du har foretaget på din video, skal du trykke på Eksport knap. Vent derefter et par sekunder, indtil eksportprocessen er færdig, og tjek din video bagefter.
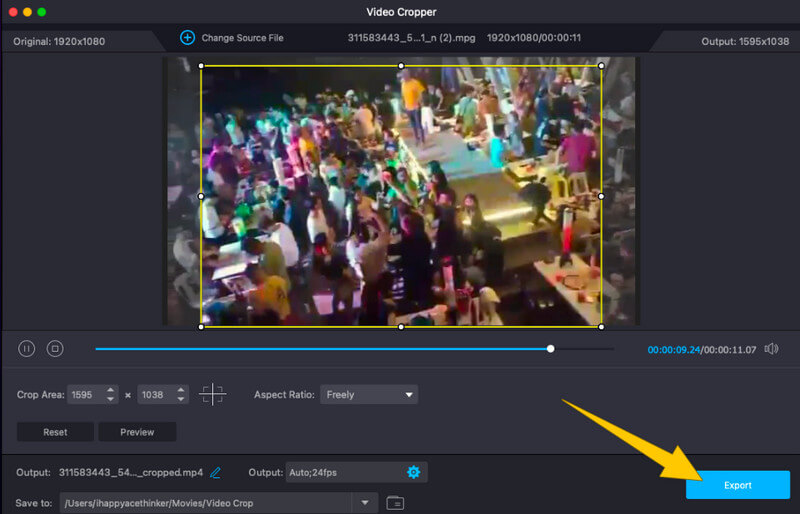
Fordele
- Du kan bruge det sammen med andre videoredigeringsopgaver.
- Det er et fleksibelt værktøj, som du ikke kun kan bruge på Mac, men også på Windows.
- Det beskærer videoer på flere måder.
- Det kan beskære flere videoer samtidigt.
- Den er enkel og nem at bruge.
Ulemper
- Det er ikke et helt gratis værktøj, selvom det tilbyder en gratis prøveversion.
Del 2. Andre to måder at beskære videoer på Mac
Udover den fantastiske software, vi præsenterede ovenfor, er her de andre fantastiske beskæringsværktøjer, du kan nyde professionelt på din Mac.
1. VLC Media Player
VLC Media Player er en af afspillerne med mange funktioner, du kan nyde på Mac. Denne gratis og open source-software kan give dig mulighed for at beskære dine videoer professionelt. Når det kommer til videobeskæring, hjælper VLC dig med at gøre det nemt og hurtigt. Bortset fra det giver denne medieafspiller dig mulighed for at bruge den fleksibelt og giver dig andre funktioner, du kan nyde selv på forskellige operativsystemer. Ud over videobeskæring kan det dog være kompliceret at bruge denne VLC Media Player, især hvis det er din første gang. Her er vejledningen til at ændre størrelsen på din video på Mac med VLC.
Trin 1. Start VLC på din Mac, og åbn den videofil, du vil beskære.
Trin 2. Mens videoen afspilles, skal du trykke på Video menu fra båndene øverst. Vælg derefter valget Beskær, og vælg et billedformat, du vil anvende på din video.
Trin 3. Derefter kan du gemme din beskårne video ved at klikke på Fil menuen og vælg Gem.
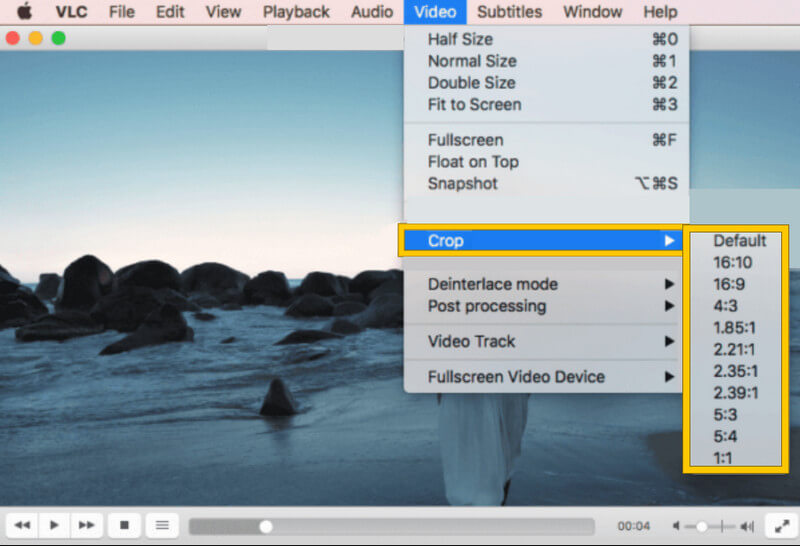
Fordele
- Det er helt gratis software.
- Den kommer med en masse værktøjer til videoredigering.
- Ingen vandmærker og irriterende annoncer, selvom det er gratis.
Ulemper
- Kun videobeskæringsproceduren er nem.
- Det bruger et højt batteri.
2. Fotos App
En anden god måde at ændre videoens billedformat på MacBook Pro er gennem Photos-appen. Ja, din indbyggede app, der viser dine filer, kommer med redigeringsværktøjer, hvor en videobeskærer er inkluderet. Denne app kan dog kun give dig de grundlæggende værktøjer, hvilket begrænser den til at blive professionel software til denne dagsorden. Ikke desto mindre har output produceret af Photos App en kvalitet, som du helt sikkert vil acceptere mere end hinsides. Derfor er her de trin, du skal følge, når du bruger dette værktøj til din video.
Trin 1. Start din Fotos-app på din Mac, og åbn derefter den video, du skal beskære.
Trin 2. Når videoen er uploadet, skal du klikke på Redigere knappen, og vælg valget Beskær.
Trin 3. Gå nu til Aspekt sektion, og beskær din video ved at justere styret eller vælge blandt Aspektforhold. Tryk derefter på Færdig knappen, når du er færdig med at beskære. Og det er sådan, du ændrer størrelse på video på Mac.
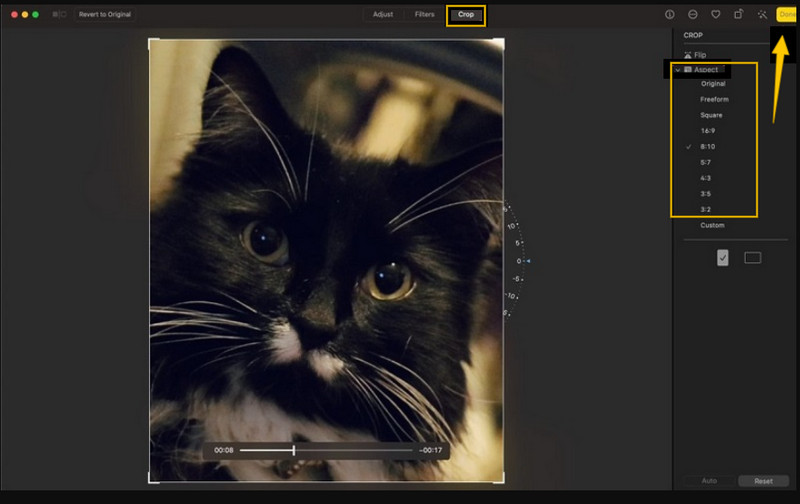
Fordele
- Det er et indbygget værktøj på Mac.
- Den gendanner store filer, så den kan også fungere med store videoer.
- Nem og gratis at bruge.
Ulemper
- Værktøjerne i denne app er meget grundlæggende.
- Tilgængeligheden af videoredigeringsværktøjer afhænger af din Mac-version.
Del 3. Ofte stillede spørgsmål om videobeskæring
Kan jeg beskære en video uden at påvirke filens opløsning?
Ja. Faktisk burde beskæring af en video nu påvirke dens opløsning. Men hvis du ønsker en bedre videoopløsning, så brug Vidmore Video Converter.
Hvordan beskære en video i iMovie på Mac?
For at beskære en video på Mac skal du blot klikke på beskæringsværktøjet efter import af videoen. Juster derefter beskæringsbjælken og gem den efter.
Vil jeg have den samme filstørrelse efter at have beskåret min video?
Nej, du skal have en mindre videofil efter at have beskåret den.
Konklusion
Som tidligere nævnt kan du nu dygtigt beskære videoer på Mac ved hjælp af de retningslinjer, vi præsenterede ovenfor. Sørg for at bruge dem. Fotos-appen er trods alt allerede på din Mac. Men for at få et professionelt output, brug Vidmore Video Converter.



