Sådan klippes videoer på Google Drev: Bit-by-bit-proces for at holde note
Hvis du undrer dig hvordan man klipper en video på Google Drev, er det bedst at fokusere på dette indlæg. Google Drev er et af de mest praktiske værktøjer, du kan bruge til at gemme dine filer. Du kan bruge dette værktøj på din telefon eller computerenhed. Antag, at du vil klippe dine videoklip direkte fra programmet, og du har travlt. Du kan stole på det begrænsede redigeringsværktøj i denne app. Her er en tutorial om at klippe en video på Google Drev uden videre.
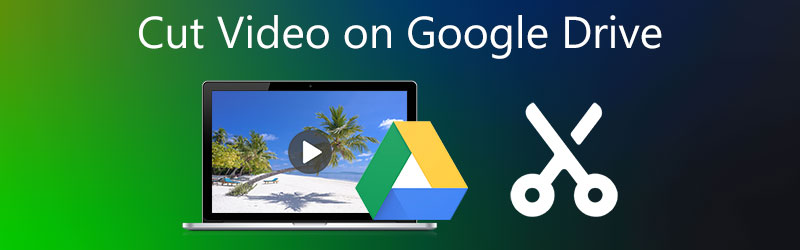
- Del 1. Sådan klippes en video i Google Drev
- Del 2. Bedste måder at klippe en video på
- Del 3. Ofte stillede spørgsmål om trimning af en video på Google Drev
Del 1. Sådan klippes en video i Google Drev
Google har en ny funktion, hvor du kan redigere og klippe dine videoklip med det samme. Og du kan se dette værktøj på Google Slides. For at hjælpe dig med at lære, hvordan du trimmer din video på Google Drev, kan du bruge denne instruktion som reference.
Trin 1: Åbn Google Drev og vælg Dias fra menuen til højre. En gang på Dias side, tryk på Blank side i øverste højre hjørne af videoen og derefter indstillingen Indsæt. Vælg derefter Video fra rullemenuen, og indtast dit videoklip, en URL eller en Google-video.
Trin 2: Derefter kan du begynde at klippe den ved at indstille dine videoer Start og Ende periode. Du vil se denne knap på højre side af optagelserne.
Trin 3: Efter at have indstillet videoen til det ønskede tidspunkt, starter den automatisk i henhold til din udpegede Start tid. Og det er det! Du kan vælge, om du vil videresende den til en anden e-mail eller downloade den.
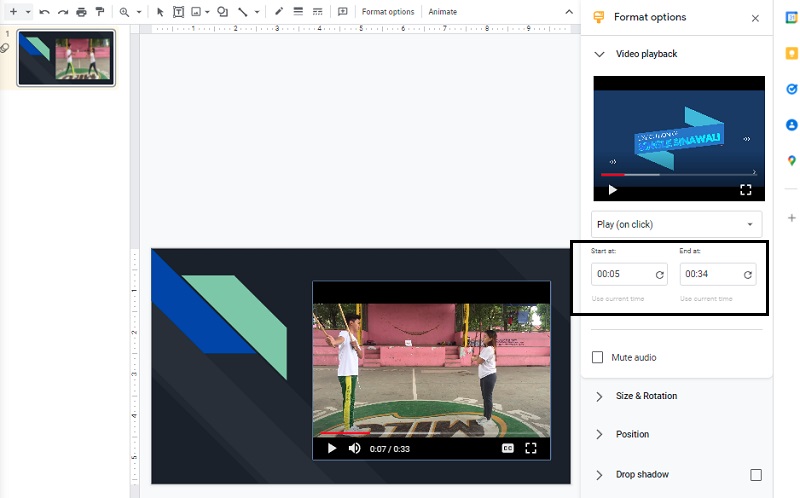
Fordele:
- Det har magten til at erhverve filer fra ethvert sted.
- Det er funktionelt med det store flertal af enheder.
- Det giver mulighed for at se en række forskellige filtyper.
- Dens rimelige pris og fremragende anvendelighed.
Ulemper:
- Uden internetforbindelse kan du ikke åbne Google Drev.
- Det har en daglig grænse for antallet af filer, du må uploade.
Del 2. Bedste måder at klippe en video på
Da vi ved, at Google Drev kun indeholder begrænsede videoredigeringsværktøjer, er det uundgåeligt, at du skal bruge et videoredigeringsprogram. Præsenteret her er de mest pålidelige programmer, der vil hjælpe dig med at klippe dine videoklip bortset fra Google Drev er præsenteret her.
1. Vidmore Video Converter
Vidmore Video Converter er et videoredigeringsprogram i høj kvalitet, der hjælper dig med at klippe dit videoklip i dele. Et meget forbrugervenligt dashboard leveres af dette værktøj, som giver nybegyndere eller professionelle mulighed for at redigere og justere deres optagede videoer med minimal indsats. Bortset fra det, vil du være i stand til at tilpasse formatet af ethvert materiale, inklusive videoer, billeder og lydfiler. Dette programs evne til at tilpasse sig enhver multimediefil, der bruges, er det, der tiltrækker folk til dette program. Vidmore Video Converter er kompatibel med både Mac- og Windows-computersystemer. Det hjælper dig også med at spare tid, da det er udviklet til at konvertere data med høj hastighed.
Trin 1: Download værktøjet
Vælg den passende Hent mulighed fra rullemenuen nedenfor for at få programmet. For at softwaren kan begynde at fungere korrekt på din computer, skal du først installere en launcher til den.
Trin 2: Indsæt videoen på skærmen
Når du klikker på Tilføj filer knappen i skærmens øverste venstre hjørne starter handlingen med at tilføje den optagede video, som du vil redigere. Du kan også klikke på Plus symbol, der vises midt på skærmen.
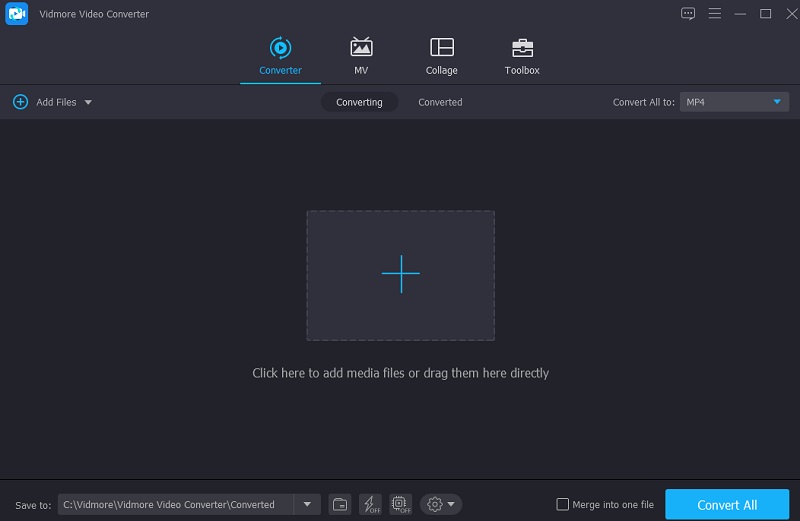
Trin 3: Klip videoklippet
For at få adgang til videoens klipningssektion skal du trykke på Saks knappen placeret under videoen. Når du klikker på ikonet, åbnes et nyt vindue med de viste skæreværktøjer. Derefter vil du placere afspilningshovedet og bestemme videoklippets start- og sluttider. Og når du er færdig, skal du trykke på Gemme knap til højre for at lukke vinduet.
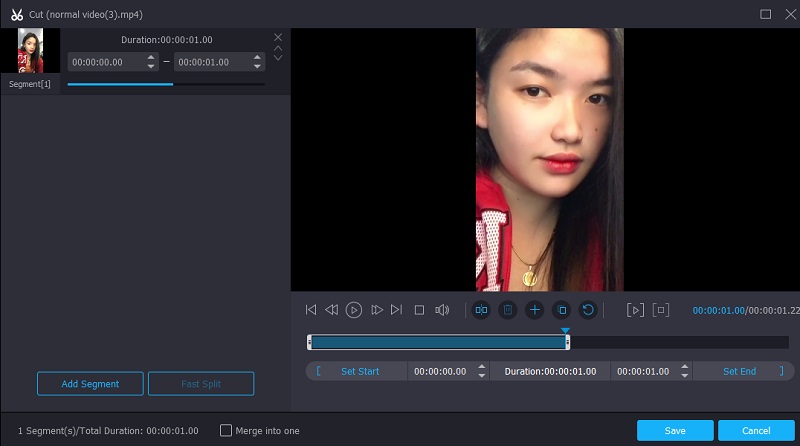
Trin 4: Indstil ændringerne officielle
Når du er okay med resultatet, kan du gemme den video, du har klippet, ved at klikke på Konverter alle knap. Den kan placeres i bunden af tidslinjens nederste sektion.
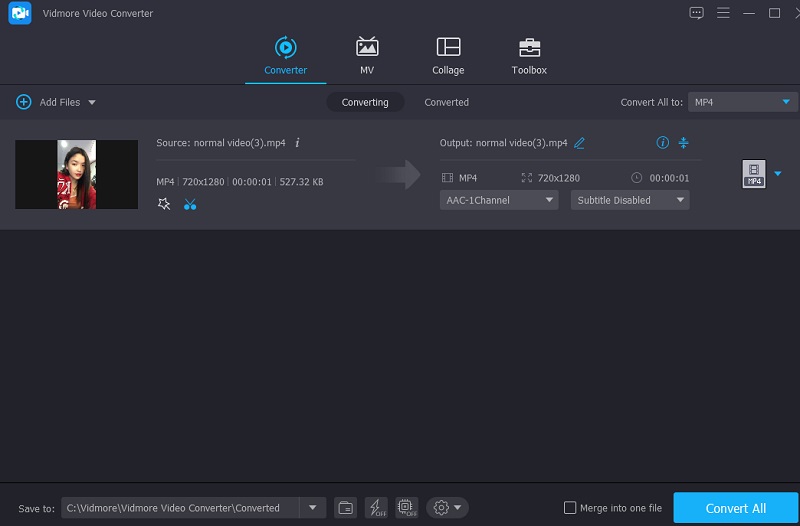
Fordele:
- Der er mange videoformater understøttet, inklusive MP4, AVI, MOV og mange flere.
- Det giver omfattende videoredigeringsfunktioner, herunder klipning, klipning, effekter og filtre.
Ulemper:
- Det kan ikke være tilgængeligt på mobile enheder.
2. Video
Du kan trimme din video ved hjælp af et onlineværktøj. Clideo er en webbaseret software, der er en af disse typer programmer. Ved at besøge webstedet vil du sandsynligvis få adgang til det gratis. Ved hjælp af dets redigeringsmuligheder kan du klippe bestemte dele ud fra dine yndlingsvideoklip. Som en konsekvens af denne procedure vil filen være meget mindre og lettere at håndtere.
Dette program gør det nemt at konvertere mellem en lang række populære video- og lydformater uden at ofre lydkvaliteten af de konverterede filer. På den anden side, hvis du er bekymret for den tid, det tager at udføre aktiviteter, kan dette værktøj, især når det kommer til videokonvertering, være langsommere, end du ville forvente.
Trin 1: Søg på Clideo i din browser, og klik på Vælg fil. Tilføj derefter videoklippet på Tidslinje.
Trin 2: Når optagelserne er reflekteret på skærmen, kan du klippe de uønskede dele af ved at placere skyderne fra venstre mod højre.
Trin 3: Til sidst, hvis du er tilfreds med resultatet, skal du klikke på Eksport knappen på den nederste del af Tidslinje.
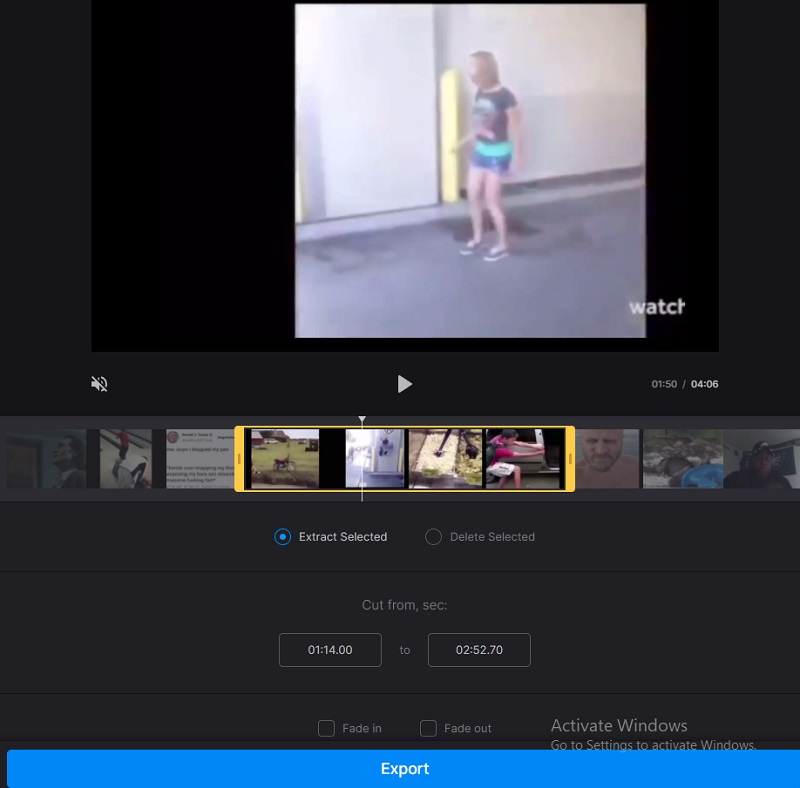
Fordele:
- Det er til en lang række videoformater.
- Da du vil slette dine videoer fra webstedet, så snart du er færdig med at redigere dem, er værktøjet pålideligt og sikkert.
- Det giver dig mulighed for at konvertere videoer, før du gemmer dem.
Ulemper:
- Jo langsommere internetforbindelsen er, jo længere tid vil det tage for siden at indlæse.
- Der er en begrænsning på 500 MB på mængden af tilgængelig lagerplads pr. opgave.
3. 123 Apps
En anden mulighed for at klippe din video online er at bruge de 123 programmer. Med dette webbaserede video- og lydredigeringsværktøj kan du redigere flere videotyper. På grund af dets brugervenlige design kan denne software være praktisk for dem, der er nye til videoredigering eller videoproduktion generelt. Du har ingen problemer med at redigere, beskære, klippe og flette videoklip med den medfølgende software.
Derfor, hvis du er interesseret i at vide mere om, hvordan denne online editor fungerer, så se venligst følgende nemme instruktioner.
Trin 1: For at bruge denne videokutter skal du først søge efter 123 apps i din browsers søgelinje og derefter klikke på Trim video knappen på hovedsiden, der vises.
Trin 2: Klik derefter på Åben fil ikon og træk og slip dit videoklip ind i vinduet. Træk derefter afspilningshovedet til venstre eller højre for at klippe videoklippet.
Trin 3: Når du er færdig med at slette den unødvendige del af din video, skal du klikke på Gemme ikonet til højre på skærmen.
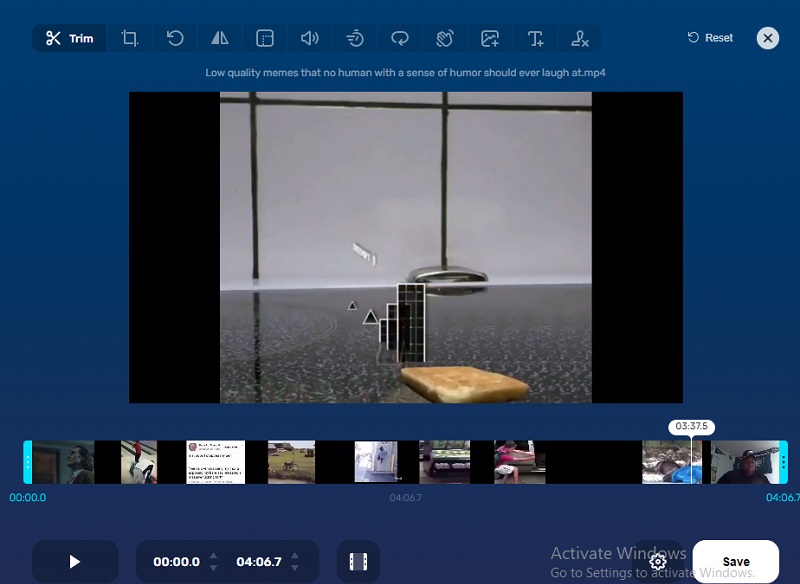
Fordele:
- Det gør det muligt for brugere at uploade filer med en maksimal filstørrelse på 4 GB.
- Der er ingen grænse for antallet af filer, du må konvertere på én gang.
Ulemper:
- Funktionerne er uafhængige af hinanden.
- Det tager omkring et halvt minut at downloade en video med en filstørrelse på 20 MB.
Yderligere læsning:
Top 3 måder at afspille MP4-filer på Google Drive
Top 5 videotrimmere til MOV til at trimme MOV i mindre stykker
Del 3. Ofte stillede spørgsmål om trimning af en video på Google Drev
Hvad er den maksimale grænse for at gemme videoer på Google Drev?
Google Drev beholder 30-dages kopier af filer og opretholder en papirkurvssektion til slettede data.
Er det muligt at uploade en 1 GB film til Google Drev?
Ja, du kan uploade filer på op til 10 GB.
Hvad er årsagen til, at mine videoer ikke afspilles i Google Drev?
Google Drev understøtter ikke videoformater, der er ældre og mindre almindeligt anvendte.
Konklusion
Se! Det kan du nu trimme en video på Google Drev ved at følge instruktionerne ovenfor. Men hvis du vil tilføje andre ændringer til din optagede video, er Vidmore Video Converter den ene!


