Måder at forbedre video ved hjælp af DaVinci Resolve Color Correction Tool
vil du anvende farvekorrektion på alle klip DaVinci Resolve? Så gælder dette indlæg for dig. For redaktører er DaVinci Resolve blevet et folks valg. Det er værd at bruge på grund af dets kraftfulde farveværktøjer og et kraftfuldt ikke-lineært redigeringssystem, lydpakke og nodebaseret billedsammensætning. På denne måde er det nemt at forbedre en videos farve. Derudover vil du, bortset fra Davinci Resolve, også opdage den mest fremragende alternative måde at korrigere farven på din video på, som du kan prøve, og som er mere egnet til enhver bruger. Så hvis du vil gøre din video til den bedste og få en betydelig indflydelse på seerne, så læs denne informative artikel.

SIDEINDHOLD
Del 1: Hvad er DaVinci Resolve Color Correction
DaVinci Resolve Color Correction Tool er den bedste måde at forbedre farven på din video på. Vi ved alle, at vi foretrækker højfarvekvalitet til vores videoer. I så fald er dette farvekorrektionsværktøj den rigtige mulighed. Det har evnen til at gøre dine videoer mere underholdende og behagelige at se. Ud over det har Davinci flere farvekorrektionsmuligheder, som den kan tilbyde, så du ikke behøver at lede efter en anden software. Derudover er der mange værktøjer til rådighed. Måske bliver du ofte overvældet, især hvis du er helt ny til DaVinci Resolve og ikke aner, hvordan det fungerer. Det er også vigtigt at være bekendt med farveterminologien, du ser foran grænsefladen. Så lad os gå videre til farvetermerne, som du skal gøre dig bekendt med, når du bruger denne applikation.
HUE
Det er betegnelsen for de spektrumfarver, som farvens navn henviser til, såsom blå, rød, grøn, orange, gul, violet, gul osv.
MÆTNING
Det handler om at definere farvens intensitet og glans.
LUMA
Det er nuancen eller lysstyrken af Hue.
KONTRAST
Det er forskellen mellem mørkere og lysere områder af et foto/video. Forøgelse af kontrasten på en video/billede vil også øge forskellen mellem mørke og lyse områder. Mørket bliver mørkere, og lyset bliver lysere.
EKSPONERING
Det er mængden af lys, der må ramme kamerasensoren, mens du tager et billede eller en video.
HVIDBALANCE
Det afbalancerer farvetemperaturen i din video/billede. Du kan manuelt ændre hvidbalancen ved at ændre temperaturværdien eller bruge pipetteværktøjet.
LUT
Det betyder "Slå op i tabellen". Den indeholder et sæt tal, som blev slået op af det program, du bruger til at ændre farverne på et billede eller en video.
Det er de farvetermer, du skal sætte dig ind i, især når du skal korrigere din videos farve.
Del 2: Bedste måde at farvekorrigere i DaVinci
Med hensyn til at korrigere farven på din video, er DaVinci Resolve en af de standardsoftware, du kan downloade, som du kan bruge. Det tilbyder enestående kvalitet og forbedrer din video, hvilket er umuligt med andre applikationer. Dens massive interne farverum kan håndtere forskellige luminansfarver, og patenterede DaVinci-algoritmer bruges til at behandle fotos i fuld 32-bit float-kvalitet med GPU-acceleration. På denne måde kan du producere en uforlignelig video og billede.
Ydermere har DaVinci Resolve flere nøglefunktioner, du kan opleve udover at fikse farven på din video. Det tilbyder en Fusion Module-funktion. Med Fusion-modulet kan du hurtigt oprette titler, visuelle effekter, animationer og andre kompositioner. Disse kompositioner vil derefter blive brugt i redigeringsmodulerne. Hundredvis af forskellige Resolve FX-filtre er tilgængelige, inklusive dem til lyseffekter, sløring, billedgendannelse, skønhed, styling og generering af undertekster ved hjælp af det indbyggede lukkede billedtekstværktøj.
En anden funktion, du kan støde på i denne applikation, er videoredigeringsfunktionen. Redigerings- og klippemodulerne inkluderer alt, hvad du behøver for at redigere dine film, inklusive overlejringer, hastighedsjusteringer, dynamisk zoom, billedstabilisering og mere. Ved hjælp af modulerne kan du analysere dine justeringer og samtidigt anvende filtre på flere klip. Denne applikation er også tilgængelig på både Mac og Windows. DaVinci Resolve har dog flere grænseflademuligheder, hvilket gør det kompliceret at forstå. Det har avancerede værktøjer, der ikke er forståelige for begyndere. Så hvis du tilhører disse ikke-professionelle brugere, skal du først studere denne applikation for at få en idé.
Brug trinene nedenfor til at udføre grundlæggende farvekorrektion ved hjælp af DaVinci Resolve.
Trin 1: Hent DaVinci Resolve på din Windows eller Mac. Fortsæt til installationsprocessen og kør applikationen.
Trin 2: Gå til Fil > Importer tidslinje knappen for at vedhæfte den video, du vil redigere. Bemærk, at du har eksporteret din tidslinje fra en anden software, såsom en EDL-, AAF- eller XML-fil.
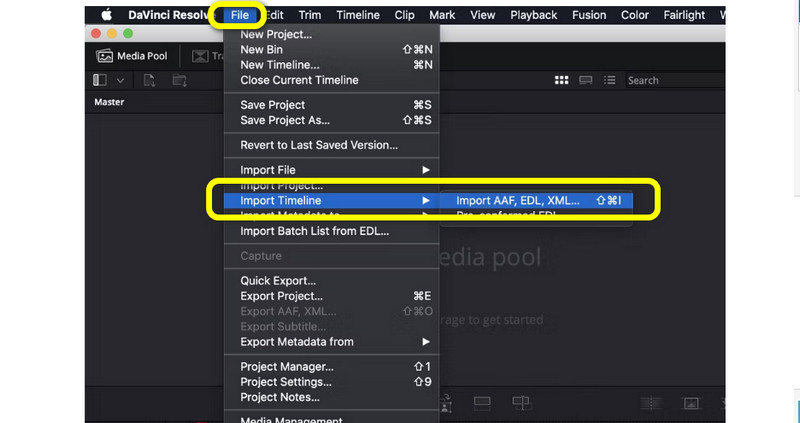
Trin 3: Når du har indsat en video, vil du se de seks kategorier fra grænsefladen, såsom Viewer, Color Timeline, Node, Scopes, Effects og Color Wheels.
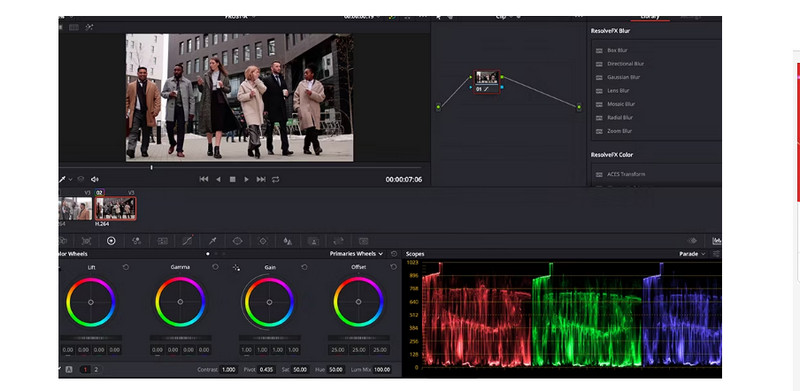
Trin 4: På farvehjulene giver det dig mulighed for at ændre videoens farve. Ved at justere skyderne kan du justere mulighederne for Lift, Gamma, Gain og Offset baseret på dine præferencer.
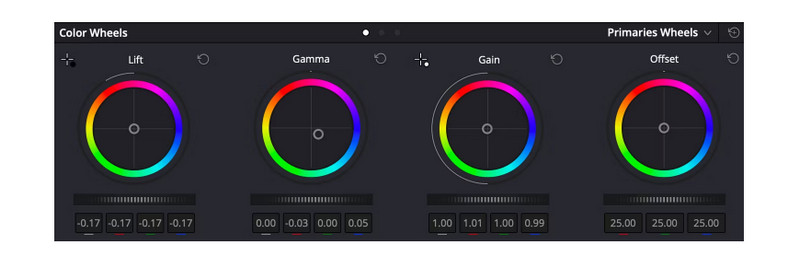
Trin 5: Når du er færdig med at rette din videos farve, skal du navigere til Fil > Gem projekt som knappen for at eksportere din redigerede video.
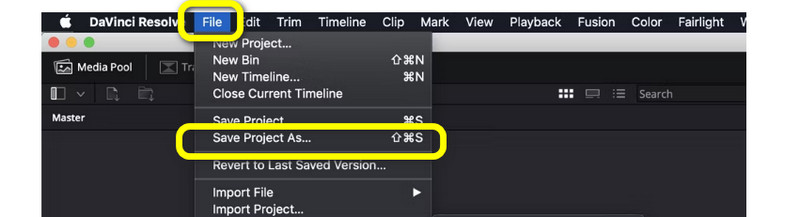
Del 3: Enestående alternativ til DaVinci Resolve
Ovennævnte metode er unægtelig udfordrende og svær at forstå. Selve applikationen er for avanceret til begyndere. Så i denne del vil vi give dig det bedste alternativ til DaVinci Resolve. Hvis du vil farvekorrigere dine videoer for at være mere tilgængelige, skal du bruge Vidmore Video Converter. Det tilbyder et farvekorrektionsværktøj, der giver dig mulighed for at forbedre farven på din video. Dette værktøj lader dig justere din videos lysstyrke, kontrast, nuance og mætning. Den har også en forståelig grænseflade, som er velegnet til begyndere. Derudover er Vidmore tilgængelig på både Windows og Mac, hvilket gør det praktisk for alle. Brug de komplette guider nedenfor til hurtigt at rette farven på din video.
Trin 1: Klik på download-knappen nedenfor for at downloade Vidmore Video Converter på din Mac eller Windows. Kør programmet, efter du har installeret det.
Trin 2: Vælg Værktøjskasse panel. Rul lidt og klik på Farvekorrektionsværktøj.
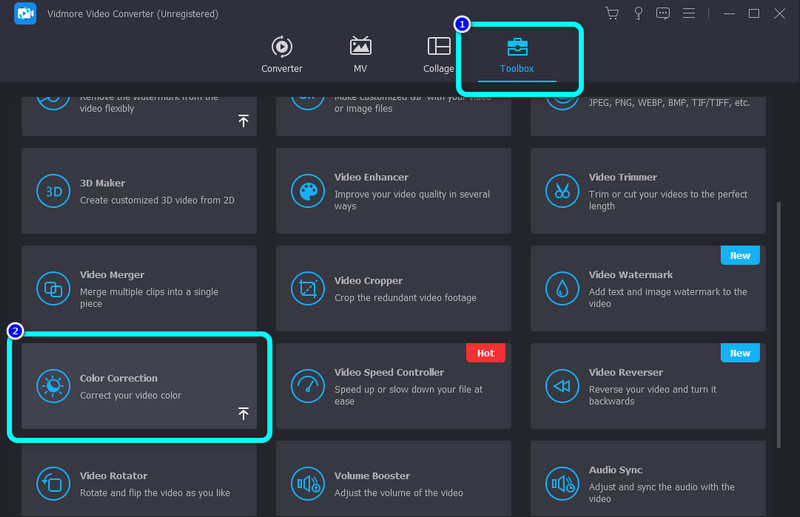
Trin 3: Klik på Plus ikon. Mappen dukker op på din skærm og vælg den video, du vil redigere.
Trin 4: Bagefter kan du justere din videos mætning, lysstyrke, kontrast og nuance ved at justere skyderne.
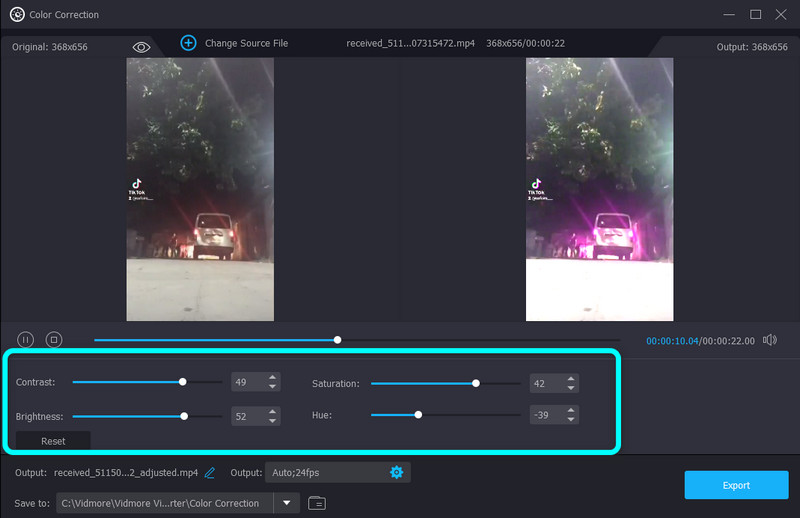
Trin 5: For at gemme din endelige video skal du vælge Eksport knappen nederst til venstre på grænsefladen.
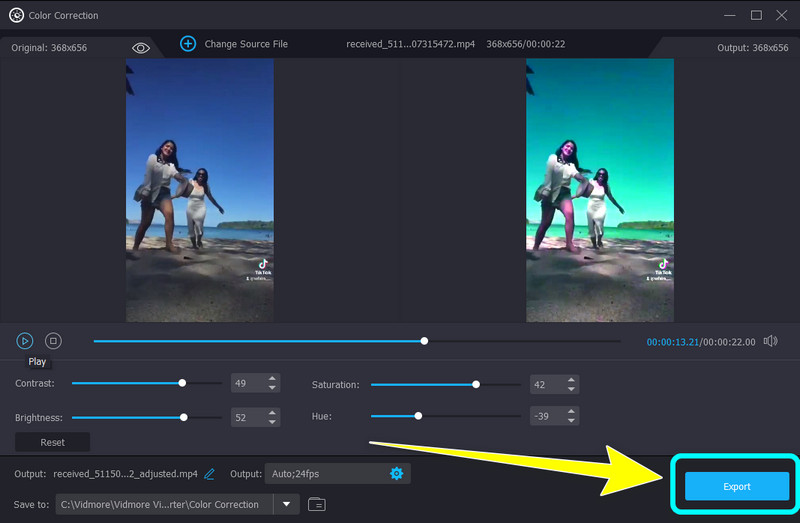
Del 4: Ofte stillede spørgsmål om, hvordan man farvekorrigerer på DaVinci Resolve
1. Hvad er forskellen mellem farvegradering og farvekorrektion?
Farvekorrektion svarer til at redigere dine billeder mere naturligt. Det løser farveproblemet på dine billeder/videoer og gør dem mere realistiske. Dens mål er at rengøre og rense. Farvekorrektion udføres til dokumentarer og realityprogrammer. Med hensyn til farveklassificering er det som at tilføje et filter på dine billeder/videoer. Det tilføjer følelser og atmosfære ved at farvelægge billederne/videoerne.
2. Er DaVinci Resolve gratis?
Ja. Du kan downloade og installere BETA-versionen gratis. Det giver værktøjer til at redigere dine billeder og videoer. Den understøtter også 4K UHD-opløsning.
3. Hvad er forskellen mellem DaVinci Resolve Studio og DaVinci Resolve 16?
DaVinci Resolve 16 er BETA-versionen, du kan downloade på Black Magic Designs hjemmeside. På den anden side er DaVinci Resolve Studio premium-versionen. Det tilbyder flere funktioner end DaVinci Resolve 16.
Konklusion
Og der går du! Du har lært hvordan man farvekorrigerer i DaVinci Resolve. Hvis denne applikation giver dig svært ved at redigere din videofarve, kan du bruge Vidmore Video Converter. Denne applikation kan tilbyde meget nemmere metoder til at rette farven på din video.


