FFmpeg Video Resize: Proces for at komprimere videofilstørrelse
Ændring af størrelse på video bliver en nødvendighed, især hvis du er til at uploade videoer på sociale medieplatforme. Oftest kommer de videoer, vi deler over internettet, i et andet format og med HD-kvalitet. Alligevel kan upload i de fleste tilfælde fuldstændig mislykkes på grund af filstørrelsesbegrænsningerne implementeret af websteder.
Hvis du er i en lignende situation, er det løsningen at ændre størrelse på videoer. Det er også afgørende at finde et dygtigt, praktisk og gratis værktøj til at udføre denne opgave. Med dette i tankerne undersøgte vi, hvordan man bruger FFmpeg for at formindske videostørrelsen. I løbet af de næste 2 til 3 minutter bør du lære denne praktiske og pålidelige mekanisme. Mere end det, vil vi levere et enkelt, men effektivt program til at opnå lignende eller bedre resultater.

- Del 1. Sådan bruges FFmpeg til at ændre størrelse på videoer
- Del 2. Bedste alternativ til FFmpeg Compress Videos
- Del 3. Ofte stillede spørgsmål om brug af FFmpeg til at komprimere videoer
Del 1. Sådan bruger du FFmpeg til at ændre størrelse på video
FFmpeg er et gratis værktøj til behandling af video- og lydfiler. Det er et kommandolinjebaseret program, der gør det lettere at ændre størrelse på videoer ved at ændre videoopløsning, billedformat og dimensioner. Gennem det kan du manipulere dine videoer ved hjælp af kommandolinjegrænsefladen på din Windows 10-computer. Da det kører på kommandolinjen, udføres funktioner som f.eks. videostørrelse med kommandoer. For at bruge FFmpeg til at formindske videostørrelsen, følg den forenklede guide nedenfor.
Trin 1. Først og fremmest skal du hente appens installationsprogram ved at gå til dens officielle hjemmeside. Hent derefter de eksekverbare filer og gå til undermappen for at hente filen FFmpeg.exe. Installer appen på dit computersystem gennem miljøvariablerne.
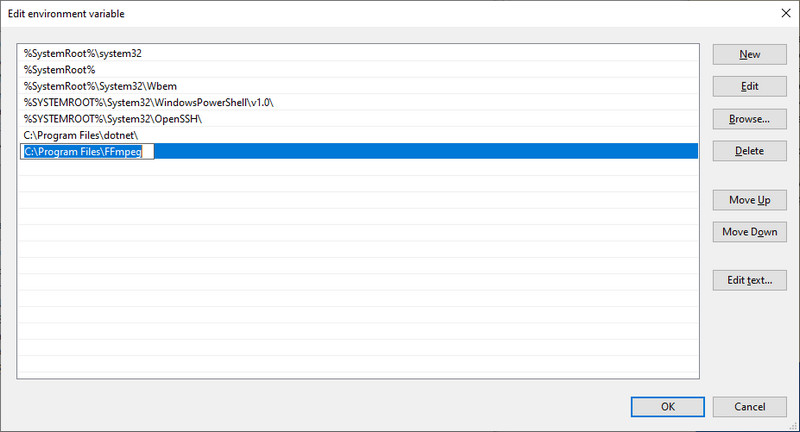
Trin 2. Find, hvor din målvideo er til stede, og skriv ind CMD på adresselinjen i mappen. Denne handling vil derefter åbne kommandoprompten på din computer.
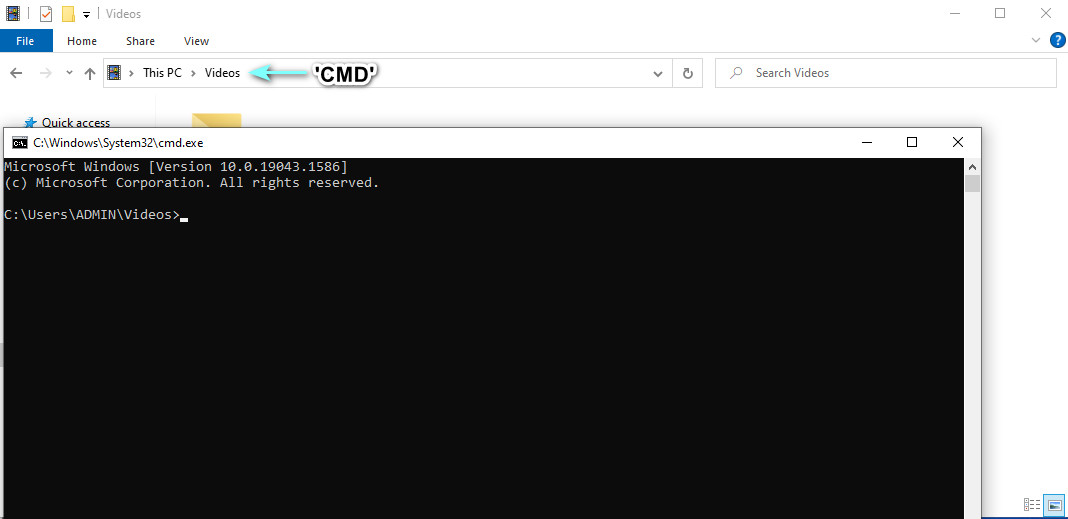
Trin 3. Brug nu denne kommando til at ændre størrelse på videoer ved hjælp af FFmpeg. Her vil vi bruge FFmpeg til at komprimere MP4-videoer. Type ffmpeg –i $gtsource video$lt -vf scale=$gtwidth$lt:$gtheight$lt $gtoutput video$lt. I syntaksen skal du ændre $gtsource video$lt til navnet på din inputvideo. Hvad angår outputtet, skal du erstatte det med navnet på din outputvideo. Indstil også bredden og højden efter dine behov.
Trin 4. For eksempel kan du tage dette: ffmpeg –i videosample.mp4 –vf scale=640:360 samplevideo.mp4 og trykke på Enter bagefter for at bekræfte handlingen.
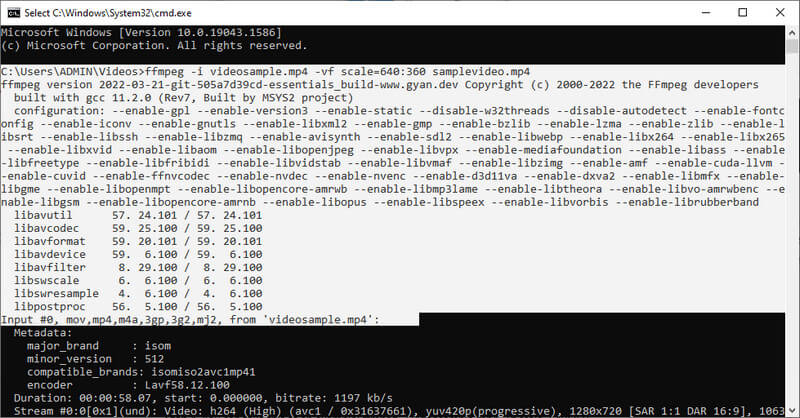
Bemærk: Der er andre kommandoer til at ændre størrelse på videoer. Du kan nemt søge i syntaksen online. Med FFmpeg kan du reducere videofilstørrelsen ved at ændre størrelsen på videoen til det halve.
Del 2. Bedste og nemme alternativer til FFmpeg-komprimering af videoer
Der er ingen tvivl om, at FFmpeg er et effektivt værktøj til at komprimere og ændre størrelse på videoer. Men hvis du bruger det for første gang, kan du finde det besværligt og udfordrende. De fleste af brugerne af værktøjet er professionelle. Men hvis du får styr på værktøjet, vil du være i stand til at bruge FFmpeg til nemt at ændre videostørrelsen. I mellemtiden har vi forberedt nogle af de gode alternativer baseret på GUI. Det ville være lettere for dig at navigere og udføre funktionerne. Uden yderligere forklaring er her de fremragende kompressorer til en nem kompressionsproces.
1. Vidmore Video Converter
Du kan tage hensyn til Vidmore Video Converter. Det er et skrivebordsprogram, der letter videokomprimering, videoredigering, videoforbedring osv. Du kan ændre opløsningen på videoen, mens du bevarer kvaliteten til originalen. Du kan konfigurere parametre som video bitrate og output format, hvis du ønsker det. I modsætning til FFmpeg giver Vidmore brugere mulighed for at forhåndsvise den resulterende fil. Derfor kan du stadig foretage nogle ændringer, før kompressionsopgaven påbegyndes. Så hvordan bruger du dette alternativ til FFmpeg til at ændre størrelsen på videoen med samme kvalitet? Find ud af det ved at følge instruktionerne nedenfor.
Trin 1. Download og installer Vidmore Video Converter
For at begynde skal du vælge fra Gratis download knapper for at hente programmets installationsprogram. Følg opsætningsguiden for at installere appen og køre programmet.
Trin 2. Start videokompressoren
Du vil blive budt velkommen med hovedgrænsefladen, der viser de fire faner, når du starter programmet. Gå til Værktøjskasse fanen og klik på Videokompressor mulighed for at få adgang til det.
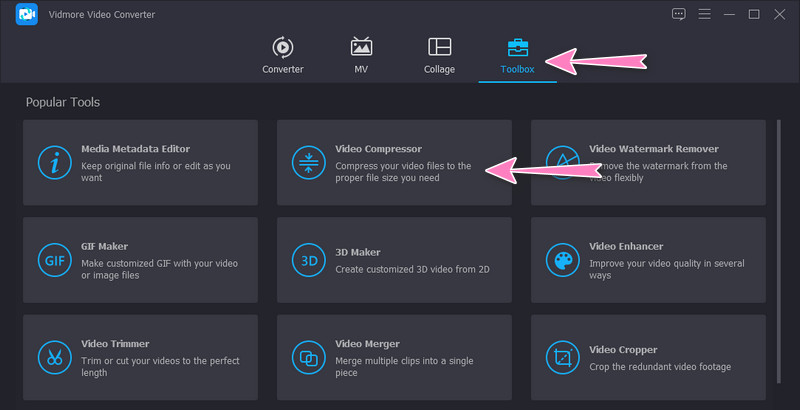
Trin 3. Indsæt en video for at komprimere
Efter ovenstående trin skal du uploade en videofil, du ønsker at komprimere, ved at klikke på Plus tegn knap. Det åbner en mappe for at finde og vælge din målvideo. Inden da kan du begynde at komprimere filen.
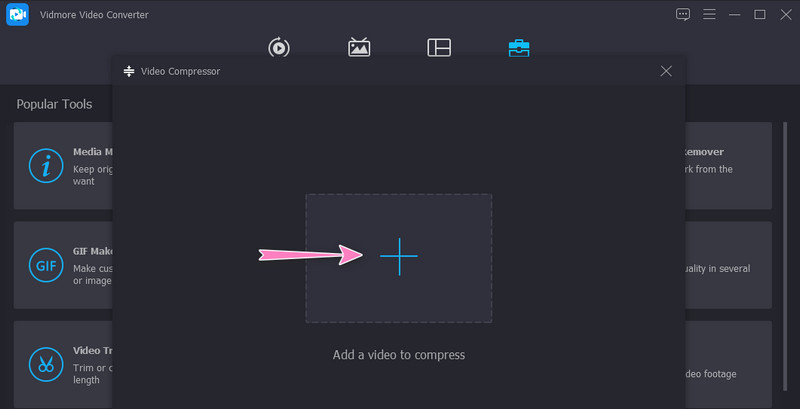
Trin 4. Tilpas parametre og begynd at komprimere
Når videoen er indlæst, vil du justere kompressionshastigheden ved at flytte kompressionsskyderkuglen. Desuden kan du også komprimere ved at indstille videoopløsningen og størrelsen. Indstil endelig outputformatet efter din smag og start processen ved at klikke på Komprimere knap. Forresten kan du muligvis se den endelige version på forhånd ved at klikke på Eksempel knap.
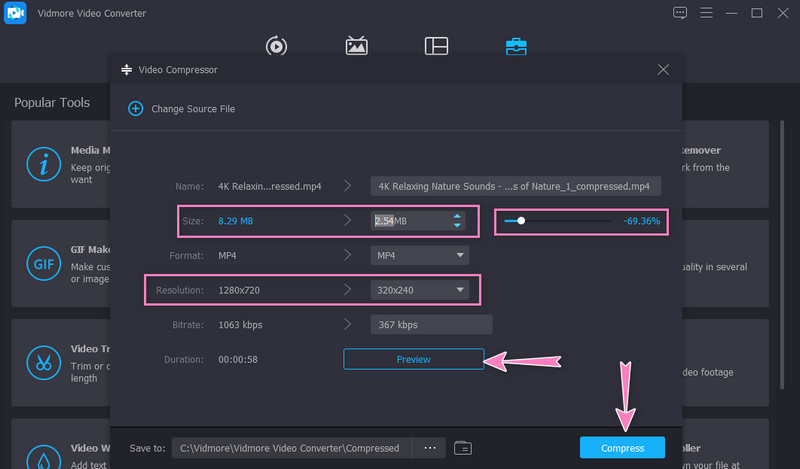
2. Vidmore gratis videokompressor online
Du kan også stole på Vidmore gratis videokompressor online som en erstatning for FFmpeg for at komprimere videostørrelse online. Sammenlignet med ovenstående program kræver dette værktøj ikke, at du downloader en separat applikation. Du kan udføre komprimering ved hjælp af en browser. Plus, der er et sæt parametre, som du kan justere for at få din ønskede komprimerede fil. Derfor, hvis du vil spare plads på din disk og komprimere filer på samme tid, så bliv guidet til, hvordan du bruger dette værktøj ved at følge proceduren trin for trin.
Trin 1. Besøg webstedsværktøjet
Først og fremmest skal du åbne din yndlingsbrowser og indtaste navnet på programmet på browserens adresselinje for at besøge dets officielle hjemmeside.
Trin 2. Download startprogrammet i bitstørrelse
Når du kommer til hovedsiden, skal du klikke på Komprimer nu knappen og installer den lille starter for at aktivere programmet. Efter det, upload din ønskede video for at komprimere.
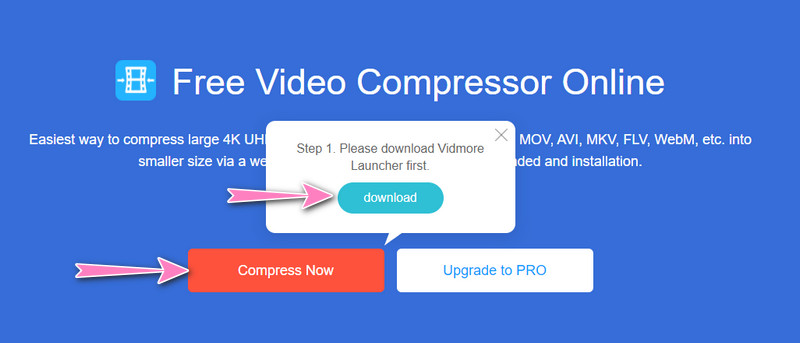
Trin 3. Indstil parametrene
Inden komprimeringsprocessen starter, skal du justere komprimeringshastigheden eller finjustere videoopløsningen. Når du er færdig, skal du trykke på Komprimere knappen for at bekræfte handlingen.
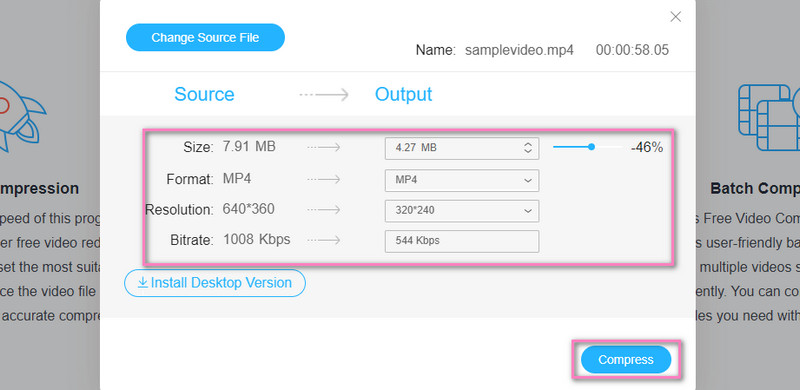
Del 3. Ofte stillede spørgsmål om brug af FFmpeg til at komprimere videoer
Kan jeg bruge PHP-FFmpeg til at ændre størrelse på videoer?
Ja. Du kan integrere og bruge FFmpeg på PHP til at udføre videomanipulation, inklusive ændring af videostørrelse. Du skal dog lære syntaksen, der bruges i PHP, og udføre denne handling.
Hvordan ændrer jeg videoopløsningen i FFmpeg?
For at ændre videoopløsningen i FFmpeg skal du bruge skaleringsargumentet. Du kan tage denne kommando som et eksempel: ffmpeg –i videosource.mp4 –vf scale=-1:720 videooutput.mp4.
Hvordan kan jeg redigere videoer med FFmpeg?
FFmpeg kommer med forskellige videoredigeringsværktøjer. Med den kan du rotere, trimme og beskære videoer. Alligevel er den udfordrende del, at du skal kende kommandoen over disse funktioner. På det tidspunkt kan du med stor lethed redigere dine videoer med FFmpeg.
Konklusion
At følge ovenstående retningslinjer vil hjælpe dig med at udføre FFmpeg videokomprimering. Begyndere vil måske finde FFmpeg skræmmende, men det er det værd, hvis du opdager dets nøgne korn. På den anden side kan du udføre denne opgave ved hjælp af et nemt program, mens du lærer at bruge FFmpeg. Men hvis du tror, det ikke er noget for dig, så bør alternativerne være dine go-to-programmer.


