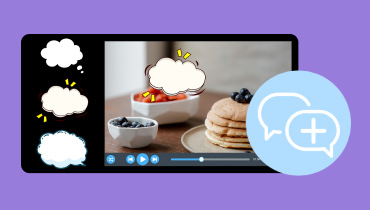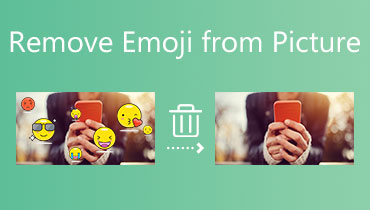Sådan tilføjer du emoji til videoer for at formidle følelser på 3 måder
Forestil dig, hvis dine videoer kunne vise, hvad du laver, og hvad du har lyst til. Det er præcis, hvad der sker, når du tilføjer emojis til dine videoer. Disse små smiley ansigter og hjerter bringer ny sjov og mening til dine videoer. Planlægger du at oprette en video med emoji?
Dette indlæg vil præsentere forskellige måder at tilføje emoji på video ved hjælp af forskellige enheder. Med det, uanset hvilke enheder du bruger, har du en guide at regne med. For at lære mere om disse, tjek venligst følgende detaljer.
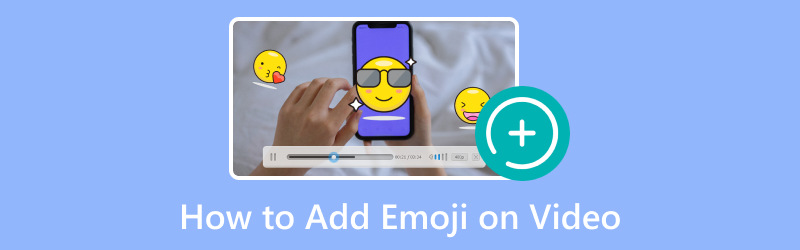
SIDEINDHOLD
Del 1. Tilføj Emoji på video på computer
Bare rolig, hvis du ikke er en teknisk guide - Vidmore Video Converter har gjort det enkelt. Du behøver ikke særlige færdigheder; med blot et par klik vil du få disse emojis til at danse i dine videoer. Gør dig klar til at forvandle dine videoer til emoji-fyldte mesterværker med Vidmore Video Converter! Lær, hvordan du tilføjer emoji til video på en computer ved hjælp af de angivne trin:
Trin 1. Besøg først og fremmest Vidmore Video Converters officielle hjemmeside for at downloade programmet. Når det er downloadet, skal du installere programmet på din computer og køre det for at komme i gang.
Trin 2. Gå til MV fanen, hvor du vil se en (+) knappen. Klik på den knap for at importere den video, du vil tilføje emoji fra.
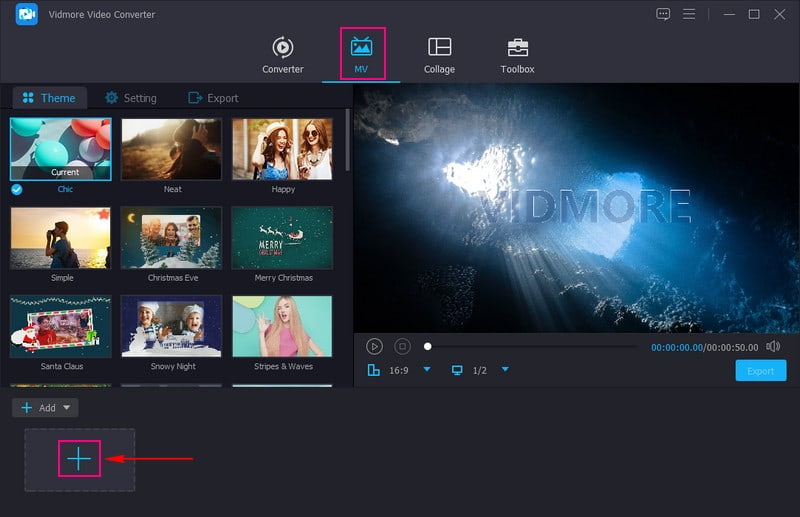
Trin 3. Når videofilen er uploadet, skal du trykke på Redigere knappen for at åbne programmets redigeringsfunktion. Du kan rette din video og udelade unødvendige dele fra din video på Roter og beskær. Hvis du vil ændre de grundlæggende effekter og anvende et specifikt filter på din video, kan du gå til Effekter og filtre.
Gå til Vandmærke, Vælg Billede, og klik på (+) for at importere den emoji, du vil føje til din video. Når du har uploadet, skal du placere emoji'en på den ønskede position på din video.
Bemærk: Sørg for at klikke på Okay knappen for at anvende de ændringer, du har foretaget.
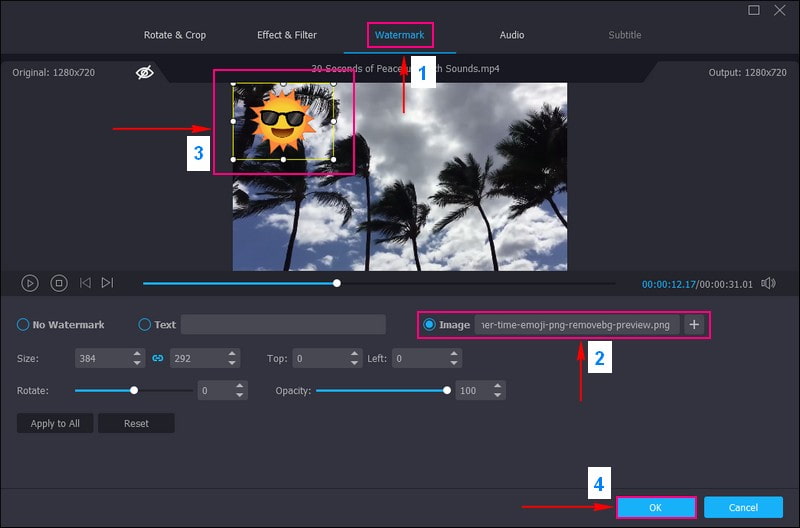
Trin 4. Hvis du vil tilføje tema, tekst og baggrundsmusik, kan du aktivere dem på Tema og indstillinger.
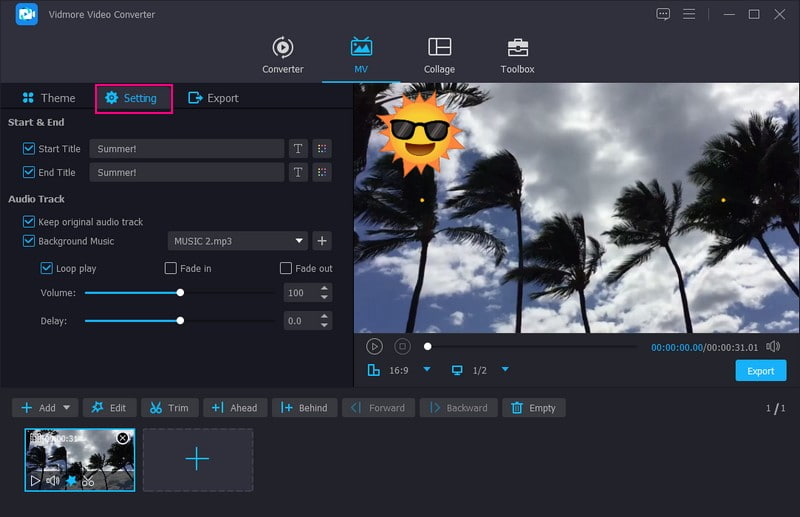
Trin 5. Gå til sidst til Eksport, og ændre videoindstillingerne i henhold til dine præferencer. Når du er tilfreds, skal du trykke på Start eksport for at behandle og gemme din video med emoji.
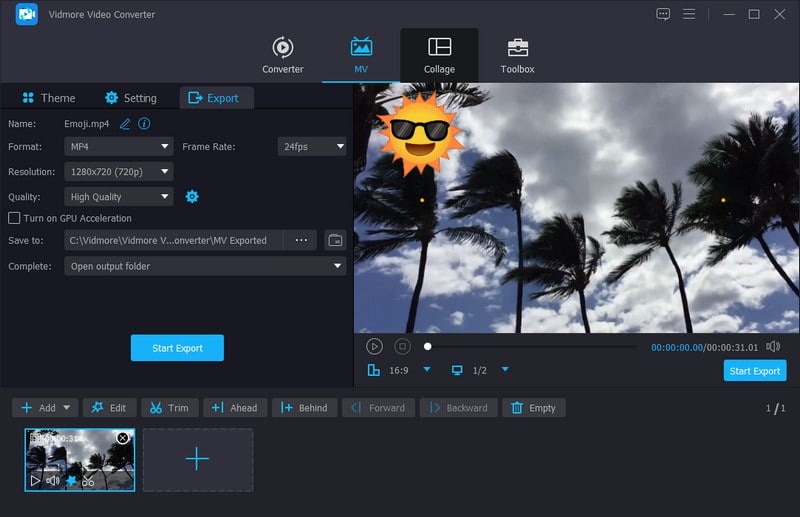
Del 2. Tilføj Emoji til Video Android
Hvis du er Android-bruger og kan lide at lave redigeringsopgaver på din enhed, har vi dækket dig. Vid.Fun er en alt-i-en videoredigerer og filmskaber, der almindeligvis bruges til at redigere, ændre og skabe fantastiske videoer. Hovedfunktionerne er videobeskæring, billedbeskæring, indholdsrotering, baggrundsændring, videofiltre, tekst, klistermærker osv.
Denne applikation har en sektion, der tilbyder adskillige klistermærker og emojis, du kan indlejre i den video, du arbejder på. Vil du vide, hvordan du tilføjer en til din video? Opdag, hvordan du tilføjer emoji til videoer på Android ved hjælp af Vid.Fun:
Trin 1. Installer Vid.Fun fra din telefons playbutik. Når det er installeret, skal du fortsætte med at køre programmet.
Trin 2. Tryk på + Start redigering knappen og vælg den video, hvorfra du vil inkorporere en emoji.
Trin 3. Under forhåndsvisningsskærmen vil du se forskellige redigeringsfunktioner, herunder Klistermærke. Vælg Klistermærke mulighed, som vil vise utallige klistermærker og emojis, du kan vælge imellem. Der er klistermærker og emojis til interaktioner, cover, nuttet, kærlighed, dyr, natur, mad, festival, rejser, humør, dagligt, mennesker og mere.
Når du har valgt, skal du placere klistermærket eller emojin i din foretrukne position i din video. Tryk derefter på (✔) knappen for at anvende den emoji, du tilføjede.
Trin 4. Hvis du vil redigere din video yderligere, skal du åbne hver redigeringsfunktion og gøre dine ting. Når du er tilfreds, klik på Eksport knappen for at gemme din video i dit telefongalleri.
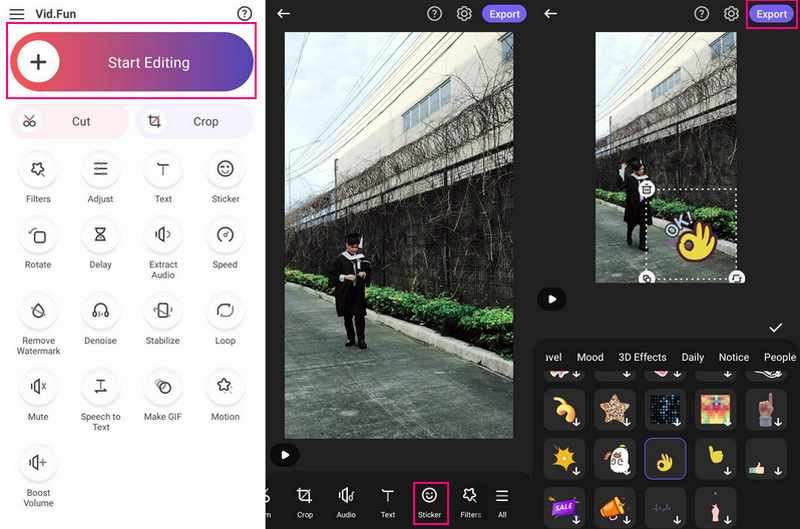
Del 3. Tilføj Emoji til Video iPhone
Uanset om du deler et øjeblik med venner eller har det sjovt, giver iMovie dig mulighed for at tilføje følelser til dine videoer med emojis. Med iMovie på din iPhone kan du tilføje de seje emojis til dine videoer. Forestil dig, hvis du kunne gøre dine videoer endnu mere bemærkelsesværdige ved at tilføje emojis. Så når der sker noget sjovt, kan du tilføje en grinende emoji. Eller, hvis du vil vise, hvor meget du kan lide noget, kan du smide en tommelfinger-op-emoji ind.
Gør dig klar til at emoji-stege dine videoer og fortælle dine historier på en ny måde med iMovie på din iPhone. Find ud af, hvordan du tilføjer emoji til videoer på iPhone ved hjælp af iMovie:
Trin 1. Før du starter, skal du sikre dig, at du har den emoji, du kan tilføje til din video. For at tilføje en emoji til din video skal du lave et stillbillede med emojin overlejret. Du kan bruge et hvilket som helst billedredigeringsprogram til dette formål.
Trin 2. Start iMovie på din iPhone, og opret et nyt projekt, eller åbn et eksisterende. Klik på (+) knappen for at importere din video i projektets medieområde. Klik derefter på (+) igen for at importere stillbilledet med emoji'en fra dine billeder.
Trin 3. Tryk og hold emoji-billedet på tidslinjen, indtil det er fremhævet. Træk derefter emoji-billedet over dit videoklip på tidslinjen for at overlejre det.
Trin 4. Rediger emoji-billedoverlejringens varighed, så den matcher videoens del, hvor du ønsker, at emojien skal vises. Udover det kan du trække og placere billedoverlejringen til det ønskede sted på videoen.
Trin 5. Afspil videoen i forhåndsvisningsområdet for at sikre, at emojien vises som tilsigtet. Tryk på Færdig knappen for at vende tilbage til projektskærmen, når alt ser godt ud. Tryk derefter på Del og vælg Eksport muligheder du foretrækker.
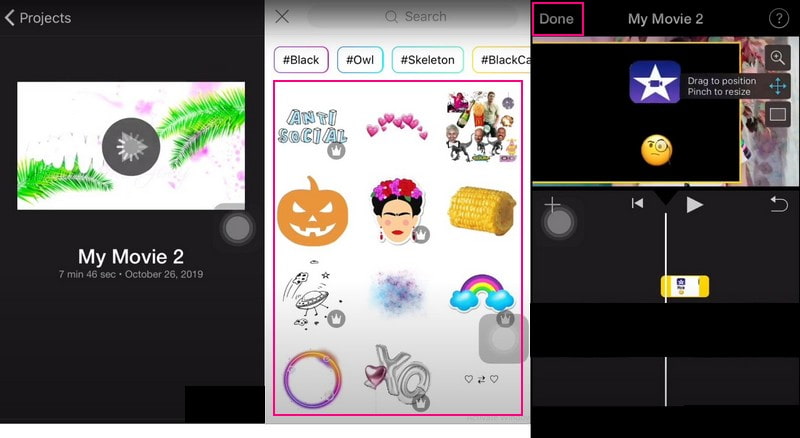
Del 4. Ofte stillede spørgsmål om tilføjelse af emoji på video
Hvordan tilføjer man emoji til videoer online?
Gå først til VEED.IO Føj emojis til Videos officielle hjemmeside. Vælg en video, der skal importeres, klik på Vælg video, og dobbeltklik på filen. Klik på elementerne i menuen til venstre, og vælg en emoji under Tilføj emojis i venstre rude. Når du er tilfreds, skal du klikke på knappen Eksporter og downloade den.
Hvad er den bedste app til at tilføje klistermærker til videoer?
YouCam Video er den mest bekvemme applikation til redigering af klistermærker til hurtigt at tilføje klistermærker til alle lejligheder og stilarter til dine videoer. Det tilbyder 450+ animerede klistermærker til videoer at vælge imellem i mere end 15 kategorier og samlinger.
Hvordan laver man en Tiktok-video med emojis?
Åbn TikTok-applikationen, lav en video, og planlæg, hvor du vil have dine emojis til at dukke op. Vælg den røde afkrydsningsknap og derefter Smiley-knappen for at få adgang til klistermærkerne. Vælg derefter Emoji-indstillingen og vælg en emoji fra listen, som vises i din video.
Er der nogen ophavsretlige problemer med at bruge emojis i videoer?
Emojis betragtes generelt som en del af det offentlige domæne og bruges i vid udstrækning i forskellige former for medier, herunder videoer. Det er dog en god idé at tjekke vilkårene for brug, hvis du bruger mærkevarer eller specialiserede emojis.
Tilføjer emojis værdi til mine videoer?
Emojis kan forbedre engagementet i dine videoer ved at formidle humor, følelser eller reaktioner. De er en kreativ måde at forbinde med dit publikum og gøre dine videoer mere relaterbare.
Konklusion
Så der har du det! At tilføje emojis til dine videoer er som at give dem en hemmelig kode af følelser. Det er en sjov og nem måde at vise din personlighed og gøre dine videoer endnu mere fantastiske. Hvis du bruger en computer og planlægger at tilføje emoji til videoen, overvej at bruge Vidmore Video Converter. Prøv det, og se dine videoer lyse op med emojis!