Videobaggrundseditorer: Vælg din ønskede videobaggrund
Planlægger du at lave en iøjnefaldende, professionelt udseende undervisningsvideo eller øge dit indhold til en vlog? Med det kan du overveje at ændre din videobaggrund, så den hurtigt kan fange dine seeres opmærksomhed. Vær ikke urolig! Der er ingen grund til at skabe en kulisse eller gå i studiet. Du kan ændre videobaggrunde ved hurtigt at udskifte dem ved hjælp af en applikation. Denne artikel vil lære dig at tilføje og ændre videobaggrunde med et par klik. Er du begejstret for at lære denne teknik? Hvis ja, fortsæt til følgende detaljer.
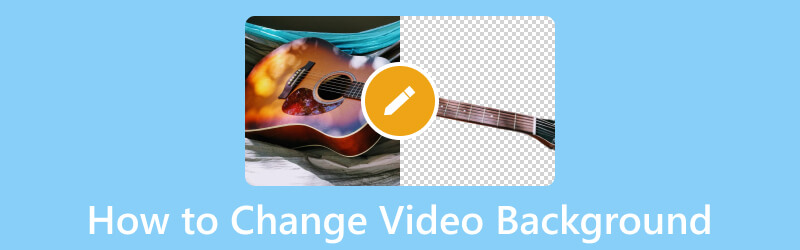
SIDEINDHOLD
Del 1. Hvad er videobaggrund
En af de mest essentielle faktorer, når du optager en video, er baggrunden, du vil filme på. Baggrunden, hvor du vil optage en video, skal være behagelig og ikke distraherende for dine seere.
En videobaggrund tilføjer et visuelt udseende og appellerer til dit projekt, hvilket hjælper dig med at skabe et iøjnefaldende videooutput. Du skal dog vælge en videobaggrund, der ikke er for lys og mørk. Brug af for meget lyse eller mørke farver kan resultere i en dårlig seeroplevelse, som du ikke ønsker skal ske. I modsætning hertil er neutrale farver som mørkeblå, grå og hvid behagelige for øjnene og ser bedst ud på skærmen.
Del 2. Sådan tilføjer du en baggrund til en video
For at nå dit mål om at tilføje en baggrund til din video, Vid.Fun – 4K/HD Video Editor er klar til at hjælpe dig. Det er et kraftfuldt alt-i-en videoredigeringsprogram, der giver dig mulighed for at udføre grundlæggende og avanceret redigering. Du kan beskære, trimme, rotere, flette, tilføje tekst og klistermærker, ændre grundlæggende effekter og ændre videobaggrunde. Det tilbyder forskellige videobaggrunde, såsom farve, palet, materiale, sløring og gradientrampe. Derudover kan du oprette din videobaggrund ved at bruge dit billede i dit telefongalleri. Forbløffende, ikke? Så hvad venter du på? Stol på guiden nedenfor for at lære, hvordan du tilføjer en baggrund til en video ved hjælp af Vid.Fun.
Trin 1. Gå til Google Play Butik, og indtast applikationsnavnet på søgelinjen ved hjælp af din mobiltelefon. Når den er fundet, skal du fortsætte med at downloade den, og når den er installeret, skal du fortsætte med at åbne mobilapplikationen.
Trin 2. Tryk på + Start redigering knappen fra hovedgrænsefladen, som åbner og dirigerer dig til dit telefongalleri. Denne applikation kan kun importere én video ad gangen, så vælg den video, du vil tilføje en baggrund fra dit telefongalleri.
Når du har valgt videoen, skal du klikke på Ja knappen i nederste højre hjørne af din skærm. Efter et par sekunder vil dine optagelser blive importeret til hovedredigeringssektionen, hvor du kan se forskellige redigeringsmuligheder.
Trin 3. Lad os starte med at få adgang til de andre redigeringsmuligheder for at forbedre udseendet eller udseendet af din video. Hvis du vil skære din videolængde, skal du klikke på Trimme knappen, og klip start- eller slutdelen af din video. Tryk på Afgrøde knappen for at udelade unødvendige dele fra din videoramme, du ikke har brug for. Hvis du vil ændre din lydstyrke, skal du klikke på Lyd og vælg, om lydstyrken skal fjernes, øges eller sænkes. Trykke Tekst for at inkorporere de nødvendige oplysninger, du vil lægge i din video. Klik på for at ændre udseendet af din video Filtre og vælg det ønskede filter fra listen. Trykke Justere for at ændre videoens kontrast, lysstyrke, mætning, skygge, højlys, temperatur, nuance, vignet og mere baseret på dine præferencer.
Trin 4. Lad os dykke ned i at tilføje en baggrund til din video. Ved siden af knappen Juster skal du trykke på knappen Baggrund fra listen. På indstillingen Ratio skal du vælge den foretrukne, du vil bruge. Efter at have valgt, gå til Materiale; her vil du se forskellige baggrundsvalg.
Som du kan se, har den forskellige slags baggrunde: Slør, Farve, Gradientrampe, Materialeog Palette. Vælg en fra den præsenterede liste, og den vil automatisk blive vist på din video, som det ses fra forhåndsvisningsskærmen. Udover det kan du oprette og tilpasse din baggrund ved at vælge et billede fra dit telefongalleri. Når du er tilfreds, skal du markere (✔) for at gemme dine ændringer.
Trin 5. Når du er tilfreds, tryk på Eksport knappen øverst til højre på skærmen for at downloade din video med en baggrund.
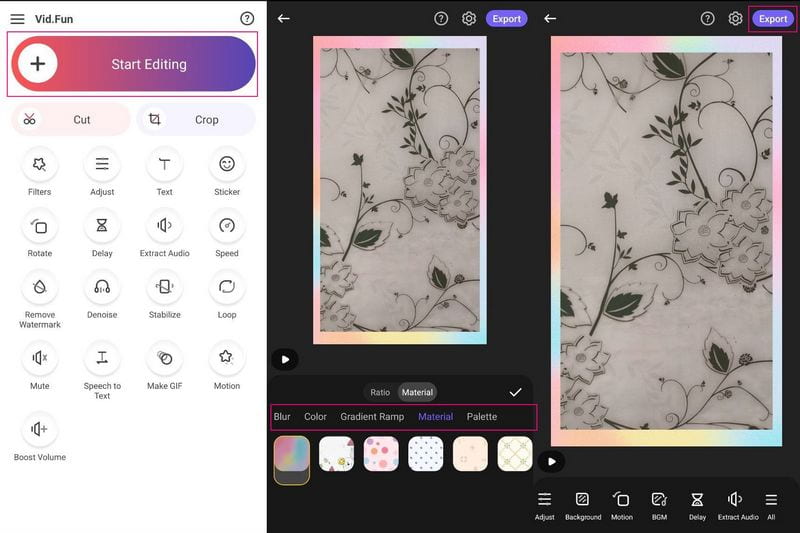
Del 3. Sådan ændres videobaggrund
Denne del vil præsentere en mobilapplikation, du kan få adgang til for at ændre din videobaggrund. En fremragende videobaggrundseditor, du kan stole på for at ændre din videobaggrund, er Video Changer Background. Det kan ændre din videobaggrund, uanset om det er en gemt video fra dit telefongalleri eller en nyoptaget video. Derudover kan du ændre videobaggrunden til et stillbillede, ensfarvet, gradient og video. Det kan også slette baggrunden i realtid automatisk, hvis det er nødvendigt. Men mange brugere klager over at have distraherende annoncer ved hvert klik på muligheder. Hvis du ikke har noget imod dem, skal du følge instruktionstrinene for at ændre baggrunden for din video.
Trin 1. Hent Video Background Changer i Google Play Butik, og installer den på din telefon. Når den er installeret, skal du trykke på Åben knappen for at starte programmet for at komme i gang.
Trin 2. Fra hoveddisplayet skal du vælge Video fanen, og den vil spørge dig, om du vil åbne din Galleri eller Kamera. Hvis du har en gemt video på din telefon, skal du klikke på Galleri og vælge den video, du vil ændre baggrunden for.
Trin 3. Fra de foreslåede videobaggrundsindstillinger skal du vælge den ønskede baggrund, du vil anvende på din video. Derudover skal du klikke på (+) ikon for at tilføje din fil fra dit telefongalleri.
Trin 4. Hvis du er tilfreds med resultatet, skal du trykke på (✔) for at gemme din ændrede videobaggrund på din enhed.
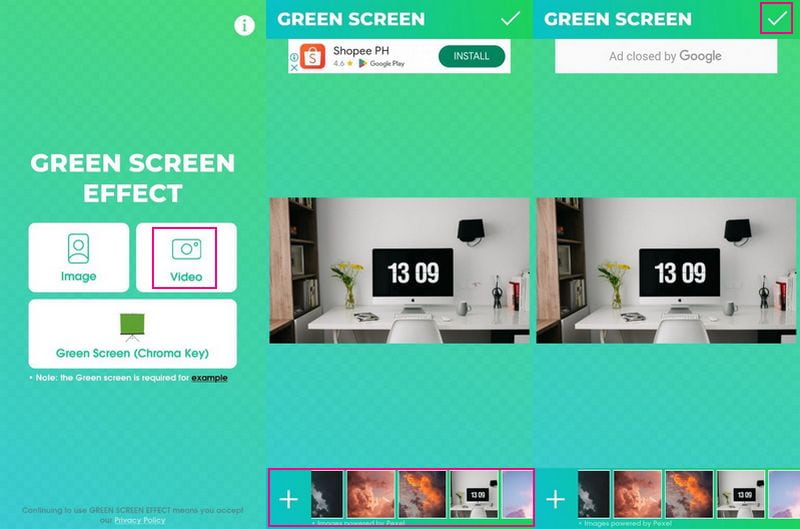
Del 4. Anbefaling: Bedste videoredigerer
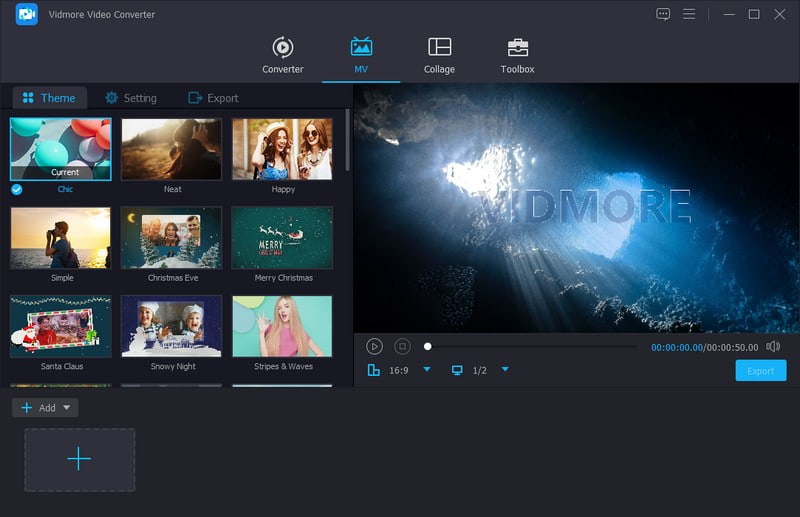
For eksempel vil du redigere dit videooutput yderligere. Med det kan du overveje at bruge et program, der kan hjælpe dig med at opnå det ønskede udseende af din video. Vi anbefaler stærkt Vidmore Video Converter, da det er den bedste videoeditor, du kan regne med på markedet. Det giver dig mulighed for at tilføje flere videofiler samtidigt, har adskillige indbyggede færdige temaer og tilbyder forskellige redigeringsmuligheder. Ved hjælp af disse kan du tilpasse udseendet eller resultatet af dit videooutput.
Du kan rette præsentationen af din video ved at dreje den med uret, mod uret, lodret og vende den vandret. Du kan også fjerne unødvendige dele af din videoramme ved at beskære dem. Hvis du vil anvende et filter, kan du også gøre det; den har flere filtre, du kan vælge imellem. Du har også lov til at ændre de grundlæggende effekter af din video, såsom lysstyrke, nuance, mætning og kontrast. Udover det kan du indlejre et tekst- eller billedvandmærke, hvis det er nødvendigt. Den imponerende del ved denne videoeditor er, at du kan inkorporere tekst og musik i dit videooutput. Faktisk har Vidmore Video Converter meget at tilbyde; det er i dine hænder at låse dem op!
Del 5. Ofte stillede spørgsmål om ændring af videobaggrund
Kan Vid.Fun sløre videobaggrunden?
Ja, udover at tilføje en baggrund til din video, har Vid.Fun også en separat mulighed, hvor du kan sløre din videobaggrund.
Er sort en god farve til en videobaggrund?
En ensfarvet som sort og hvid er et populært valg ved videooptagelser til websteder. Det hjælper med at skabe personlige rammer og ingen unødvendige distraktioner. Dermed er dine seere fokuseret på emnet.
Hvilken baggrundsfarve er bedst til videoer?
Brug af farver som gul, rød eller orange vil forårsage farverefleksioner og kan være lidet flatterende for dit hovedmotiv. Så brug af hvid, sort eller grå er normalt den bedste baggrundsfarve, da den er dæmpet.
Konklusion
Ikke flere problemer med at tilføje eller ændre din video baggrund fordi der er applikationer til at hjælpe dig. Disse applikationer tilbyder dig en masse videobaggrundseksempler, som du kan bruge og anvende på din video. Men hvis du planlægger at redigere dit videooutput yderligere, kan du regne med Vidmore Video Converter. Det vil hjælpe dig med at producere en video i høj kvalitet med det flotteste udseende, du ønsker at drage fordel af.



