Sådan fjerner du objekter fra video for at forbedre den generelle kvalitet og udseende
Har du nogensinde spekuleret på, hvordan du får dine videoer til at se renere og mere polerede ud ved at fjerne uønskede ting? Fjernelse af objekter fra videoer kan forbedre videoens overordnede kvalitet og udseende. Derfor kan seerne holde fokus på videoens hovedindhold, som er nødvendigt for forskelligt indhold. I dette indlæg lærer du hvordan man fjerner objekter fra videoer offline og online. Lad os komme i gang med at forbedre dit videoindhold!
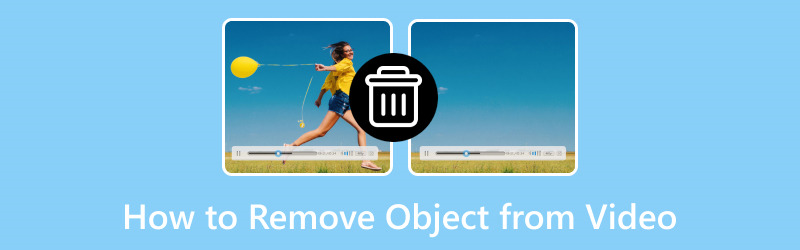
SIDEINDHOLD
Del 1. Fjern objekt fra video offline
1. Vidmore Video Converter
Fjernelse af uønskede objekter kan markant forbedre dine videoers generelle udseende og kvalitet, så de ser mere professionelle og rene ud. Et program, der kan hjælpe dig med at opnå det, er Vidmore Video Converter. Dette program er et praktisk værktøj, der fungerer offline. Det hjælper dig med nemt at fjerne objekter, du ikke vil have i dine videoer. Det får dine videoer til at se bedre ud ved at fjerne distraherende eller unødvendige genstande.
Med Vidmore Video Converters Watermark Remover kan du få dine optagelser til at se mere professionelle og polerede ud. Det er nemt at bruge og kræver ikke internet. Så du kan sige farvel til distraktioner og nyde videoer med rene, uforstyrrede og fri for uønskede objekter med Vidmore Video Converter.
Afdække instruktionsvejledningen til, hvordan du fjerner objekter fra video ved hjælp af Vidmore Video Converter:
Trin 1. Først skal du downloade og installere programmet på din computer for fuldstændig adgang. Når du er færdig, skal du fortsætte med at åbne programmet for at komme i gang.
Trin 2. Gå til værktøjskassen og se efter Fjerner video vandmærke. Det er det primære værktøj, du vil bruge til at fjerne uønskede objekter fra dine videoer.
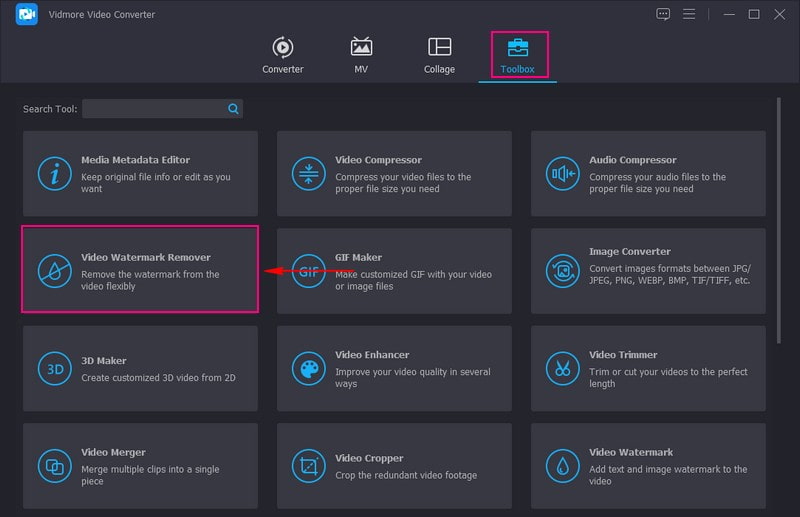
Trin 3. Tryk på (+) for at importere videoen, der indeholder uønskede objekter.
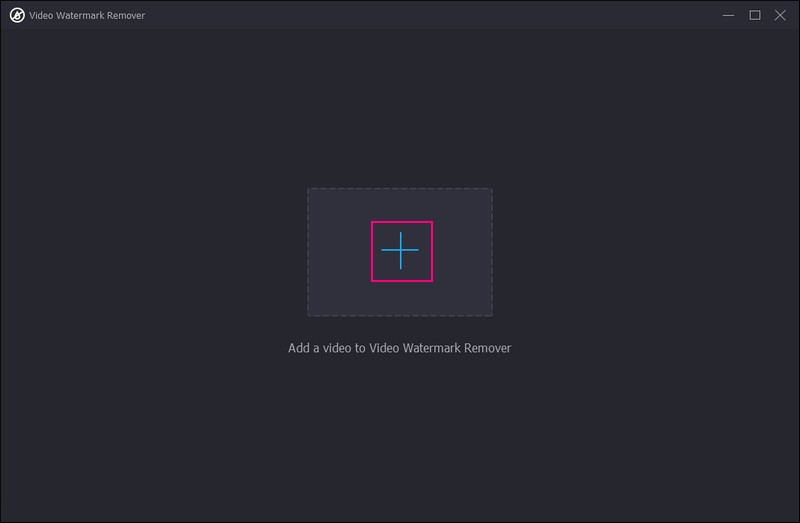
Trin 4. Klik på + Tilføj område til fjernelse af vandmærke knappen for at aktivere funktionen. Træk på forhåndsvisningsskærmen Udvælgelsesboks til det område, hvor det objekt, du vil fjerne, befinder sig. Derudover kan du justere markeringsboksens størrelse ved at trække i markørerne på hver side. Hvis du har flere objekter at fjerne, skal du klikke igen på + Tilføj område til fjernelse af vandmærke.
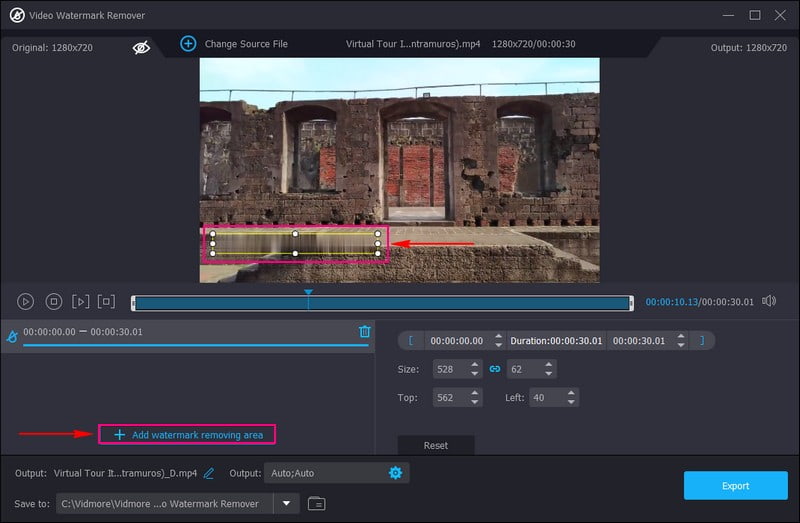
Trin 5. Hit på Eksport knappen for at gemme eller downloade din video uden uønskede objekter på din skrivebordsmappe.
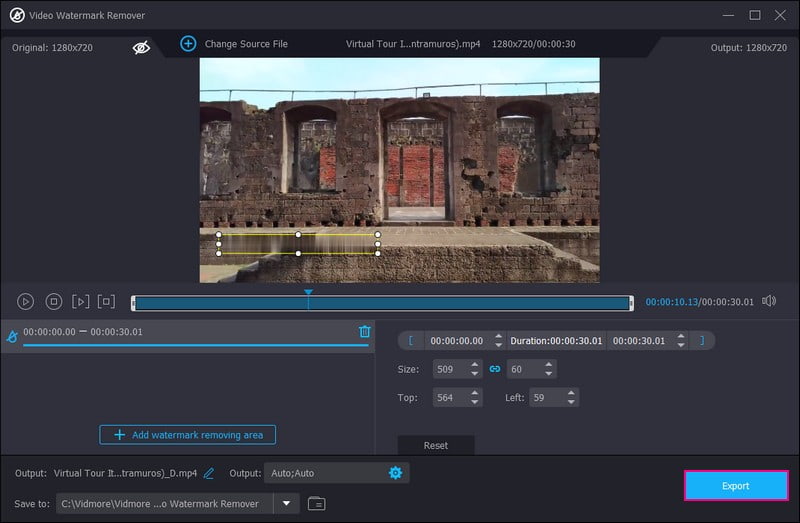
2. Premiere Pro
Premiere Pro er et andet førsteklasses program til at slette ting, du ikke vil have i dine videoer. Det kan få dine videoer til at fungere bedre, og det er nemt at bruge uden problemer med, hvordan det ser ud, eller hvor hurtigt det virker. Derudover kan det få dine videoer til at se smukkere ud. Hvis du vil gøre din video unik, kan du gøre det med Premiere Pros funktioner.
Opdag, hvordan Adobe Premiere Pro fjerner objekter fra video fra de angivne instruktionstrin:
Trin 1. Til at begynde med skal du åbne Premiere Pro på din computer eller enhed og bringe din video ind.
Trin 2. Når du har tilføjet videoen, skal du gå ind på tidslinjen og ændre, hvor længe den varer. Derefter skal du klikke på Alt tast og lav en kopi af videoen på tidslinjen.
Trin 3. Når du har lavet en kopi af videoen, skal du gå til Effektkontrol panel. Der, vælg Maskering værktøj.
Trin 4. Tegn derefter en form rundt om objektet, gå til Maskeindstillinger, og modificere Fjer mulighed. Forøgelse af fjeren vil få omridset til at se glattere ud.
Trin 5. Gå derefter til Positionsegenskaber og flyt teksten opad. Åbn derefter Farve panel og juster gradienten, indtil den blander sig pænt.
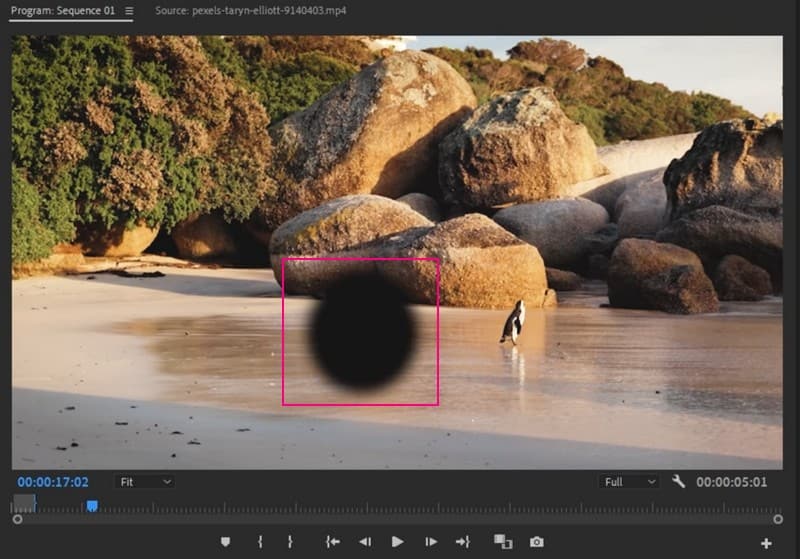
3. After Effects
Adobe After Effects er et pålideligt værktøj til at slette ting fra videoer. Det er en bonus, der kan få din video til at se bedre ud end nogensinde. Det er fantastisk til at tilføje dit kreative touch til en video. Det fjerner ikke bare uønskede dele fra videoer, men kan gøre dem mere interessante uden stor indsats. Desuden kan du bruge filer med lag eller kombinere dem ved hjælp af andre værktøjer for at gøre din videoredigering glattere og mere effektiv.
Find ud af, hvordan After Effects fjerner objekter fra video fra den medfølgende instruktionsvejledning:
Trin 1. Bring videoen ind i After Effects og klik på Vindue menu. Vælg både Indholdsbevidst udfyldning og Tracker værktøjer derfra.
Trin 2. Vælg Pen værktøj og vælg videoen fra tidslinjen. Lav en form omkring objektet med penværktøjet. Åbn derefter videoindstillingerne og vælg Ingen for Maske mulighed.
Trin 3. Vælg den ønskede metode i Metode drop-down i Tracker indstillinger. I den Maske sektion, vælg Underspor, ændre Alfa-udvidelse og Fyldningsmetodeog klik på Opret referenceramme.
Trin 4. Det åbner Photoshop på din skærm. Her skal du lave en referenceramme ved at bruge Fylde værktøj og plukning Indholdsbevidst som Indhold valg.
Trin 5. Flyt referencerammen over videoen på tidslinjen for at fjerne ting fra videoen. Udover det kan du også bruge Generelt udfyldningslag mulighed for at lade After Effects gøre arbejdet for dig.
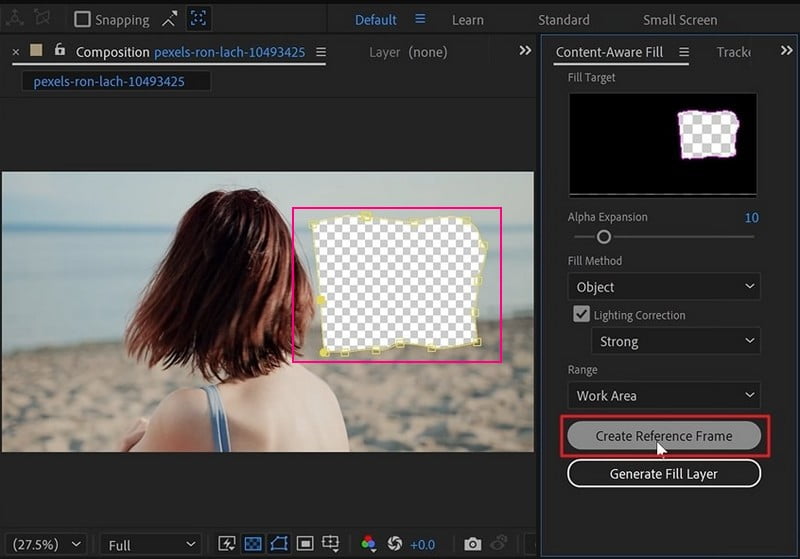
Del 2. Fjern objekter fra video online
Hvis du vil have en webbaseret platform, der kan fjerne objekter fra video online, kan du have AniEraser. Det er hurtigt, så du kan redigere professionelle videoer, som at fjerne objekter online. Det er en onlineversion, så du kan tilpasse dine videoer uden at installere noget. Det betyder, at du fjerner uønskede ting i dine videoer uden at bruge din enheds lagerplads. Det kan indeholde videoer af enhver størrelse og tilbyder god kvalitet. Desuden har den stærke databeskyttelsesregler, så du behøver ikke bekymre dig om dit privatliv.
Se, hvordan du fjerner objekter fra video online ved hjælp af AniEraser fra de præsenterede instruktionstrin:
Trin 1. Gå til AniErasers officielle hjemmeside.
Trin 2. Klik på Upload video eller foto knappen for at bringe dig til hovedredigeringssektionen. Upload her knappen for at importere den video, hvorfra du vil fjerne et objekt.
Trin 3. Vent på, at din video bliver importeret. Når du er færdig, skal du farvelægge det objekt, du vil fjerne fra din video.
Trin 4. Når du har farvelagt objektet fra din video, skal du klikke Fjern objekter nu knappen nederst til højre på skærmen.
Trin 5. Tryk på Hent knappen for at eksportere din video uden uønskede objekter på dit lokale drev.
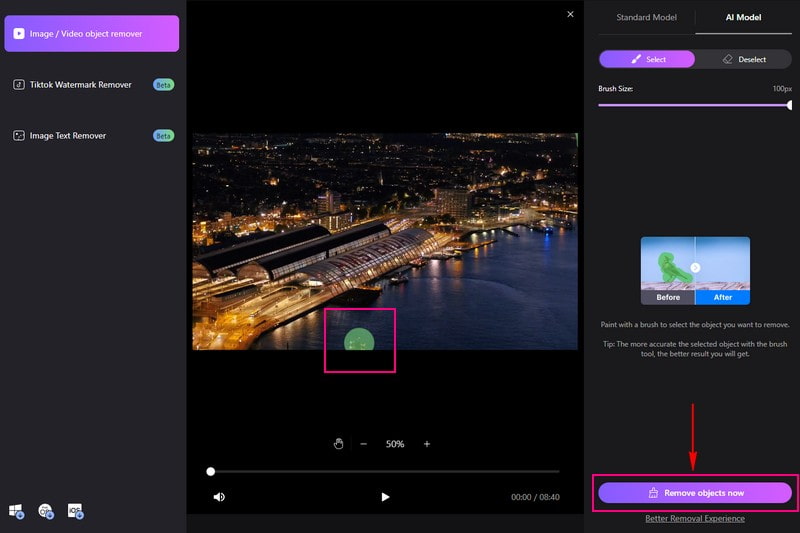
Del 3. Ofte stillede spørgsmål om fjernelse af objekter fra video
Hvordan fjerner man objekter fra en video i CapCut?
Åbn Capcut, og tag din video ind. Trim eller slet delen med objektet ved hjælp af beskæringsværktøjet. Placer tekst, billeder eller klip for at dække objektet. Brug Keyframes til jævn blanding af coveret. Tjek, om det ser godt ud, og gem din redigerede video.
Er der en app til fjernelse af videoobjekter?
KineMaster er en kraftfuld mobil videoredigeringsapp, der tilbyder værktøjer til fjernelse af objekter, herunder lagdeling og blanding for at skjule eller erstatte objekter.
Hvordan fjerner jeg noget fra en video i Photoshop?
Start Photoshop og importer din video. Brug Content-Aware Fill-værktøjet til at vælge det objekt, du vil fjerne. Lad Photoshop automatisk fjerne objektet ved at udfylde baggrunden.
Hvordan fjerner du et objekt fra en video i iMovie?
For at fjerne et objekt fra en video i iMovie kan du dække det med tekst, billeder eller effekter. Det kan hjælpe dig med at skjule objektet eller aflede opmærksomheden væk fra det.
Kan jeg fjerne objekter fra videoen med Canva?
Nej, du kan ikke fjerne objekter fra en video ved hjælp af Canva. Canva er primært til grafisk design og har ikke funktioner til at fjerne objekter fra videoer.
Konklusion
Fjernelse af objekter fra videoer kan hjælpe dig med at få dine videoer til at se bedre og mere professionelle ud. Værktøjerne nævnt ovenfor kan hjælpe dig, uanset om du redigerer online eller offline. Men hvis du vil have en ren og professionel måde at fjerne objekter fra video, overvej at bruge Vidmore Video Converter. Det kan få dine videoer til at skille sig ud ved at fjerne uønskede genstande!


