Sådan trimmes video i Final Cut Pro X og andre pålidelige erstatninger
Antag, at du er videoentusiast eller amatørbruger. I så fald søger du helt sikkert efter højprofileret videoredigeringssoftware til at redigere og berige dine videoer. Hvis du antager, at du har brug for at flette klip, tilføje undertekster, anvende effekter og trimme videoer, bør en fremragende som Final Cut Pro være først på dine muligheder. Ved at bruge dette program kan du redigere næsten alle ufuldkommenheder for at udvikle professionelt udseende videoer.
På den anden side har du måske i øjeblikket at gøre med lange videoer. Du ønsker at skære nogle dele ud, som er lidt irrelevante eller ligegyldige. Der er forskellige måder at klippe videoer på i Final Cut Pro. Til dette formål undersøgte vi hvordan man trimmer video i Final Cut Pro X. Uanset om du er nybegynder eller avanceret bruger, kan du nemt følge instruktionerne. I dette indlæg er der også nogle bemærkelsesværdige alternativer til din gennemlæsning.


Del 1. Sådan trimmes video i Final Cut Pro
Final Cut Pro er et elitevideoredigeringsprogram udviklet af Apple. Professionelle over hele verden bruger normalt dette program til at udføre video- og lydredigering. Med den kan du ændre næsten enhver ufuldkommenhed i dine film eller film på grund af dens fremragende videomodifikationsevner. I bund og grund giver det dig mulighed for at trimme til afspilningshovedet, opdele en video i klip, trække skub for at klippe og indstille start- og slutområderne for at forkorte klip. Dens avancerede funktioner omfatter tre-vejs farvekorrektion, redigering af flere kameraer, genkortlægning og mange flere. Find ud af, hvordan du trimmer videoer i Final Cut Pro ved at læse følgende instruktioner.
Trin 1: Først skal du downloade Final Cut Pro på din Mac-computer og installere den. Start derefter det for at begynde at bruge programmet. Derefter skal du navigere til Fil > Ny > Projekt eller blot tryk Kommando + N at åbne et nyt projekt. Indtast et navn til det nye projekt og tryk Okay.
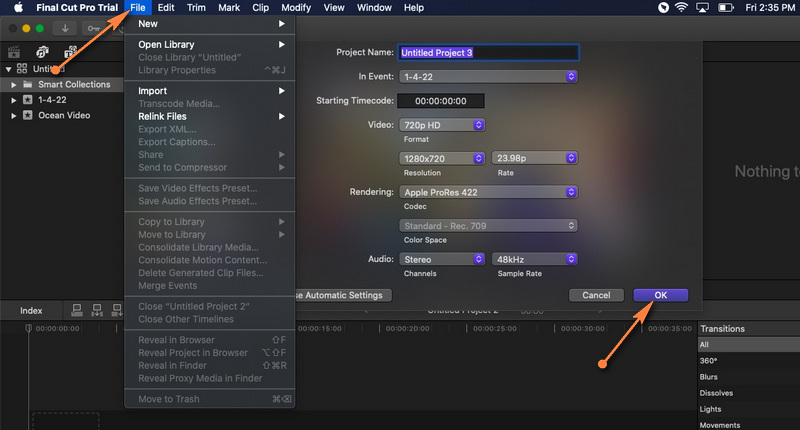
Trin 2: o importer en videofil, åbn Filer > Importer > Medier. Gennemse og vælg den video, du ønsker at indlæse i projektet, fra vinduet Medieimport. Tryk derefter på Importer Valgte knappen i nederste højre hjørne for at indlæse videoen.
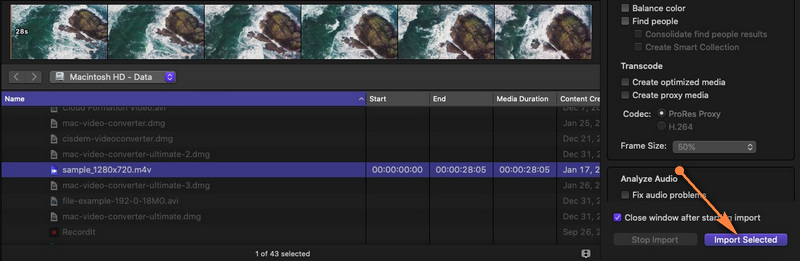
Trin 3: Træk derefter videoen fra mediebiblioteket til tidslinjen. Når videoen er tilføjet til tidslinjen, kan du begynde at trimme eller klippe.
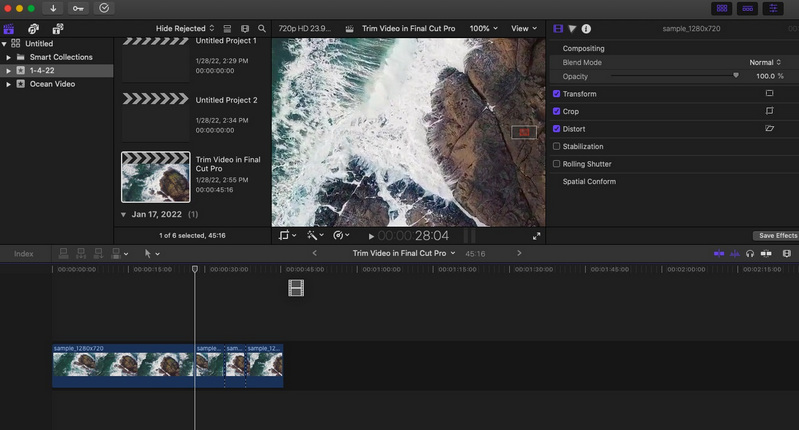
Trin 4: Denne gang skal du klikke på rullemenuen Værktøjer i øverste venstre hjørne af tidslinjen og vælge Klinge mulighed. Beslut hvilken del af videoen du vil begynde at klippe, og klik derefter. Der skulle vises en stiplet linje, hvor du klikkede, og deler klippet i to. For at vende tilbage til valgkommandoen skal du åbne Værktøjer mulighed igen og klik på Vælg. Vælg den partition, du ønsker at skære ud, og tryk på Slet.
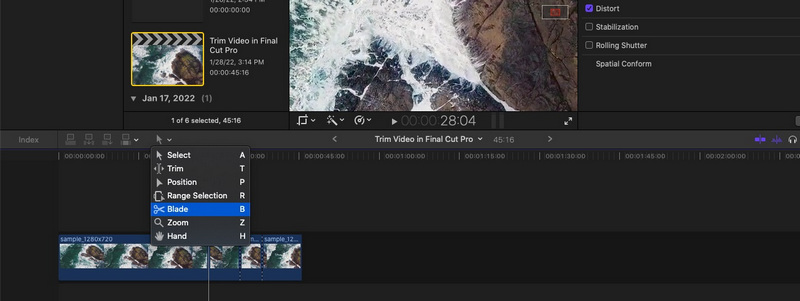
Trin 5: Gå til Fil > Del > Eksporter fil eller tryk på Kommando + E for at redde projektet. Fra dialogboksen, der dukker op, kan du konfigurere nogle indstillinger for at ændre videokodet, format osv. Hit Næste for at afslutte eksportprocessen.
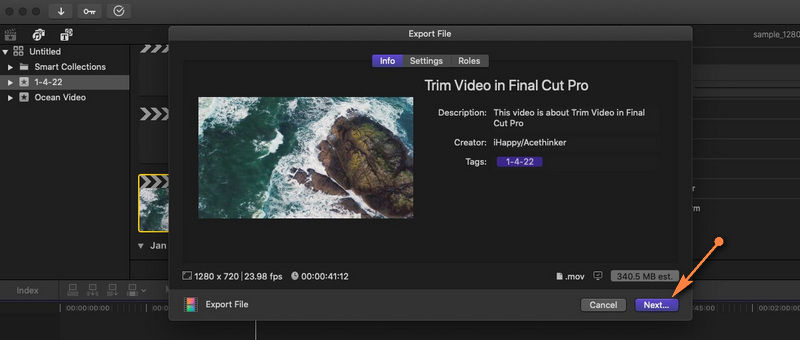
Fordele:
- Forskellige udskæringsværktøjer: rippel sletning, områdevalg osv.
- Understøtter 360-graders optagelser.
- Fremragende organisationsværktøjer, biblioteker, tagging mv.
Ulemper:
- Kun tilgængelig til Mac-computere.
- Har en høj indlæringskurve.
Del 2. Gode alternativer til Final Cut Pro
1. Vidmore Video Converter
Faktisk er Final Cut Pro næsten en perle for alle filmskabere og videoentusiaster. Det er bare, at mange brugere finder det dyrt. Her har vi et budgetvenligt alternativ, der også tilbyder de samme funktioner. Vidmore Video Converter har nogle interessante funktioner, som du helt sikkert vil elske. Dette giver dig også mulighed for at opdele videoer, trimme dem i hver ende af videoen og vælge et område, der skal klippes.
Derudover kan du berige dit arbejde med forskellige videofiltre og effekter. Du kan også beskære videoen, rotere, ændre billedformatet med en delt skærm til forhåndsvisning og original videofil. Lige så vigtigt er værktøjet tilgængeligt til Windows og Mac. På samme måde er dette værktøj meget fleksibelt med forskellige redigeringsværktøjer som i Final Cut Pro. På den anden side, her er, hvordan du trimmer video i Final Cut Pro-alternativet.
Fordele:
- Forskellige ændringsværktøjer: klip, opdel, rediger, trim, beskær og mere.
- Adskillige videoeffekter og filtre er tilgængelige.
- Tilpas video med tekst, vandmærker, logo osv.
Ulemper:
- Begrænsede funktioner i den gratis version.
Trin 1. Start Final Cut Pro-alternativet
Grib først værktøjets installationsprogram ved at klikke på en hvilken som helst Gratis download knapper nedenunder. Få derefter programmet installeret og start det bagefter.
Trin 2. Tilføj en mediefil
Åbn nu fanen Værktøjskasse og gå til Videotrimmer mulighed. Sæt kryds på Plus knappen for at tilføje den video, du ønsker at trimme. Derefter vil den starte trimmervinduet. Find og tilføj videoen til programmet.
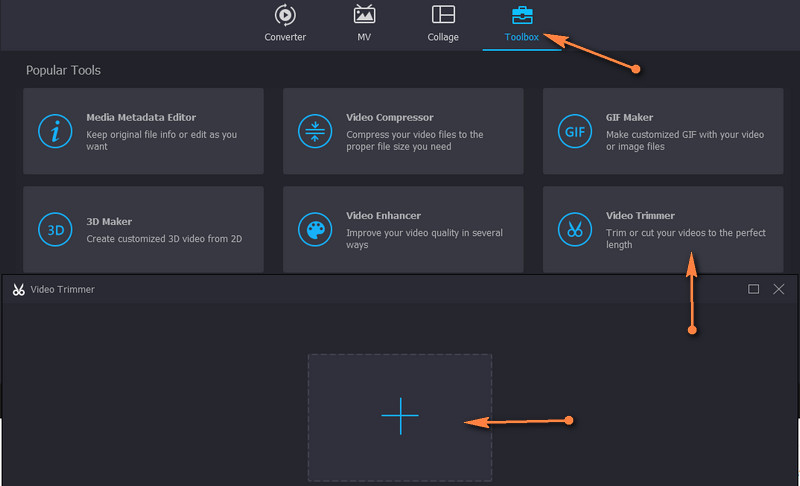
Trin 3. Trim den valgte video
Når mediefilen er indlæst, skal du justere skyderen for at vælge et område eller indtaste varigheden for at indstille start- og slutpunktet.
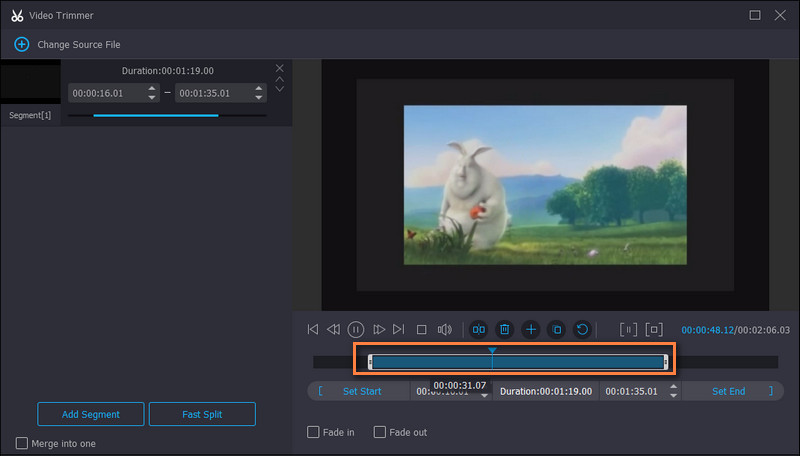
Trin 4. Eksporter videoens endelige version
Før du gemmer videoen, kan du justere nogle outputindstillinger såsom format, opløsning, billedhastighed osv. Til sidst skal du trykke på Eksporter for at gemme ændringerne.
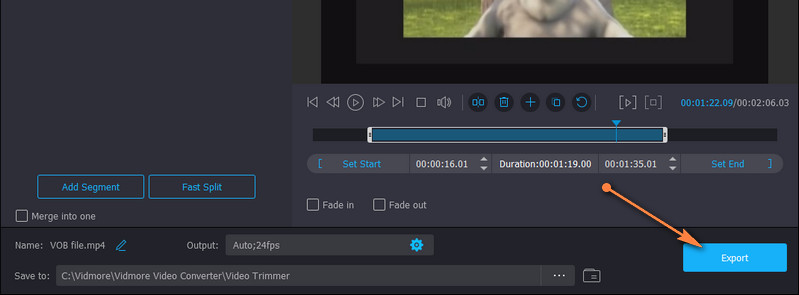
2. Avidemux
Hvis du vil have et helt gratis og open source-alternativ, skal du ikke lede længere end til Avidemux. Trimning af videoer, fletning, filtrering og mange flere opgaver kan udføres ved hjælp af dette værktøj. Værktøjets grænseflade er ikke skræmmende, hvilket gør det nemt at afslutte dine skæreopgaver.
Fordele:
- lære og ligetil brugergrænseflade.
- Understøtter en bred vifte af formater.
Ulemper:
- Begrænsede videoklipningsmuligheder.

2. Avidemux
Hvis du vil have et helt gratis og open source-alternativ, skal du ikke lede længere end til Avidemux. Trimning af videoer, fletning, filtrering og mange flere opgaver kan udføres ved hjælp af dette værktøj. Værktøjets grænseflade er ikke skræmmende, hvilket gør det nemt at afslutte dine skæreopgaver.
Fordele:
- lære og ligetil brugergrænseflade.
- Understøtter en bred vifte af formater.
Ulemper:
- Begrænsede videoklipningsmuligheder.

3. Videoværktøjskasse
Du kan også stole på onlineværktøjer såsom Video Toolbox for at imødekomme dine skærebehov. På samme måde kommer værktøjet med et rigt sæt værktøjer, der giver dig mulighed for at trimme, skære, flette, beskære og mange flere. Det bedste af det hele lader dig vælge, om du vil skære med eller uden omkodning. Dette betyder, at du kan vælge at konvertere den trimmede video til et andet format eller ej.
Fordele:
- Behøver ikke app-installation.
- Tilbyder mange videoredigeringsfunktioner.
Ulemper:
- Pålægger mediestørrelsesbegrænsning.
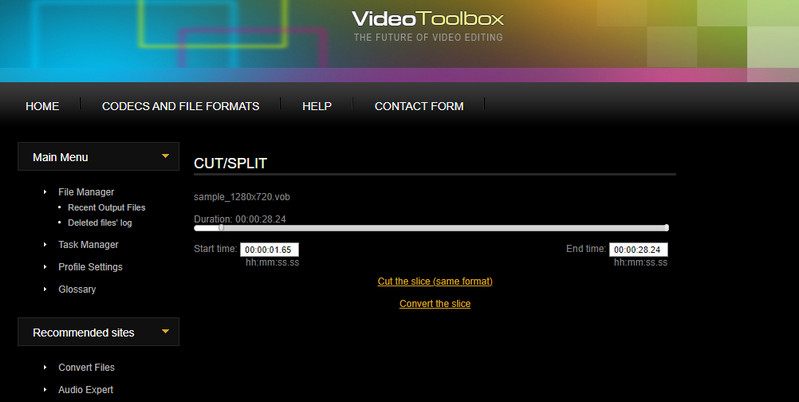
Del 3. Ofte stillede spørgsmål om trimning af video i Final Cut Pro
Kan jeg trimme en MXF-video i Final Cut Pro?
stilling, du har videooptagelser i MXF-format og ønsker at redigere i Final Cut Pro. Desværre understøtter Final Cut Pro ikke en MXF-fil som importfil. Til dette formål skal du konvertere til understøttet afspilning som MP4-filer.
Hvordan zoomer du ind i Final Cut Pro?
Der er forskellige metoder, hvormed du kan zoome ind på Final Cut Pro. Den ene er ved at gå til Værktøjsindstillingerne. Herfra skal du vælge Zoom, og markøren skifter til zoomværktøjet. Nu kan du zoome ind og ud af tidslinjen.
Hvordan kan jeg trimme flere dele af en video?
Hvis du antager, at du vil trimme flere dele af en video, kan du bruge split- eller blade-værktøjet i Final Cut Pro. Når du har opdelt videoen i bidder, skal du vælge de dele, du ikke kan lide, og slette dem.
Konklusion
Sådan trimmes video i Final Cut Pro X er meget nemt ved hjælp af ovenstående retningslinjer. Dette gælder dog, hvis du allerede er bruger af Final Cut Pro. For nybegyndere kan det være udfordrende at manøvrere værktøjet. På den anden side er alternativerne tilvejebragt for hurtigere og nemmere muligheder. Desuden kan du bruge dem, hvis du vil redigere og få adgang til de samme funktioner på din Windows-computer. Du behøver heller ikke bruge for meget på at klippe video ved hjælp af de bedste erstatninger.


