Sådan bruger du Zoom-vandmærke-funktionen og tilføjer til Zoom-mødeoptagelser
Brugen af et Zoom-vandmærke kan have positive og negative effekter. Det er en velsignelse, hvis du forsøger at etablere juridisk ejerskab over dit arbejde; det er en forbandelse, hvis man ikke kan slippe af med det på møder. Vandmærkeværktøjet i Zoom kan bruges som du ønsker, og heldigvis er det nemt at finde ud af. I mellemtiden ønsker mange brugere at bruge denne funktion og tilføje et vandmærkelogo til deres Zoom-indhold.
Når det er sagt, vil du finde ud af, hvordan du kan vandmærke dine Zoom-videoer ved at aktivere denne funktion og tilføje et vandmærke til dine zoom-mødeoptagelser. Uden yderligere omstændighed, se i afsnittene nedenfor for at lære, hvordan du tilføjer en Zoom vandmærke til dine videoer.
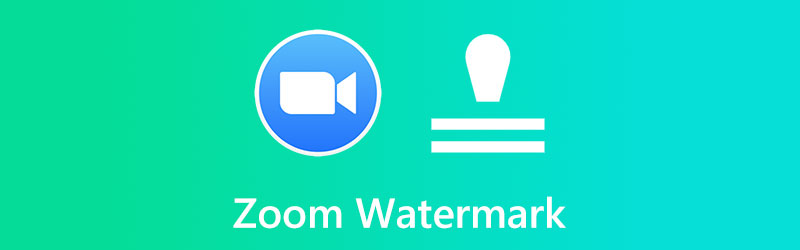
SIDEINDHOLD
Del 1. Sådan bruger du vandmærkefunktionen i zoom
Vandmærkefunktionerne i Zoom er tilgængelige i to former. Den første type vandmærke er et billedvandmærke, hvilket er hvad det lyder som: en grafisk overlejring, der vises på din video og inkluderer din virksomheds navn eller emblem. Zoom giver dig ikke kun mulighed for at tilføje et visuelt vandmærke til din video, men også et auditivt. Et auditivt vandmærke er i modsætning til et synligt vandmærke svært at opdage, medmindre man leder efter det. Her lærer du, hvordan du aktiverer denne funktion, og hvordan du tilføjer et vandmærke til Zoom-mødeoptagelser.
1. Sådan aktiveres et vandmærke på zoom
Trin 1. Åbn en hvilken som helst browser på din computer, og gå til Zoom-webportalen. Kort efter skal du logge ind som administrator for at få adgang til redigering af kontoindstillinger.
Trin 2. Fra hovedsiden skal du vælge Indstillinger mulighed i venstre sidebjælke.
Trin 3. Under Møde fanen, vil du se en liste over sektioner. Rul ned på siden, indtil du når til Planlæg møde afsnit.
Trin 4. Slå derefter til Tilføj vandmærke menuen, og indstillingerne vil blive ændret. Det er sådan, du aktiverer Zoom-vandmærkefunktionen.
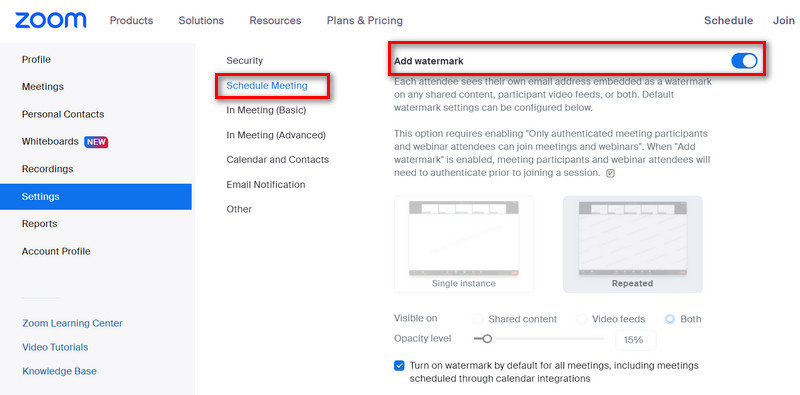
2. Sådan tilføjer du vandmærke til et Zoom-møde
Trin 1. Du bør indledningsvis aktivere visuel vandmærkning ved at bruge den førnævnte procedure.
Trin 2. Det næste trin er at navigere til Møder og Webinarer område under branding og rul til muligheden for upload et live streaming vandmærke.
Trin 3. Du kan klikke Lave om og upload et PNG- eller JPG-billede, der skal vises i strømmens nederste højre hjørne. Det vil blive fanget i alle optagelser, der måtte blive lavet, ud over at det kan ses under livestreamen af dit møde. Denne procedure vil også lade dig tilføje et logo til zoom-baggrunden.
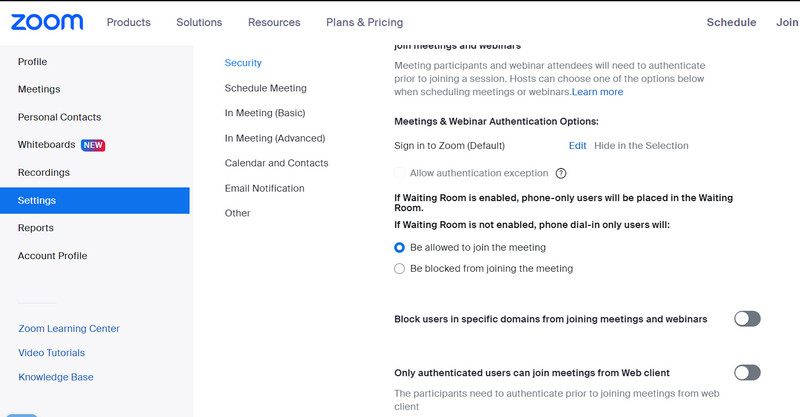
Del 2. Sådan tilføjes et vandmærke til Zoom mødeoptagelser
Hvis du ønsker at tilføje vandmærker til dine efteroptagede videoer, kan du bruge Vidmore Video Converter. Det er fantastisk til at tilføje et vandmærke til dine videoer. Det er muligt at tilføje mere end ét vandmærke til en film, fordi både tekst- og billedvandmærker understøttes. Du kan også tilpasse vandmærkets udseende på en række måder, såsom placering, størrelse, gennemsigtighed osv.
Andre tilpasningsopgaver er mulige, såsom at trimme videoens uønskede dele og beskære videoen, så den passer præcist til en bestemt skærm. Også rotation af videoen til den rigtige orientering, justering af visuelle effekter for at gøre videoen mere fængslende, tilføjelse af nødvendige billedtekster for at gøre videoen forståelig osv., kan gøres med det efter behov. Lær, hvordan Zoom tilføjer et logo eller bruger andre vandmærker på en video ved hjælp af dette program.
Trin 1. Installer og start Vidmore Video Converter
Vælg venligst Gratis download knappen for at få adgang til programmet. Vælg den installationsfil, der er kompatibel med din computers operativsystem. Fra da af har du fuld adgang til programmets funktioner for at lære mere om det.
Trin 2. Indlæs en Zoom-mødeoptagelse
Klik på Tilføj filer mulighed på appens hovedgrænseflade, og find derefter den video, som du ønsker at anvende et zoom-vandmærke på. Indsæt derefter din foretrukne video. Den primære grænseflade har også en fremtrædende + knap, som du kan bruge til at poste videoer.
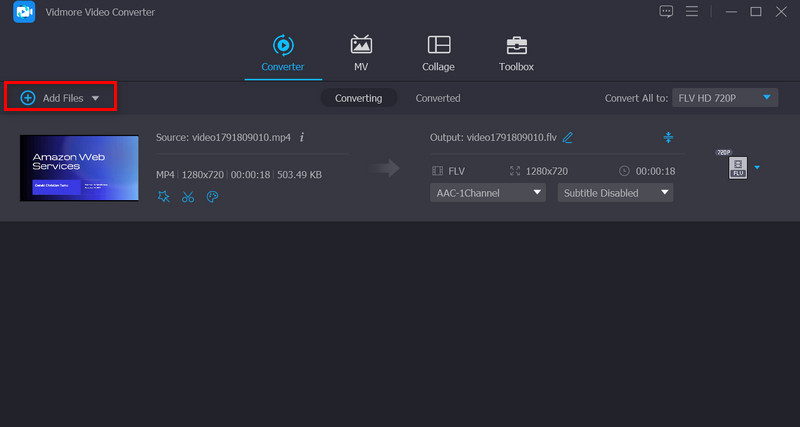
Trin 3. Anvend et vandmærke på videoen
For at anvende et vandmærke på et klip, gå til hovedgrænsefladen Redigere knappen, og derfra skal du vælge Vandmærke undermenu. Tekst, såvel som billeder, har mulighed for at få et vandmærke lagt oven på videoerne. Udover dette har du til enhver tid fuld kontrol over vandmærkets opsætning.
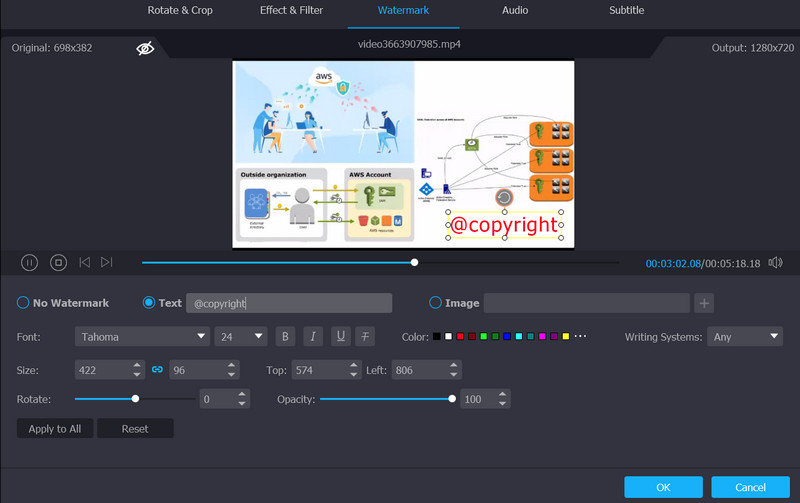
Trin 4. Afslut processen og eksporter videoen
Når du har tilføjet et vandmærke til en video, kan du lukke vinduet ved at klikke på Okay knap. Når Redigere knappen bliver nedtonet, indikerer det, at ændringen er blevet implementeret. Vælg det format, du ønsker, at dine videoer skal konverteres til, før du klikker på Konverter alle mulighed.
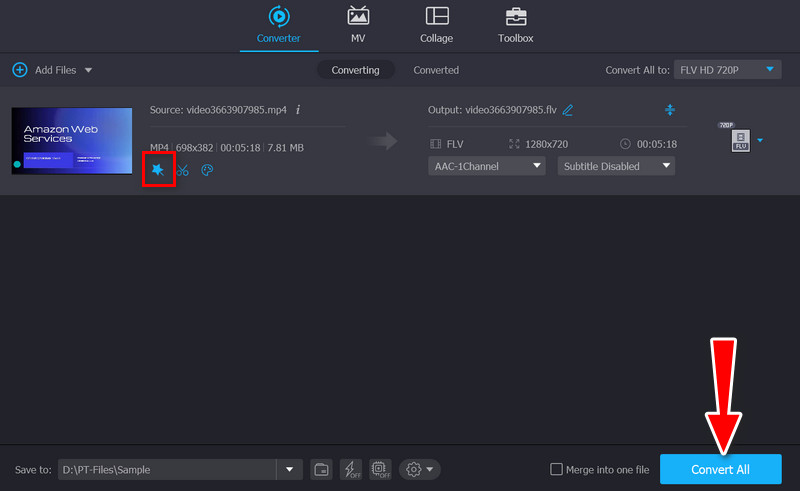
Del 3. Ofte stillede spørgsmål om brug af Zoom-vandmærkefunktionen
Hvorfor er vandmærkefunktionen ikke tilgængelig?
Der er tidspunkter, hvor vandmærkefunktionen på Zoom ikke virker. Kravene er muligvis ikke opfyldt. For det første kræves en Windows- eller Mac-computer og en Zoom desktop-klient version 3.5 eller nyere. Du skal også være administrator for at få adgang til vandmærkefunktionen
Hvordan kan jeg deaktivere vandmærkefunktionen?
For at du kan deaktivere vandmærkefunktionen i Zoom, skal du gå til Zoom-webportalen. Se derefter efter kontakten Tilføj vandmærke, og sluk den. Derefter vises vandmærket ikke i dine zoom-møder
Hvordan kan jeg fjerne vandmærket fra mine billeder?
Hvis du leder efter et pålideligt program, der hjælper dig med effektivt at fjerne et vandmærke fra et billede, kan du regne med Vidmore Free Watermark Remover Online. Det tilbyder forskellige sporingsværktøjer, og det kan fjerne vandmærker fra fotos i batches
Konklusion
Ved at læse denne tutorial kan du måske indse det tilføjelse af et Zoom-vandmærke og at aktivere det på din Zoom er et stykke kage. Du kan opnå en vandmærket video eller et Zoom-møde på ingen tid. Antag, at du ikke kan aktivere denne funktion. Du kan bruge Vidmore Video Converter til at tilføje vandmærker eller dit valg. Det er også en fantastisk videoeditor til at ændre dine videoer.


