Hurtige generelle måder at løse Firefox, der ikke afspiller videoer
Videoer har haft en stor rolle inden for underholdning selv før. Og med den slags teknologi, vi har i dag, adresserer videoer en bredere kommunikationsmåde og påvirker vores daglige onlineoplevelser markant. Som vi åbenbart ser i dag, deles videoer ofte på websteder. Men lejlighedsvis møder vi vanskeligheder, mens vi forsøger at se dem. Desuden kan det være ret irriterende, når du ikke kan få adgang til og afspille de videoer, du ønsker at se i den browser, du bruger. Firefox er derimod en af de browsere, der bliver brugt flittigt. Det har brugerne dog rapporteret videoer afspilles ikke på Firefox. Derfor vil vi i dag give dig flere hurtige løsninger til at løse og løse dette problem gennem denne artikel. Opdag dem nu!
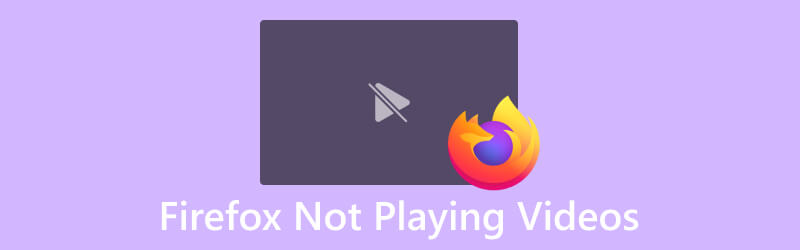
SIDEINDHOLD
Del 1. Hvorfor afspiller Firefox ikke video
Så hvorfor oplever vi fejl ved videoafspilning på Firefox? Nå, der er forskellige grunde til, at Firefox muligvis ikke afspiller videoer, og disse er angivet nedenfor som følger:
- Hvorfor afspiller Firefox ikke video? Det kan skyldes forældede browserversioner eller plugins, såsom Adobe Flash Player, hvilket kan føre til kompatibilitetsproblemer.
- Browserudvidelser kan også være en synder, og deaktivering af dem kan hjælpe med at identificere problemet.
- VPN'er eller proxyer kan forårsage problemer, så deaktivering af dem kan muligvis løse problemet.
- Malware er også et problem, der beviseligt får Firefox til at fejle, når man får adgang til videoer.
- Videoerne er automatisk blokeret på grund af den nyeste funktion i Firefox.
Del 2. Hurtige generelle måder at løse Firefox, der ikke afspiller videoer
Måde 1. Opdater Firefox
Problemet med forskellige videoer, selv MP4-videoer, der ikke afspilles i Firefox, går forud for den seneste opdatering af browseren, så det skal tilskrives fejl. Af den grund skal opdatering af browseren være din første udvej. Udviklere frigiver disse opdateringer, som du kan downloade og installere. I lighed med andre browsere henter og installerer Firefox også automatisk opdateringer, når de bliver tilgængelige, hvilket effektivt løser problemer, som brugere kan støde på, mens de bruger det. Men hvis du foretrækker en proaktiv tilgang, kan du manuelt opdatere eller søge efter opdateringer i Firefox. For at gøre det skal du blot gå til Om vindue og få adgang til Hjælp menu. Vælg derfra Om Firefox for at starte opdateringsprocessen.
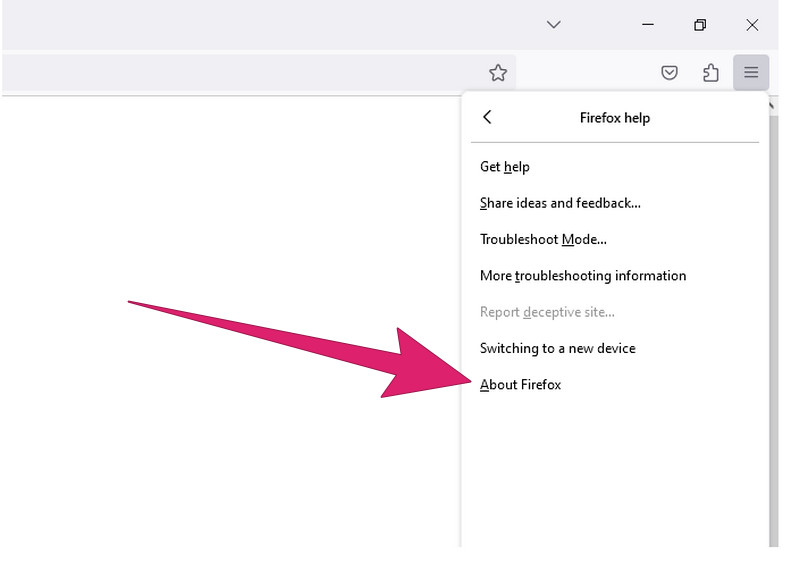
Måde 2. Aktiver Video Auto Play på browseren
Til forskel fra andre browsere som Chrome har Firefox nu en funktion, der som standard blokerer automatisk afspilning af alle lydaktiverede videoer. Denne ændring, eller skal vi sige tilføjelse, blev introduceret i den seneste Firefox-opdatering som opløsningen til rapporterne fra adskillige brugere om de fremhævede videoer på websteder, der automatisk afspilles ved åbning, som for ikke at nævne ofte indeholder påtrængende annonceindhold . På den anden side forklarer denne justering eventuelle vanskeligheder, du oplever med at afspille videoer på Firefox. Hvis HTML5-videoen ikke afspilles i Firefox, skal du aktivere lyd for Firefox ved at vælge Bloker Autoplay Control Center knappen, som du kan se som en cirkel med bogstavet i i midten, og naviger til sektionen Tilladelser. Klik derefter på rullepilen og sigt efter knappen Tillad. Du kan også følge nedenstående trin.
Trin 1. Klik på burger-knappen for at komme til Indstillinger afsnit.
Trin 2. I Indstillinger skal du klikke på Vælg Privatliv og sikkerhed mulighed efterfulgt af at klikke på Tilladelse knap.
Trin 3. Under Tilladelse, vælg Automatisk afspilning og klik Indstillinger. Vælg derefter indstillingen Tillad lyd og video fra Standard fra alle websteder rullemenuen, og klik på Gem ændringer knap.
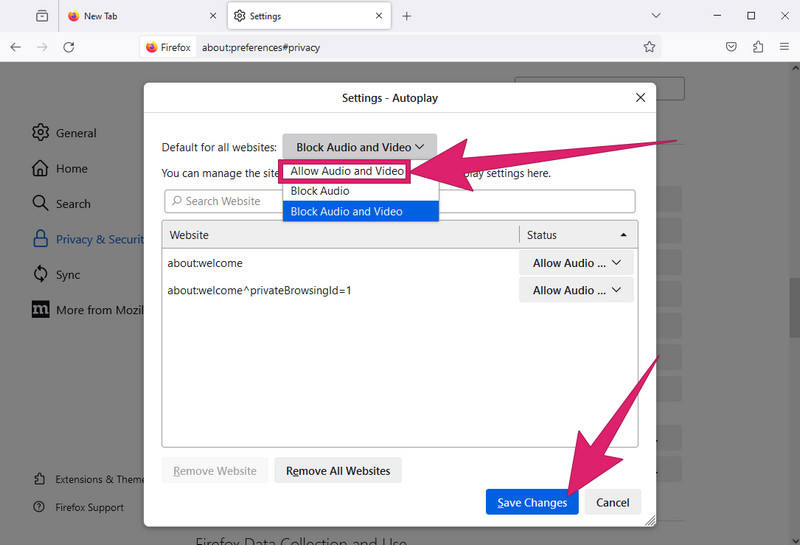
Måde 3. Deaktiver udvidelserne
Hvis du har Flashblock, Adblock Plus eller anden annonceblokeringssoftware installeret på din browser, kan de være årsagen til at forstyrre og forhindre afspilning af videoer. Visse internetsikkerhedssoftware kan indeholde en indbygget annonceblokeringsfunktion, der kan have en lignende effekt. Sluk eller deaktiver derfor sådanne udvidelser til annonceblokering eller medtag Firefox på hvidlisten over dine udvidelser til annonceblokering.
Måde 4. Integrer et Flash-plugin
Firefox og andre websteder kræver tilstedeværelsen af en Flash-afspiller for korrekt streaming og visning af multimedie- eller videoindhold. Hvis Flash-plugin'et ikke er indlejret eller aktiveret, kan Firefox's funktionalitet til at afspille videoer på disse platforme blive forringet. Du kan følge nedenstående trin for at kontrollere, om pluginnet er aktiveret.
Trin 1. Gå til Menu sektionen og klik på Tilføjelser mulighed.
Trin 2. Vælg derefter Plugins for at tænde eller aktivere Flash.
Trin 3. For at aktivere, klik på Aktiver aldrig og vælg Bed om at aktivere mulighed fra rullemenuen.
Hvis du har problemer med videoafspilning på andre browsere eller enheder, såsom Chrome, er her flere tips til at hjælpe.
Måde 5. Reparer videoen eksternt
Hvis Firefox stadig ikke afspiller videoer efter at have udført alle de foregående løsninger ovenfor, så overvej at rette den specifikke video, du vil afspille, for det kan være det virkelige problem. Til denne løsning kan du bruge Vidmore Video Fix for en hurtigere og mere effektiv fiksering af videoer. Det er et bemærkelsesværdigt værktøj, som du kan bruge, da det er dedikeret designet til at reparere alle typer af afbrydelser og problemer, som en video kan have, såsom korruption, fejl, flimren og mange flere. Desuden giver denne software en intuitiv grænseflade designet til at løse problemer relateret til videoafspilningsfejl. Derudover er dette værktøj kompatibelt med forskellige videoformater, hvilket muliggør reparation af filer i formater som MP4, AVI, MKV, MOV og andre. I mellemtiden skal du sørge for, at du har erhvervet den uafspilbare video på Firefox, og følg trinene nedenfor for at rette den med Vidmore Video Fix.
Trin 1. Den første ting at gøre er at få fat i softwaren på din computer ved at klikke på download-knappen nedenfor.
Trin 2. Start derefter softwaren og begynd at uploade den uafspillelige video, når du trykker på det røde Tilføje knap. Klik på den blå, når du er færdig Tilføje knappen for at importere et eksempelvideoklip.
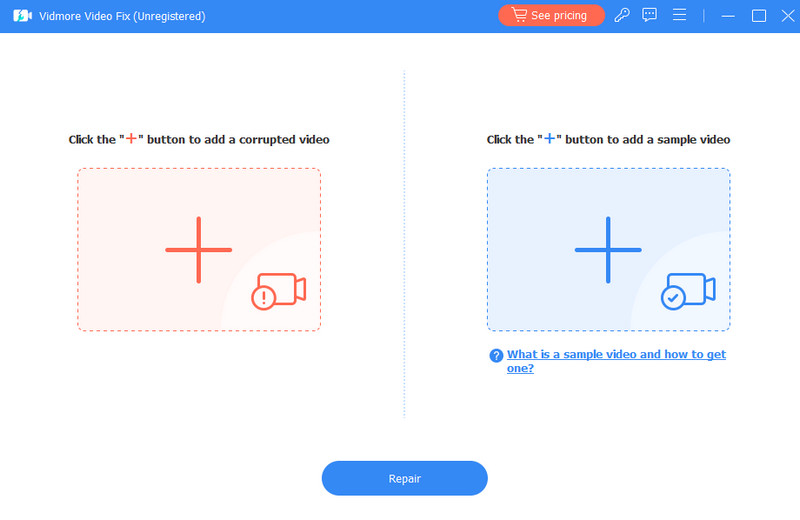
Trin 3. Klik derefter på Reparation knap for at starte reparationsprocessen; når det er færdigt, vil du have forskellige muligheder at vælge imellem i forløbet.
Trin 4. Hvis du vil kontrollere dit output, før du eksporterer det, kan du klikke på Preview-knappen. Ellers skal du klikke på Gemme knap lige efter reparation.
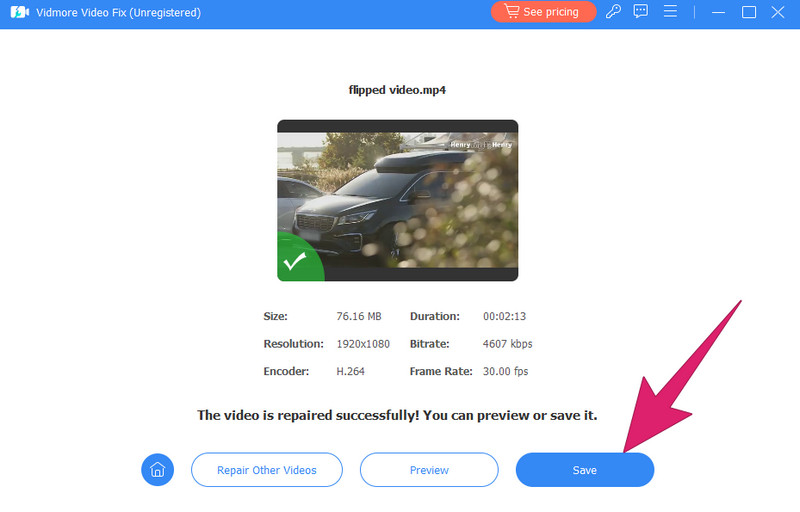
Del 3. Ofte stillede spørgsmål om Firefox, der ikke indlæser/afspiller videoer
Hvordan rydder jeg min cache i Firefox?
For at rydde cachen i Firefox skal du gå til Menu > Muligheder > Privatliv og sikkerhed > Cookies og webstedsdata > Slet data > Klar.
Hvorfor indlæser Firefox ikke noget?
Det kan der være forskellige årsager til, men som regel skyldes det, at man ikke har nogen internetforbindelse.
Hvordan nulstiller jeg Firefox?
For at nulstille Firefox skal du gå til Menu > Hjælp > Oplysninger om fejlfinding > Opdater Firefox, og bekræft derefter handlingen.
Konklusion
Der har du det. De hurtige og effektive løsninger til at løse problemet med Firefox afspiller ikke videoer. Det er vigtigt at identificere årsagen til problemet, hvis det er relateret til browseren eller til selve videoen. Hvis problemet er videoen, så overvej at løse det med Vidmore Video Fix. Med dette handy lille værktøj får du en nem måde at løse beskadigede videoer af alle slags.


