En trin-for-trin vejledning til at rette flimrende videoer som en professionel
Har du nogensinde været frustreret, da du prøvede at se en video og blev distraheret af de irriterende flimren på din skærm? Flimmer på en video kan mindske din seerspænding, uanset om du ser en hjemmefilm, en onlinevideo eller en videooptagelse. Men som du er landet i denne guide, er du heldig at se og udforske de to mest effektive løsninger og teknikker til rette flimrende videoer. Lad os nu grave ind i den trinvise proces med at løse det flimrende problem og den distraherende visuelle forstyrrelse og sikre, at du vil være i stand til at nyde dit yndlingsvideoindhold som en eksperts arbejde! Så, uden yderligere adieu, lad os fortsætte med at afdække flere oplysninger.
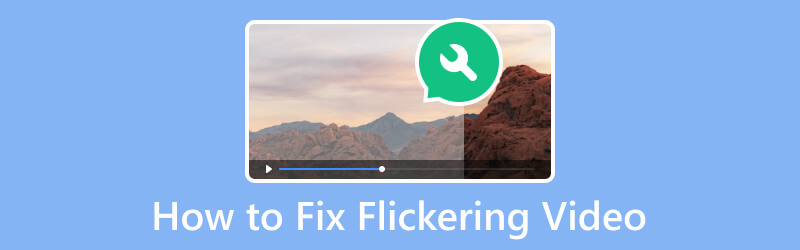
SIDEINDHOLD
Del 1. Sådan rettes flimrende video med Vidmore Video Fix
Den første løsning, der skal være på vej, er Vidmore Video Fix. Som navnet antyder, er det en videoreparationssoftware designet til at reparere korrupte eller beskadigede videoer. Værktøjet tilbyder typisk værdifulde funktioner til at løse problemer som afspilningsfejl og andre almindelige problemer med videofilkorruption. Desuden kan den rette flimrende video med en række videofilformater, der inkluderer MP4, MOV, 3GP og mere. Denne Vidmore Video Fix har nogle funktioner, som du kan forvente er meget pålidelige med deres evner til at analysere og reparere forskellige problemer på videoer. Dette kan omfatte manglende rammer eller løsning af codec-relaterede fejl.
Hvad mere er, tilbyder denne Vidmore Video Fix også en brugervenlig grænseflade eller arbejdsområde, så du nemt kan bruge og navigere i værktøjet. Det er også selvom du ikke har et stykke avanceret teknisk viden eller ekspertise om at rette videoer. Vidmore tilbyder også andre jakkesæt til at hjælpe dig med at udvide din videoredigeringsrejse! I mellemtiden er nedenfor de detaljerede trin til, hvordan du reparerer Zoom-videoflimmer ved hjælp af Vidmore Video Fix.
Nøglefunktioner:
- Ultrahurtig filreparationsproces.
- Understøttelse af forskellige videoformater med AI.
- Nem at bruge og mestre.
- Forhåndsvisning af reparerede videoer.
Trin 1. Softwareanskaffelse
Det første skridt, du skal overveje, er erhvervelsen af softwaren, som kun vil tage et par minutter at gøre. Hvordan? Klik på den tilgængelige Gratis download knapperne ovenfor og følg installationsprompten på din computer.
Trin 2. Upload videoen for at rette
Når værktøjet er erhvervet, skal du åbne det og begynde at uploade den video, du skal rette. Du skal blot klikke på Tilføje knappen til venstre. Upload derefter prøvevideoen, som du kan have som reference til reparation.
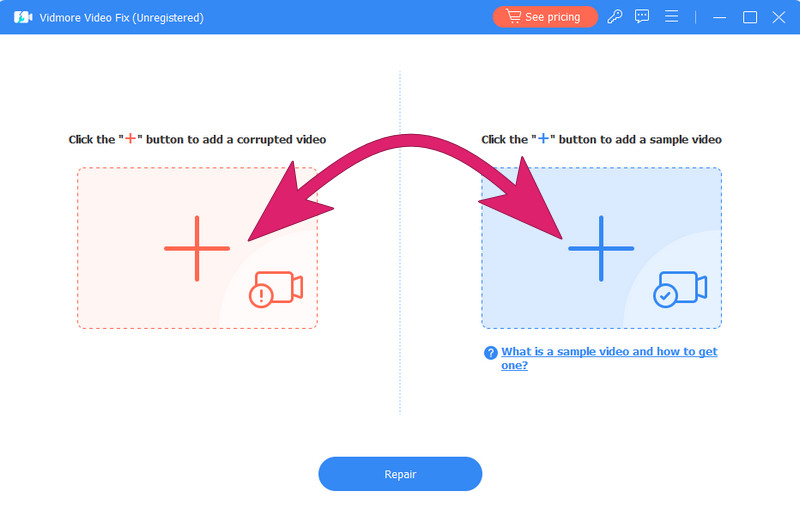
Trin 3. Ret den flimrende video
Lige efter at have uploadet videoerne, kan du gennemgå deres aspektdetaljer. Klik derefter på Reparation knappen i midten af bunden af grænsefladen for at starte den hurtige reparationsproces.
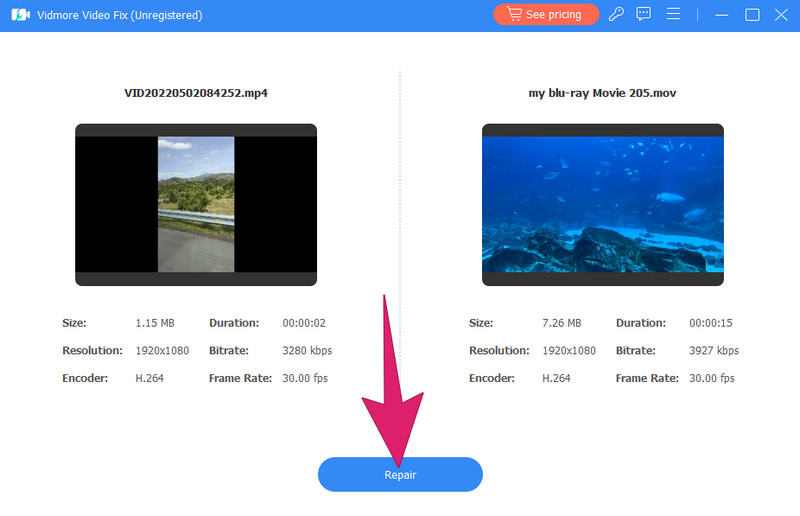
Trin 4. Eksporter den faste video
Efter at have ventet sekunder, kan du gemme og eksportere den faste video ved at klikke på Gemme knap. Ellers kan du klikke på Eksempel knappen for at kontrollere videoen, før du eksporterer den eller klikker på Reparation af andre videoer knappen for at arbejde for andre videofiler.
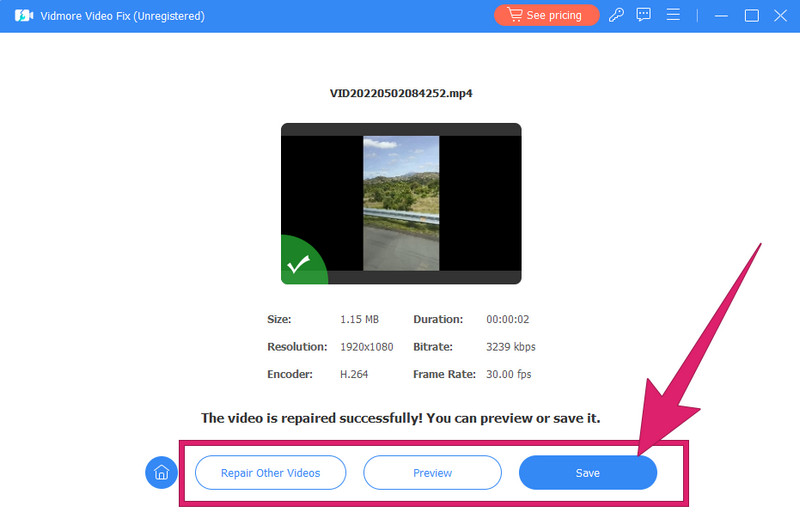
Del 2. Sådan repareres flimrende videoer ved hjælp af Premiere Pro
Dernæst arbejder du som en professionel med at rette op på videoer, der flimrer gennem Adobe Premiere Pro. Denne Adobe Premiere Pro, som mange brugere ved, er et videoredigeringsprogram i professionel kvalitet, der overvejende bruges i tv-, film- og multimedieindustrien. Desuden er den kendt for sit robuste sæt af gode funktioner og intuitive brugerflade. Adobe Premiere Pro giver dig også mulighed for at redigere dine videoer kreativt og præcist. Derfor, uanset om du er en erfaren redaktør eller endda nybegynder i videoredigering, tilbyder Premiere Pro en altomfattende pakke af værktøjer til farvekorrektion, lydmanipulation, videoredigering og meget mere. Du skal dog forstå, at Premiere Pro kræver en stor mængde brug. På den anden side kan du følge trinene nedenfor for at rette den flimrende video i Premiere Pro.
Trin 1. Videoimport
Start med at give tilstrækkelig tid til at installere softwaren på din computer. Du kan følge dens anvisninger omhyggeligt. Når du er færdig, skal du starte softwaren og begynde at trække den video, du skal rette, til tidslinjen. Når videoen er indlæst, kan du begynde at arbejde på videoen ved at følge nedenstående trin.
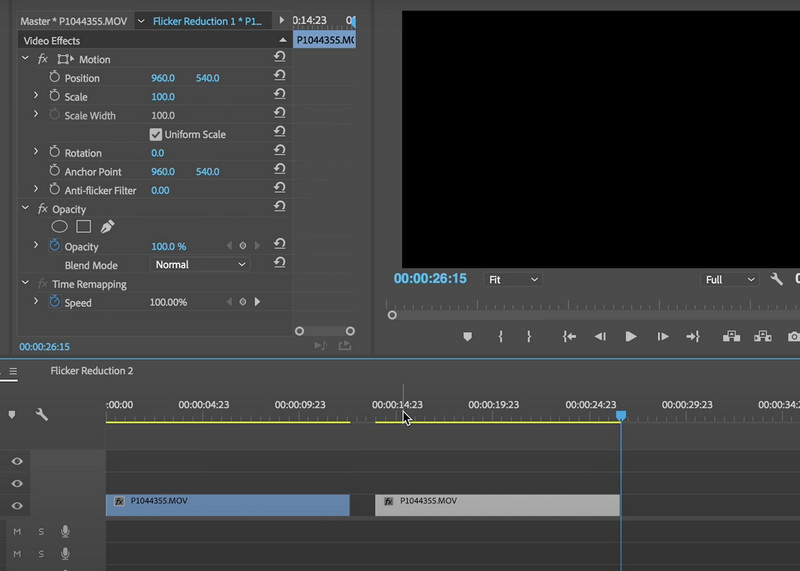
Trin 2. Anvend filteret og effekten
Gå til Effekter panel og søg efter Lumetri farve effekt. Træk derefter effekten til det uploadede videoklip, gå til Grundlæggende rettelse sektion, og vælg Anti-flimmer filter mulighed. Du skal bare justere effekten for at reducere flimren.
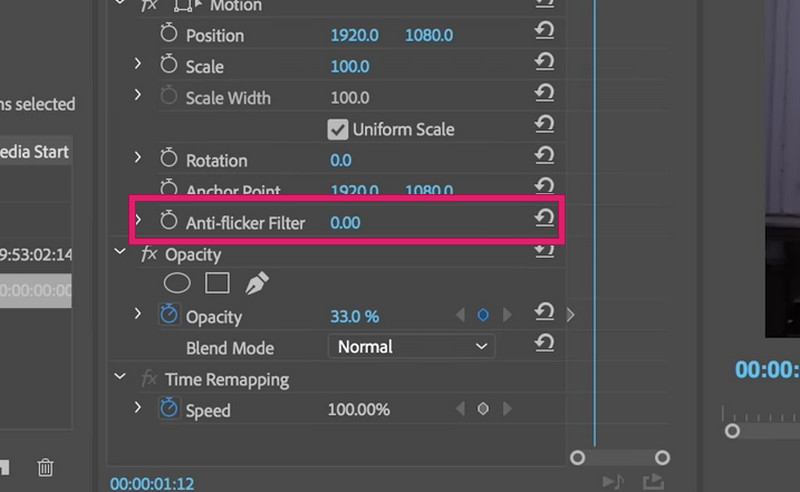
Trin 3. Gem outputtet
Efter at have anvendt filtrene og rettelserne, kan du begynde at eksportere en lille del af videofilen og kontrollere, om flimren-problemet fortsætter. Ved at gøre dette vil du hjælpe dig med at bekræfte, om problemet med flimren er blevet løst. Ellers kan du foretage flere justeringer og indstillinger på filter og korrektor, og derefter gøre det samme ved at markere den lille del. Gem derefter den faste video ved at gå til Fil menu og valg af Gem som mulighed. Og det er sådan, du reparerer flimrende video i Premiere Pro.
Hvis du vil være mere som en Pro, når du bruger Premiere, er der nedenfor et par tips til at hjælpe med at mestre denne redigeringssoftware.
Del 3. Ofte stillede spørgsmål om videoflimmer
Hvordan løser du zoom-videoflimmer?
Du skal tjekke lynet for at undgå at have en Zoom-video med et flimrende problem. Det næste er at justere kameraet og zoomindstillingerne korrekt og derefter bruge en virtuel baggrund for at minimere de flimrende lys.
Hvorfor flimrer min video?
Forskellige faktorer, såsom uoverensstemmelse mellem billedhastighed og opløsning, problemer med belysning, lukkerhastighed og elektronisk interferens, kan forårsage problemet.
Hvordan stopper jeg min video i at flimre, når jeg optager?
Du skal justere lukkerhastigheden og billedhastigheden for at eliminere videoflimmer under optagelse. Brug derefter eksponeringskameraets indstillinger, skift belysningen og kontroller for elektroniske enheder, der kan forårsage interferens.
Hvad er den app, der fjerner videoflimmer fra iPhone?
Desværre har iPhones ingen specifik indbygget app til at fjerne videoflimmer. På den anden side er nogle tredjeparts videoredigeringsapps tilgængelige i din App Store. Sådanne apps kan tilbyde funktioner til at stabilisere optagelserne eller løse flimrende problemer.
Konklusion
For at afslutte diskussionen, det givne hvordan man løser videoflimmer Ovenstående løsninger er dem, der er bedst for begyndere, men til professionelt arbejde. Ja, Adobe Premiere Pro, og især Vidmore Video Fix, er bemærkelsesværdige videoredigeringsprogrammer, der er pålidelige til de bedste output. Derfor kan du begynde at reparere dine videoer ved hjælp af disse utrolige værktøjer og være spændt på at reparere dine videosamlinger, der blev beskadiget på grund af de flimrende problemer. Du er velkommen til at sende os en besked for dine spørgsmål.


