Detaljeret vejledning til reparation af videoer med 5 bedste værktøjer
Du kan gemme nogle af dine yndlingsfilm til senere nydelse eller optage nogle af livets vigtige øjeblikke på video for at værdsætte dine minder. Nogle gange kan de eksterne enheder dog blive beskadiget, eller filernes data kan gå tabt, hvilket kan medføre, at disse videoer ikke længere kan afspilles normalt. På dette tidspunkt skal du finde en løsning på reparere beskadigede videoer for at beskytte dine dyrebare videofiler. For at hjælpe dig vil vi introducere dig til 5 værktøjer, der kan reparere beskadigede videoer i denne artikel. Du kan vælge den, der passer dig, efter at have læst den.
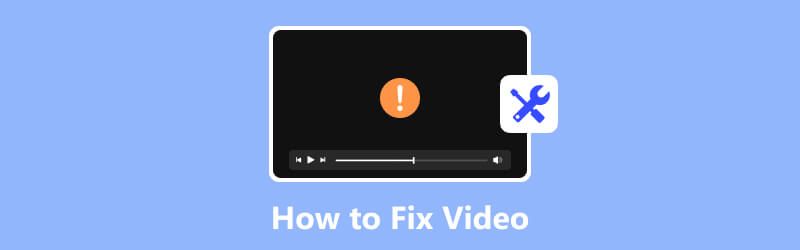
SIDEINDHOLD
- Del 1. Reparer din beskadigede video med Vidmore Video Fix
- Del 2. Prøv Wondershare Repairit i Video Repairing
- Del 3. Brug Stellar Video Repair til at gendanne din video
- Del 4. Reparer din fil med VLC Media Player
- Del 5. Lad EaseUS Fixo hjælpe dig med videogendannelse
- Del 6. Ofte stillede spørgsmål om, hvordan man fikser video
Del 1. Reparer din beskadigede video med Vidmore Video Fix
Hvis du også oplever problemer med, at videoer ikke afspilles korrekt, anbefaler vi, at du bruger Vidmore Video Fix. Den bruger avancerede AI-algoritmer til hurtigt at reparere videoer, der er beskadiget på grund af flere årsager. Med støtte fra avanceret teknologi er dens reparationssuccesrate ret høj. Dens enkle grænseflade vil give dig stor bekvemmelighed. Ikke alene kan du afslutte reparationen i to trin, men du kan også se en forhåndsvisning af reparationen, før du eksporterer videoen.
Trin i brug af Vidmore Video Fix
Her er de detaljerede trin til brug af Vidmore Video Fix til at reparere din ødelagte video.
Trin 1. Start Vidmore Video Fix
Download og installer Vidmore Video Fix på din computer. Åben det.
Trin 2. Upload din video
Når du har åbnet Vidmore Video Fix på din computer, skal du klikke på den røde plusknap til venstre for at uploade din beskadigede video.

Trin 3. Importer en eksempelvideo
Du skal finde en normal video optaget af den samme enhed som din ødelagte video. Eller du kan downloade en fra den samme kanal som din ødelagte video. Bemærk, at prøvevideoen skal være i samme format som den video, du skal reparere. Klik derefter på den blå plusknap i højre side af grænsefladen.

Trin 4. Begynd at reparere din video
Efter upload af din ødelagte video og prøvevideo, vil deres oplysninger blive vist på grænsefladen, inklusive størrelse, varighed, opløsning, bitrate, encoder og billedhastighed. Nu kan du klikke Reparation for at starte videoreparationsprocessen.

Trin 5. Forhåndsvis den faste video
Når reparationsprocessen er færdig, kan du klikke på Preview for at kontrollere effekten for at se, om du er tilfreds med resultatet.
Trin 6. Gem din videofil
Når du føler dig tilfreds med fikseringsresultatet, skal du klikke på Gem for at beholde den reparerede video direkte på din computer. Hvis du stadig vil reparere andre videofiler, skal du vælge Reparer andre videoer.

Fordele
- Kan reparere videoer taget fra enhver enhed.
- Giver dig mulighed for at forhåndsvise de reparerede videofiler.
- Har en ligetil grænseflade, meget nem at bruge.
- Gendan din videos kvalitet perfekt ved hjælp af AI-teknologi.
Ulemper
- Begrænset funktionalitet i den gratis version.
Del 2. Prøv Wondershare Repairit i Video Repairing
Wondershare Repairit, udviklet af Wondershare, er designet til at hjælpe med at reparere beskadigede videofiler. Det kan løse forskellige videoproblemer såsom afspilningsfejl, frysning, manglende rammer, synkroniseringsproblemer og andre typer korruption. Den klare funktion gør videoreparationsprocessen enkel for alle brugere.
Understøttede korrupte videotyper
MP4, MOV, 3GP, M2TS, MKV, MTS, AVI, FLV, MXF, M4V osv.
Trin i brug af Wondershare Repairit
Her vil vi tilbyde dig en simpel guide til at bruge Wondershare Repairit til at reparere korrupte videofiler.
Trin 1. Få Wondershare Repairit på din enhed
Download og installer Wondershare Repairit på din computer. Du bør hente det fra den officielle hjemmeside. Ellers kan din computer være truet af malware og vira.
Trin 2. Tilføj de videoer, du vil reparere
Åbn Wondershare Repairit på din computer og klik på + Tilføje for at uploade de videoer, du skal reparere.
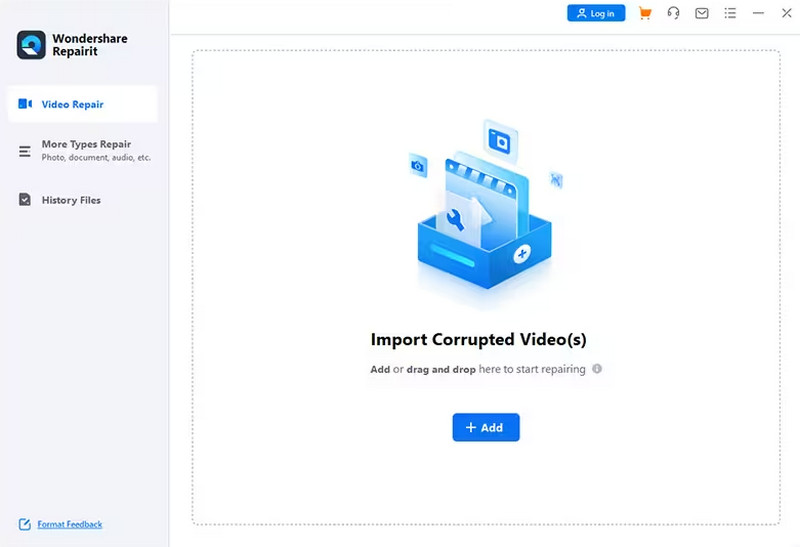
Trin 3. Start reparationsprocessen
Når du har tilføjet din ødelagte video, kan du klikke på Reparation knappen for at rette din ødelagte video.
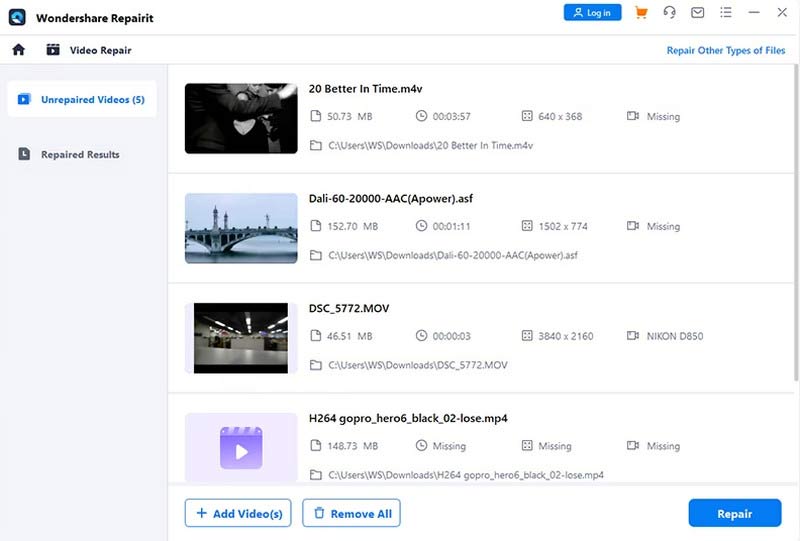
Trin 4. Forhåndsvis den faste effekt
Programmet kører automatisk for at reparere beskadigede videofiler. Når processen er overstået, har du lov til at forhåndsvise den reparerede video. Når du har sikret dig, at resultatet lever op til dine forventninger, skal du vælge Gem.
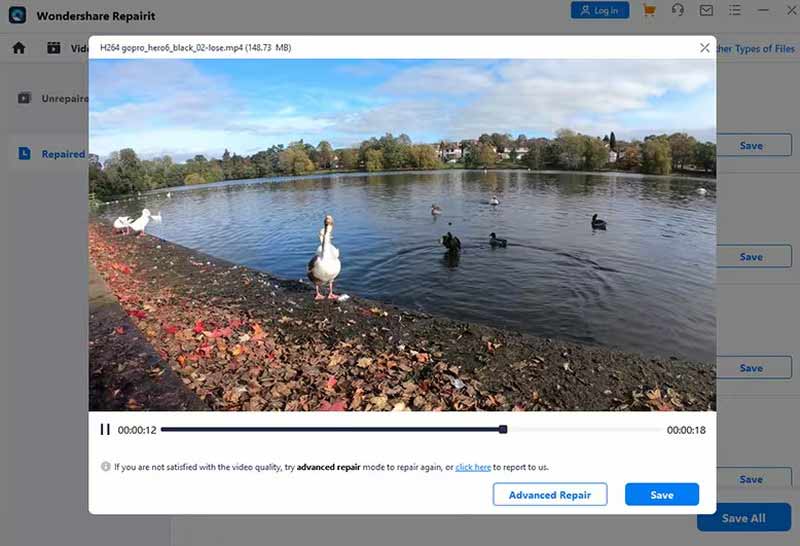
Fordele
- Tilbyder flere tilpasningsmuligheder.
- Scannings- og reparationshastigheden er meget hurtig.
- Har en brugervenlig grænseflade.
- Understøtter forhåndsvisning af den faste video frit.
Ulemper
- Prisen er for dyr i forhold til andre værktøjer.
Del 3. Brug Stellar Video Repair til at gendanne din video
Stellar Information Technology udvikler Stellar Video Repair. Den bruger avancerede algoritmer til at reparere video i forskellige formater. Det kan reparere videofiler, der ikke afspilles korrekt, har problemer med lyd- og videosynkronisering eller viser fejl under afspilning. Stellar Video Repair er kompatibel med både Windows- og Mac-operativsystemer.
Understøttede korrupte videotyper
AVI, ASF, WMV, MKV, FLV, DIVX, WEBM, MJPEG, MPEG, AVCHD, MTS, MOV, MP4, M4V, 3G2, 3GP, F4V.
Trin i brug af Stellar Video Repair
Vi vil tilbyde en trin-for-trin guide til at hjælpe dig med at anvende videofilreparation med Stellar Video Repair.
Trin 1. Download Stellar Video Repair på din computer.
Fra Stellars officielle hjemmeside kan du få den nyeste version af Stellar Video Repair. Eller du kan få det fra App Store. Installer derefter dette værktøj på din computer.
Trin 2. Klik på Tilføj fil
For at uploade den videofil, du skal rette, skal du klikke på Tilføj video knappen i midten af grænsefladen.
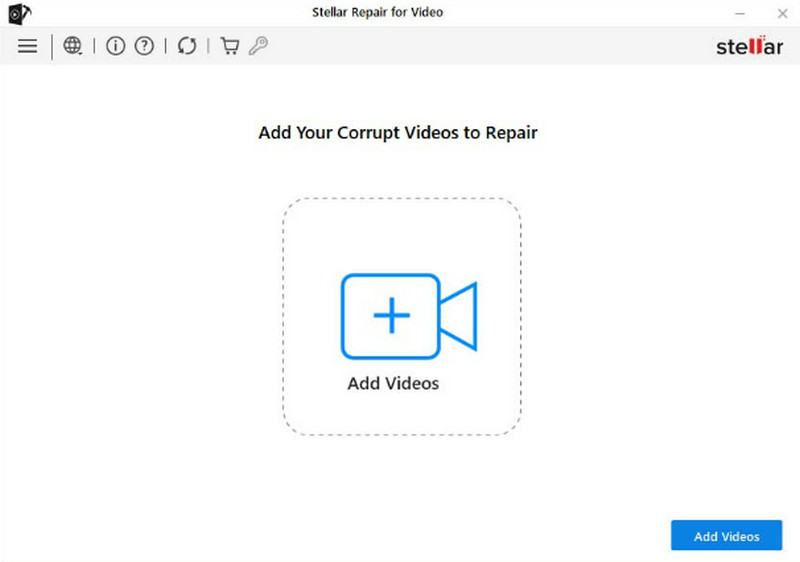
Trin 3. Vælg den video, der skal repareres
Din valgte beskadigede video vil blive vist i det nye vindue. Vælg målet, og klik Reparation for at rette den ødelagte videofil.
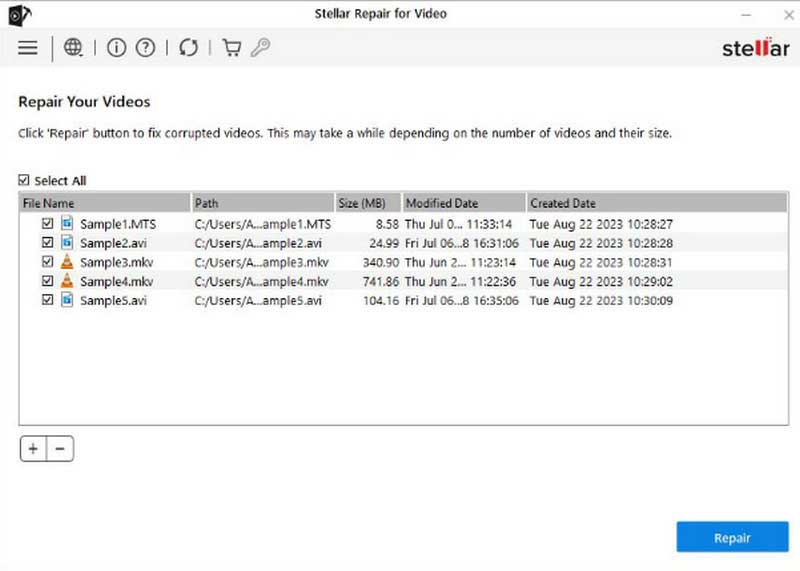
Trin 4. Reparationsprocessen kan tage et stykke tid, og varigheden af brugstid afhænger af antallet og størrelsen af dine videoer. Når du er færdig, skal du klikke på Gem Reparerede filer. Du kan også trykke på Eksempel for at tjekke resultatet.
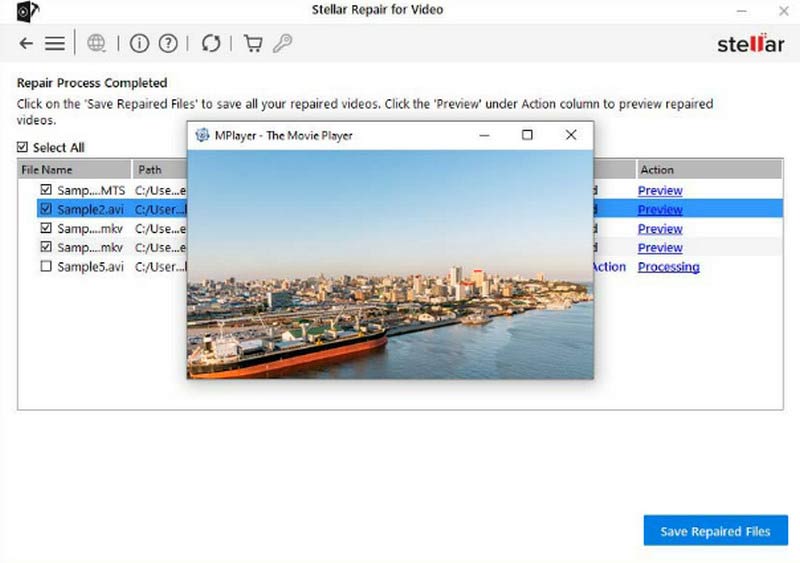
Fordele
- Har en meget klar og enkel grænseflade.
- Understøtter reparation af flere videoer på én gang.
- Giver brugerne mulighed for at se et eksempel, før de gemmer.
- Kan løse næsten alle former for beskadigede videoproblemer.
Ulemper
- Kan ikke forhåndsvise for den gratis version.
- Understøtter ikke lagring af videoer uden køb.
Del 4. Reparer din fil med VLC Media Player
VLC Media Player er en medieafspillersoftware. Det er kendt for dets kompatibilitet med forskellige medieformater. Det er gratis og open source-software, der kan bruges på forskellige platforme, såsom Windows, macOS og Linux. VLC Media Player har forskellige funktioner, herunder afspilning af mediefiler, streaming af onlineindhold, konvertering af filer til forskellige formater og endda laver nogle grundlæggende videoreparationer. Det har også brugerdefinerbare muligheder, som brugerne kan prøve.
Understøttede korrupte videotyper
MP4, MKV, AVI, MOV, WMV, OGG osv.
Trin i brug af VLC Media Player
Her er en detaljeret guide til at hjælpe dig med at rette, hvordan du bruger VLC Media Player til videoreparation.
Trin 1. Start VLC Media Player på din enhed
Download og installer VLC Media Player. Hvis du allerede har VLC Media Player installeret på din computer, skal du sikre dig, at du bruger den nyeste version. Åbn den, og klik Medier > Konverter/Gem.
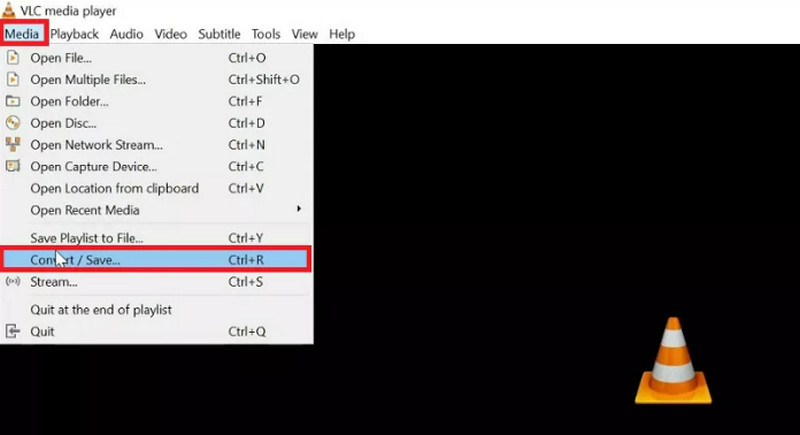
Trin 2. Indlæs den video, der skal rettes
Klik på Tilføje for at indlæse den fil, du vil reparere. Vælg derefter Konverter / Gem.
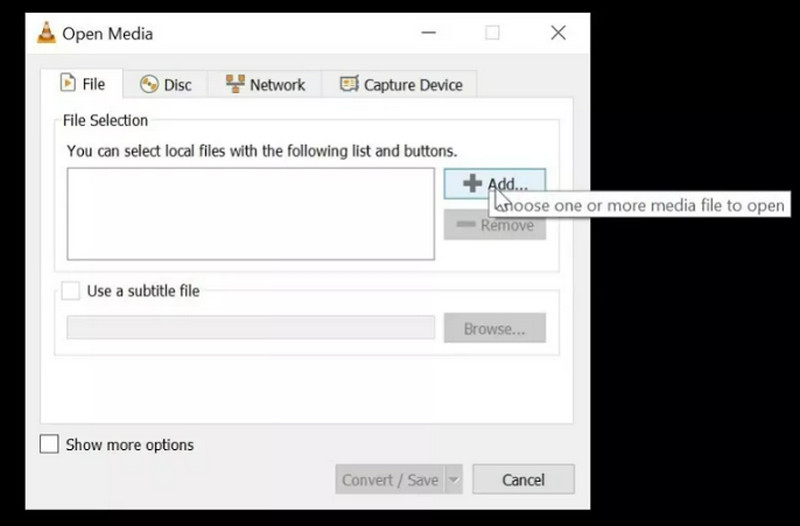
Trin 3. Vælg et målformat
Vælg dit ønskede outputformat i rullelisten for Profil. Så kom til Bestemmelsessted og tryk på Gennemse for at vælge en gemmesti og navnet på outputvideoen.
Trin 4. Start reparation
Trykke Start at konvertere din ødelagte video. Når processen er færdig, skal du kontrollere, om videoen kan afspilles nu.
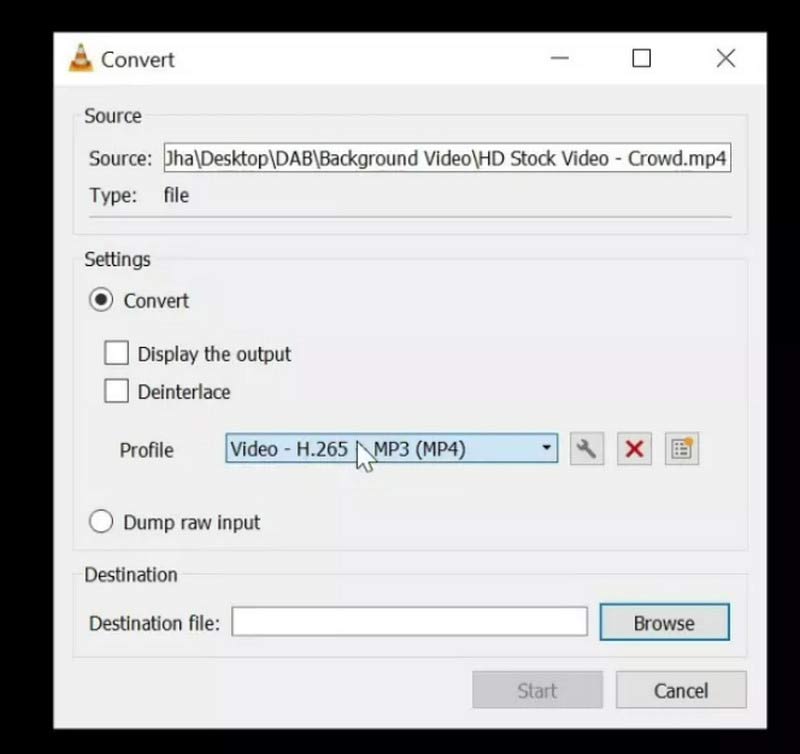
Fordele
- Open source og 100% gratis til enhver platform eller enhed.
- Meget nem at bruge.
- Har ingen reklame at afbryde.
- Understøtter en bred vifte af medieformater
Ulemper
- Understøtter ikke batchreparation.
- Kan kun løse grundlæggende problemer. Funktionen er begrænset.
Del 5. Lad EaseUS Fixo hjælpe dig med videogendannelse
EaseUS Fixo er ekspert i at reparere korrupte eller beskadigede videofiler. Det kan løse forskellige problemer, såsom audio-video-synkroniseringsproblemer, header-korruption og videoafspilningsfejl. EaseUS Fixo bruger avancerede algoritmer til at analysere og reparere videofiler, hvilket sikrer høje succesrater med at gendanne de beskadigede data. Det er et fantastisk værktøj at have, hvis du ofte støder på videofilkorruption eller afspilningsproblemer.
Understøttede korrupte videotyper
MP4, MOV, M2TS, MKV, MTS, 3GP, AVI, FLV, M4V osv.
Trin i brug af EaseUS Fixo
Her er en introduktion til, hvordan du gendanner beskadigede videofiler med EaseUS Fixo.
Trin 1. Åbn EaseUS Fixo
Du bør downloade og installere EaseUS Fixo på din computer. Åbn den og vær klar til følgende trin.
Trin 2. Tilføj din uafspillelige video
På grænsefladen skal du klikke Tilføj videoer for at uploade de videoer, du vil reparere.
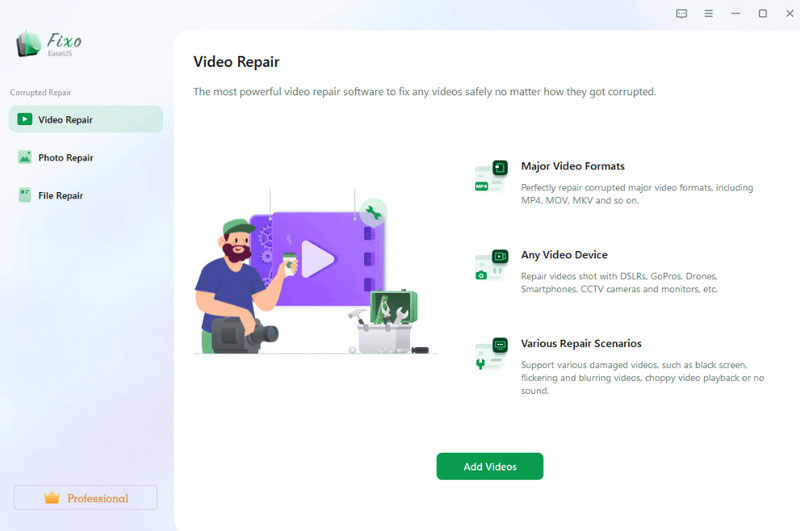
Trin 3. Klik på Reparer
Når du har tilføjet dine beskadigede videoer, vil de blive vist på grænsefladen. Når du er klar, skal du klikke Reparation at anvende beskadiget videofil reparation med dette værktøj.
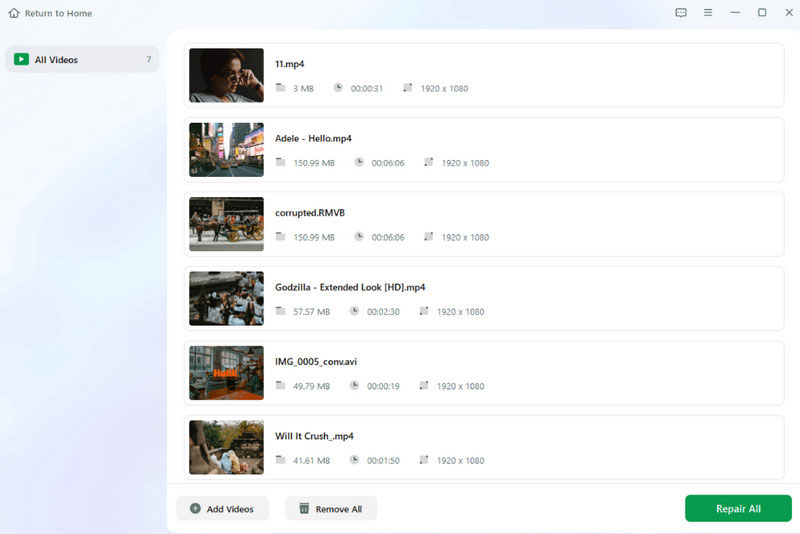
Trin 4. Forhåndsvis og gem din video
Hele reparationsprocessen vil være færdig på få sekunder. Nu kan du klikke Vis Repareret for at få vist resultatet. Tryk til sidst på Gem alle.
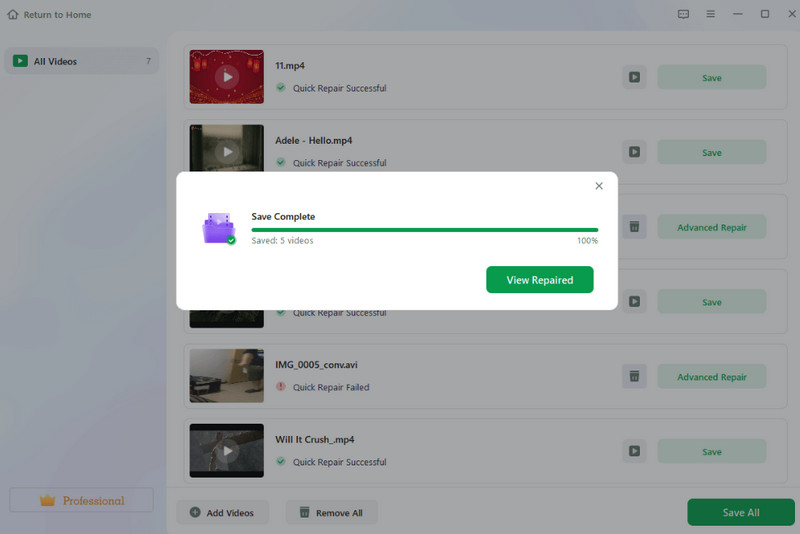
Fordele
- Understøtter reparation af flere mediefiler som billeder og videoer.
- Virker meget effektivt og stabilt.
- Meget sikker at bruge.
- Ganske overkommelig at opgradere.
Ulemper
- Har ingen gratis version nu.
Del 6. Ofte stillede spørgsmål om, hvordan man fikser video
Hvad er det gratis videoreparationsværktøj online?
Der er flere gratis online videoreparationsværktøjer tilgængelige, som kan hjælpe dig fix kan ikke afspille video. EaseUS Online Video Repair, Online Video Repair, MP4Fix Video Repair Tool, osv., er alle fremragende værktøjer til at hjælpe dig med at reparere videofiler online gratis. Du kan vælge alt efter dine behov.
Kan beskadigede videofiler gendannes?
Ja, du kan gendanne eller reparere beskadigede videofiler, men succesraten afhænger af flere faktorer, herunder omfanget af korruptionen og reparationsværktøjernes evne. Hvis du har sikkerhedskopier, kan du gendanne dem fra backupkilden. Også flere videoreparationssoftware kan bruges til at hjælpe dig.
Hvad er den bedste videoreparationssoftware?
Der er flere muligheder for videoreparationssoftware. Hver har sit bedste. Vidmore Video Fix kan rette videoer til samme kvalitet som prøvevideoen. Stellar Repair for Video understøtter forskellige videofilformater og kan løse en række problemer. VLC Media Player kan forsøge at løse mindre videokorruptionsproblemer og afspilningsfejl. Du kan vælge som du har brug for.
Konklusion
I denne artikel giver vi dig 5 fremragende værktøjer til at hjælpe dig rette videoer. Alle af dem er tillid til af brugere over hele verden og har gemt mange videoer, der ikke kunne afspilles korrekt af deres kraftfulde funktioner. For at hjælpe dig med at vælge det rigtige værktøj til dig nemmere, lister vi også deres fordele og ulemper. Detaljerede trin-for-trin instruktioner vil sikre en problemfri drift. Vi håber, at vores indhold vil være til virkelig hjælp for dig. Hvis du har et bedre videoreparationsværktøj at anbefale, er du velkommen til at efterlade en kommentar og tale med os. Vi vil meget gerne høre fra dig.

